MacBook - это популярный выбор среди многих пользователей, благодаря своей надежности и высокой производительности. Однако, когда дело доходит до подключения MacBook к HDMI, многие сталкиваются с некоторыми трудностями. В этой статье мы рассмотрим полное руководство по подключению HDMI к MacBook, предоставим вам инструкцию и дадим несколько полезных советов.
Во-первых, для подключения HDMI к MacBook вам понадобится соответствующий адаптер. MacBook обычно не имеет непосредственного порта HDMI, поэтому вам понадобится специальный адаптер, который можно приобрести в специализированных магазинах или онлайн.
Есть несколько разных типов адаптеров, которые могут подойти для вашей модели MacBook. Наиболее распространенные из них - это адаптеры Lightning к HDMI и USB-C к HDMI. Для определения необходимого адаптера, проверьте порты вашего MacBook и выберите соответствующий адаптер.
После приобретения адаптера подключение HDMI к MacBook происходит довольно просто. Вставьте один конец адаптера в порт MacBook, а другой конец - в кабель HDMI. Затем подключите кабель HDMI к телевизору или монитору, используя соответствующий порт.
Надеемся, что это руководство поможет вам подключить HDMI к MacBook без проблем. Следуйте инструкциям, используйте подходящий адаптер и настройте свое устройство, и вы сможете наслаждаться качественным видео и звуком на большом экране в любое время!
Что такое HDMI и какие преимущества он дает?

Основные преимущества подключения HDMI к MacBook:
- Высокое качество изображения: HDMI передает сигналы в цифровом формате, что обеспечивает высокое качество передачи видео и поддержку разрешения до 4K.
- Универсальность: HDMI является универсальным интерфейсом, который поддерживается большинством современных устройств, включая телевизоры, компьютеры, игровые приставки и другие мультимедийные устройства.
- Звук высокого качества: HDMI позволяет передавать аудиосигналы в максимально качественной форме, включая многоканальный звук, что обеспечивает более реалистичное звучание при просмотре фильмов или играх.
- Простота подключения: HDMI использует один кабель для передачи видео- и аудиосигналов, что делает процесс подключения быстрым и удобным.
- Возможность передачи данных: HDMI также поддерживает передачу данных, что позволяет подключать различные устройства, такие как флешки, жесткие диски или камеры, к вашему MacBook с помощью HDMI-порта.
Обладая всеми этими преимуществами, HDMI является оптимальным выбором для подключения MacBook к внешним мониторам, телевизорам или другим устройствам для наслаждения высококачественным звуком и изображением. Большинство MacBook уже оборудованы HDMI-портом, поэтому вам может понадобиться только кабель HDMI, чтобы начать использовать все преимущества этого стандарта.
Как подключить HDMI к MacBook?
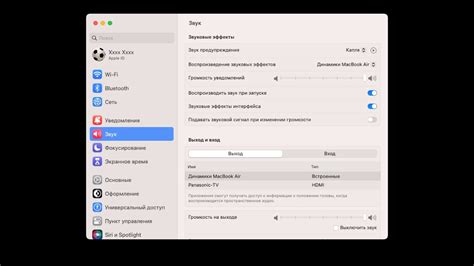
Подключение HDMI к MacBook может во многих случаях быть очень полезным. Например, если вы хотите подключить свой ноутбук к телевизору или проектору, чтобы насладиться просмотром фильмов или показать презентацию. Вот несколько простых шагов, которые помогут вам подключить HDMI к вашему MacBook:
Шаг 1: Убедитесь, что у вас есть соответствующий адаптер HDMI для вашей модели MacBook. Возможно, вам потребуется приобрести адаптер, который позволит вам подключить HDMI к порту Thunderbolt или USB-C вашего MacBook.
Шаг 2: Подключите один конец HDMI-кабеля к адаптеру, а другой конец - к HDMI-порту на телевизоре или проекторе.
Шаг 3: Если у вас есть адаптер HDMI-кабеля, подключите его к порту Thunderbolt или USB-C на вашем MacBook.
Шаг 4: Включите свой MacBook и перейдите в меню "Настройки". Затем выберите "Звук" и убедитесь, что аудиовыход настроен на HDMI.
Шаг 5: После того, как ваш MacBook и телевизор или проектор будут подключены, вы должны увидеть главный экран MacBook на своем телевизоре или видеопроекторе. Если этого не произошло, проверьте настройки в меню "Настройки" на вашем MacBook и убедитесь, что выбрано правильное разрешение для вашего телевизора или проектора.
Примечание: В некоторых случаях может потребоваться иной тип адаптера или кабеля, в зависимости от модели MacBook и телевизора или проектора. Проверьте руководство пользователя для вашего MacBook и других устройств, чтобы узнать о возможных ограничениях и рекомендациях по подключению.
Инструкция: пошаговая инструкция по подключению HDMI к MacBook

Если у вас есть MacBook и вам необходимо подключить его к внешнему монитору или телевизору с помощью HDMI-кабеля, следуйте этой простой пошаговой инструкции:
- Убедитесь, что ваш MacBook и HDMI-кабель находятся в рабочем состоянии.
- Найдите порт HDMI на вашем MacBook. В зависимости от модели MacBook, это может быть порт HDMI, HDMI Mini или HDMI Micro.
- Подключите один конец HDMI-кабеля к порту HDMI на вашем MacBook и другой конец к HDMI-порту на мониторе или телевизоре.
- Сейчас устройства должны автоматически обнаружить подключение HDMI. Если это не произошло, нажмите на значок Apple в верхнем левом углу экрана, выберите "Преобразования дисплея" и выберите монитор или телевизор, подключенный по HDMI.
- Настройте разрешение и настройки дисплея для соответствия вашим потребностям. Вы можете изменить расширение экрана, разместить окна и т. д.
- Если ваш MacBook не определяет подключенное устройство HDMI, проверьте настройки безопасности в "Настройках системы" и убедитесь, что внешний дисплей разрешен.
- После окончания работы с подключенным HDMI-устройством, не забудьте правильно отключиться. В Mac OS X нажмите на значок Apple, выберите "Преобразования дисплея" и выберите "Отключить". Затем отсоедините HDMI-кабель от MacBook и монитора или телевизора.
Поздравляю! Теперь вы знаете, как подключить HDMI к MacBook. Наслаждайтесь просмотром фильмов, работой с внешними мониторами и показами презентаций с легкостью!
Полезные советы и рекомендации по использованию HDMI с MacBook

1. Проверьте совместимость: Убедитесь, что ваш MacBook поддерживает HDMI-выход. Многие новые модели MacBook имеют встроенный порт HDMI, однако старые модели могут требовать переходника.
2. Правильное подключение: Один конец HDMI-кабеля должен быть подключен к порту HDMI на вашем MacBook, а другой конец - к порту HDMI на внешнем устройстве, таком как монитор или телевизор. Убедитесь, что оба конца кабеля надежно подключены.
4. Разрешение экрана: Если экран на вашем MacBook мигает или изображение выглядит размытым после подключения HDMI, проверьте разрешение экрана в "Настройки системы" > "Мониторы". Убедитесь, что разрешение корректно настроено для подключенного устройства.
6. Оптимизация звука и изображения: В зависимости от подключенного устройства, вы можете настроить звук и изображение для достижения наилучшего качества. Некоторые мониторы или телевизоры имеют встроенные настройки, которые вы можете настроить для более четкого изображения или качественного звука.
7. Выбор входа HDMI: Если у вас подключено несколько устройств через HDMI, убедитесь, что выбран правильный вход на вашем мониторе или телевизоре. Вы сможете выбрать вход HDMI с помощью пульта дистанционного управления или кнопок на устройстве.
8. Безопасное отключение: Перед отключением HDMI-кабеля от MacBook убедитесь, что ни на экране, ни на устройстве, к которому вы подключены, нет активного воспроизведения видео или звука. Это поможет избежать возможных повреждений данных или прерывание сигнала.
Следуя этим полезным советам и рекомендациям, вы сможете насладиться качественным видео и звуком на больших экранах, используя HDMI с MacBook. Это отличное решение для презентаций, потоковой передачи или просмотра фильмов в высоком разрешении!