Honor 10 – это новый флагманский смартфон от китайского производителя, который может похвастаться мощным процессором, высококачественным дисплеем и множеством интересных функций. Однако, даже у такого устройства могут возникать моменты, когда необходимо подключить его к ноутбуку для передачи данных или выполнения определенных задач.
Если вы впервые столкнулись с необходимостью подключить ваш Honor 10 к ноутбуку, то не волнуйтесь, мы подготовили для вас подробную пошаговую инструкцию. Следуя этим шагам, вы легко сможете подключить ваш смартфон и осуществить нужные манипуляции с данными.
Шаг 1. Проверьте наличие необходимого программного обеспечения
Перед тем, как подключать Honor 10 к ноутбуку, убедитесь, что на вашем компьютере установлены все необходимые драйвера и программы. Для этого просто подключите ваш телефон к компьютеру с помощью USB-кабеля и дождитесь, пока система сама определит устройство и установит необходимые программы. Если это не произошло, то вам потребуется загрузить и установить драйверы для Honor 10 с официального веб-сайта производителя.
Шаг 2. Включите режим отладки USB
Перед началом подключения Honor 10 к ноутбуку, удостоверьтесь, что на вашем смартфоне включен режим отладки USB. Для этого зайдите в "Настройки" – "Система" – "О телефоне" и тапните по "Номер сборки" несколько раз, пока не появится надпись "Вы разработчик". Затем вернитесь в "Настройки", найдите раздел "Дополнительно" и выберите "Параметры разработчика". Включите режим отладки USB.
Шаг 3. Подключите Honor 10 к ноутбуку
После того, как вы установили необходимые драйверы и включили режим отладки USB на своем Honor 10, можно приступить к самому подключению. Возьмите USB-кабель, подключите его к ноутбуку, а затем вставьте в порт USB-коннектор вашего смартфона. В этот момент на экране устройства должно появиться уведомление о подключении к компьютеру. При необходимости, разрешите доступ смартфону к вашему ноутбуку.
Шаг 1: Проверка наличия необходимых программ
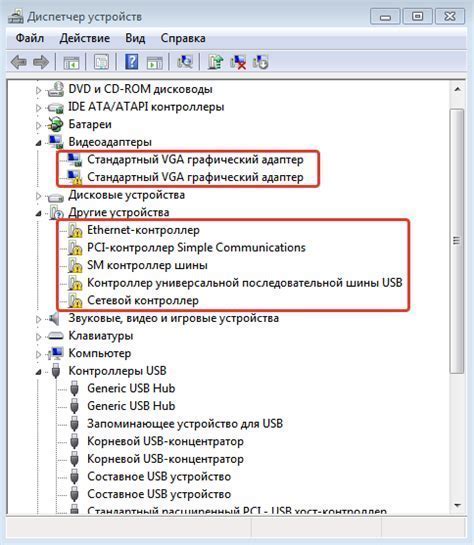
Перед тем, как начать процесс подключения Honor 10 к ноутбуку, убедитесь, что у вас уже установлены следующие программы:
1. Honor USB-драйверы: Драйверы для устройства Honor 10 необходимы для правильного взаимодействия с компьютером. Они обеспечивают передачу данных и распознавание телефона.
2. HiSuite: HiSuite – это универсальный менеджер для устройств Huawei и Honor, разработанный компанией Huawei. Он предоставляет широкий спектр функций, включая управление контактами, сообщениями, мультимедиа-файлами и бэкап данных.
Если у вас нет данных программ, загрузите их с официального сайта Huawei и установите на ваш компьютер. Следуйте инструкциям для установки каждой программы и убедитесь, что они успешно установлены перед переходом к следующим шагам.
Примечание: Для установки HiSuite вы можете также воспользоваться дисководом, предоставленным в комплекте с устройством Honor 10.
Шаг 2: Установка драйверов для соединения
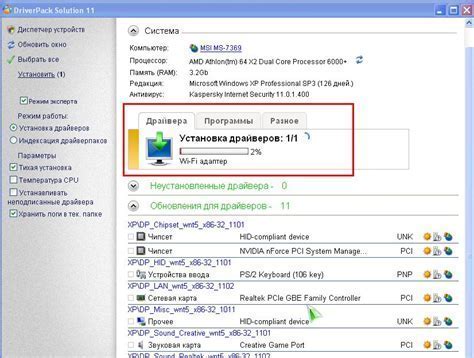
Для успешного подключения Honor 10 к ноутбуку необходимо установить соответствующие драйверы на компьютер.
Вот пошаговая инструкция по установке драйверов:
- Перейдите на официальный сайт Honor и найдите раздел "Поддержка".
- Выберите модель вашего устройства и перейдите на страницу загрузки драйверов.
- Выберите операционную систему вашего ноутбука и найдите драйвер для подключения Honor 10.
- Нажмите на ссылку загрузки драйвера.
- После завершения загрузки, откройте скачанный файл и запустите установку драйвера.
- Следуйте инструкциям установщика и дождитесь окончания процесса установки.
После установки драйверов перезагрузите ноутбук, затем соедините Honor 10 с ноутбуком при помощи USB-кабеля.
Теперь ваш Honor 10 должен успешно соединяться с ноутбуком без проблем.
Шаг 3: Активация USB-отладки на Honor 10
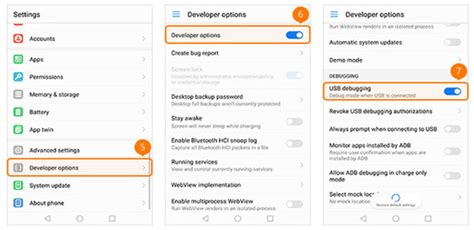
Чтобы успешно подключить Honor 10 к ноутбуку, необходимо активировать режим USB-отладки на смартфоне. Это позволит компьютеру распознать ваш телефон и установить необходимые драйверы.
- Перейдите в "Настройки" на своем Honor 10.
- Прокрутите вниз и выберите "Система".
- Найдите и нажмите на "О телефоне".
- Прокрутите до самого низа и нажмите на "Номер сборки" 7 раз, чтобы включить режим разработчика. Вам понадобится ввести пароль или PIN-код для подтверждения.
- Вернитесь на предыдущий экран "Настройки" и выберите "Дополнительные настройки".
- В разделе "Параметры разработчика" найдите "Отладка по USB" и активируйте ее.
Теперь, когда USB-отладка активирована на вашем Honor 10, вы готовы перейти к следующему шагу и подключить ваш смартфон к ноутбуку.
Шаг 4: Подключение Honor 10 к ноутбуку с помощью USB-кабеля

- Возьмите USB-кабель, который поставляется в комплекте с вашим Honor 10.
- Подключите один конец USB-кабеля к порту USB на ноутбуке.
- Вставьте другой конец USB-кабеля в порт USB типа C на вашем Honor 10.
- На ноутбуке должно появиться уведомление о подключении нового устройства.
- Откройте проводник на ноутбуке и найдите ваш Honor 10 в списке устройств.
- Щелкните правой кнопкой мыши на устройстве Honor 10 и выберите "Открыть" или "Просмотреть файлы".
- Теперь вы можете свободно перемещаться по файлам и папкам на вашем Honor 10 и копировать или переносить данные между устройствами.
После завершения передачи данных не забудьте правильно отключить ваш Honor 10 от ноутбука. Щелкните правой кнопкой мыши на значке Honor 10 в проводнике и выберите "Безопасное извлечение устройства". Дождитесь, пока появится сообщение о безопасном извлечении, и только после этого отсоедините USB-кабель от устройства и ноутбука.
Now you can easily connect your Honor 10 to your laptop using a USB cable and transfer files between the devices. Enjoy!
Шаг 5: Проверка соединения и настройка параметров
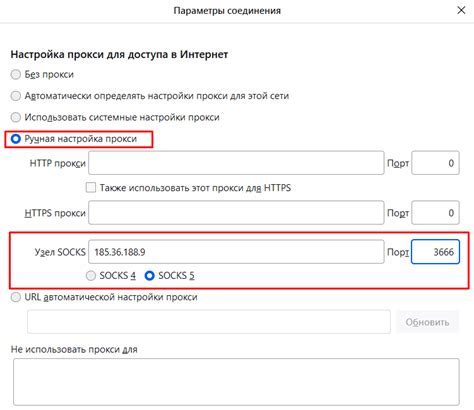
После того, как вы успешно подключили Honor 10 к ноутбуку, необходимо проверить соединение и настроить параметры, чтобы обеспечить надежное и быстрое соединение между устройствами.
Для начала, убедитесь, что ваш ноутбук распознал Honor 10 и установил все необходимые драйверы. Вы можете проверить это, открыв "Мой компьютер" или "Проводник" и убедившись, что ваш телефон отображается в разделе "Устройства и приводы".
Далее, откройте настройки подключения на Honor 10. Для этого перейдите в "Настройки" > "Беспроводные сети и соединения" > "USB". Убедитесь, что режим подключения установлен в режим "MTP" или "Передача файлов".
После этого, проверьте, связано ли ваше устройство с ноутбуком. Для этого откройте проводник на ноутбуке и найдите раздел "Съемные диски". Если ваш Honor 10 отображается как съемный диск, значит, подключение прошло успешно.
Для настройки параметров подключения, щелкните правой кнопкой мыши на значке Wi-Fi в правом нижнем углу панели задач и выберите "Открыть центр управления сетями и общим доступом".
В открывшемся окне выберите "Изменение параметров адаптера".
| Адаптер | Состояние |
| Wi-Fi | Подключено |
| Блютуз | Подключено |
| USB (Honor 10) | Подключено |
Убедитесь, что в столбце "Состояние" для адаптера USB (Honor 10) указано "Подключено". Если это не так, щелкните правой кнопкой мыши на адаптере и выберите "Подключить".
После того, как все настройки выполнены, вы готовы использовать Honor 10 в качестве модема для вашего ноутбука и наслаждаться быстрым и стабильным интернет-соединением.
Шаг 6: Тестирование подключения и передача данных
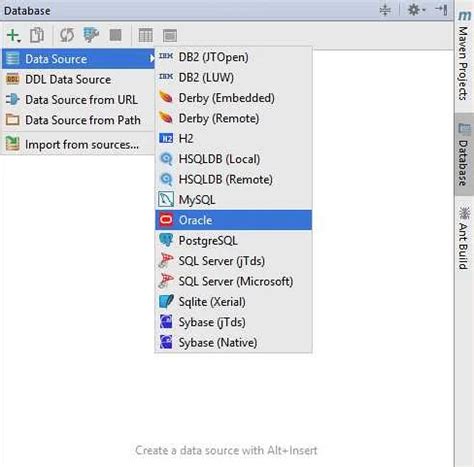
После успешного установления подключения между Honor 10 и ноутбуком необходимо протестировать работу соединения и передачу данных. В этом шаге вы узнаете, как проверить, корректно ли работает подключение и как передавать файлы между устройствами.
- Откройте любую папку на ноутбуке и создайте новый текстовый файл.
- Запишите в этот файл произвольный текст.
- Сохраните файл.
- Найдите сохраненный файл и скопируйте его.
- Откройте папку на Honor 10, куда вы хотите скопировать файл.
- Вставьте скопированный файл в выбранную папку.
- Дождитесь окончания процесса копирования.
- Убедитесь, что файл успешно скопирован и откройте его для проверки.
Если связь между ноутбуком и Honor 10 установлена корректно, то передача данных должна проходить без проблем. Если возникнут какие-либо ошибки, убедитесь, что вы правильно выполнены все предыдущие шаги и повторите попытку. Если проблемы сохраняются, рекомендуется обратиться к специалисту или производителю устройств.