Excel - один из самых распространенных программных инструментов для работы с таблицами и базами данных. Но иногда пользователь требует дополнительных функций, которые не предусмотрены в стандартном наборе возможностей Excel. В таких случаях можно воспользоваться подключением надстроек, которые добавляют новые функции и инструменты в данное приложение.
Подключение надстроек в Excel - простой процесс, который может повысить эффективность и функциональность работы с программой. Данное руководство предлагает пошаговую инструкцию по установке и настройке необходимых надстроек, а также дает полезные советы по выбору надстроек и их использованию в повседневной работе с Excel.
В статье приводятся примеры нескольких популярных надстроек, которые могут пригодиться в различных сферах деятельности, начиная от финансового анализа и заканчивая маркетинговыми исследованиями. Автор также рассматривает возможности создания собственных надстроек для Excel с использованием макросов или программирования на языке VBA.
Если вы хотите расширить возможности Excel, повысить эффективность своей работы и упростить ежедневные задачи, то данная статья поможет вам разобраться с подключением надстроек и научиться использовать их на практике.
Как подключить надстройку в Excel: шаги и инструкции
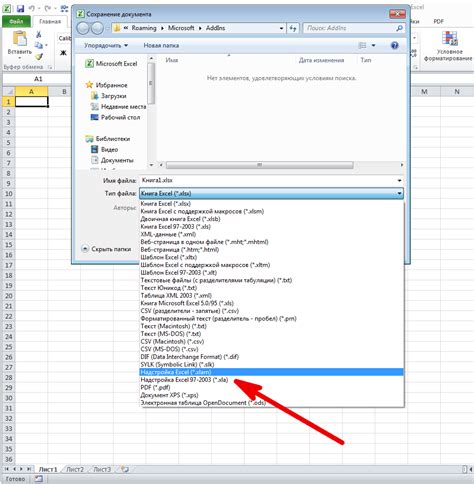
Подключение надстройки в Excel может помочь вам расширить функциональность программы и добавить новые возможности. Следуя простым шагам и инструкциям, вы сможете легко подключить и использовать надстройку.
Шаг 1: Откройте Excel
Запустите программу Excel на вашем компьютере. Для этого вы можете щелкнуть на ярлыке Excel на рабочем столе или найти его в меню "Пуск".
Шаг 2: Откройте "Параметры Excel"
Нажмите на вкладку "Файл" в верхнем левом углу окна Excel. В открывшемся меню выберите "Параметры".
Шаг 3: Выберите "Надстройки"
В окне "Параметры Excel" выберите вкладку "Надстройки". Здесь вы найдете список доступных надстроек.
Шаг 4: Выберите надстройку для подключения
Прокрутите список надстроек и найдите нужную вам надстройку. Щелкните на нее для выбора.
Шаг 5: Нажмите на кнопку "Добавить"
После выбора надстройки, нажмите на кнопку "Добавить" рядом с ней. Excel автоматически начнет устанавливать надстройку на ваш компьютер.
Шаг 6: Завершите установку
По завершении установки Excel покажет уведомление о том, что надстройка успешно подключена. Нажмите на кнопку "OK" для завершения установки.
Шаг 7: Перезапустите Excel
Чтобы использовать новую надстройку, перезапустите программу Excel. После перезапуска вы сможете найти надстройку в разделе "Надстройки" или в новой вкладке на панели инструментов Excel.
Теперь вы знаете, как подключить надстройку в Excel. Следуя этим простым шагам, вы сможете расширить возможности программы и увеличить эффективность своей работы.
Разбор возможностей надстройки в Excel: практическое применение

1. Увеличение производительности:
- Надстройка может помочь автоматизировать рутинные задачи, что позволит сэкономить время и улучшить производительность работы.
- Она может предоставить дополнительные функции и инструменты, которые не доступны в стандартной версии Excel.
2. Удобное создание отчетов и анализ данных:
- Надстройка может предоставить готовые шаблоны для создания отчетов, что облегчит и ускорит процесс их создания.
- Она может предоставить дополнительные инструменты для анализа данных, такие как диаграммы, графики и фильтры.
3. Улучшение визуализации данных:
- Надстройка может предоставить дополнительные инструменты и возможности для создания красочных и информативных графиков и диаграмм.
- Она может помочь в создании интерактивных дашбордов и отчетов, которые легко воспринимаются и анализируются.
4. Расширение функциональности Excel:
- Надстройка может добавить новые функции и возможности к стандартным инструментам Excel, таким как функции формул, фильтры и сортировка данных.
- Она может предоставить доступ к сторонним сервисам и базам данных, что позволит работать с более широким спектром информации.
5. Упрощение коллективной работы:
- Надстройка может предоставить инструменты для совместной работы над таблицами и документами, например, возможность комментирования и обсуждения данных.
- Она может поддерживать синхронизацию данных и обновление информации в реальном времени.
Использование надстройки в Excel может значительно улучшить работу с программой, сделать ее более удобной и эффективной. Найдите подходящую надстройку для своих нужд и получите все преимущества, которые она может предоставить!
Выбор надстройки в Excel: советы и рекомендации

Microsoft Excel предлагает широкий выбор надстроек, которые могут значительно расширить функциональность программы. Однако, перед тем как установить новую надстройку, важно учесть несколько важных факторов и принять во внимание следующие советы и рекомендации:
1. Определите свои потребности. Прежде чем начинать поиск и установку надстройки, определите, какая функциональность вам необходима в Excel. Запишите ключевые особенности, которые вы хотите получить, и используйте этот список в качестве руководства при выборе надстройки.
2. Изучите отзывы и рейтинги. Перед установкой надстройки, обратите внимание на отзывы и рейтинги других пользователей. Это поможет вам оценить качество и надежность надстройки, а также узнать о возможных проблемах или ограничениях.
3. Проверьте совместимость. Убедитесь, что выбранная надстройка совместима с вашей версией Excel. Некоторые надстройки могут не работать на старых версиях программы или требовать определенных дополнительных компонентов.
4. Убедитесь в безопасности. Перед установкой надстройки, убедитесь, что она безопасна и не содержит вредоносного кода. Скачивайте надстройки только с официальных и надежных источников. Как правило, официальный магазин приложений для Excel обеспечивает безопасность загружаемых надстроек.
5. Используйте пробные версии. Если надстройка предлагает пробную версию, воспользуйтесь ей перед покупкой полной версии. Так вы сможете оценить ее функциональность и убедиться, что она соответствует вашим нуждам.
6. Обратите внимание на поддержку и обновления. Проверьте, есть ли у выбранной надстройки активная поддержка и регулярные обновления. Это гарантирует, что надстройка будет поддерживаться и развиваться в будущем, и вы сможете получить техническую помощь в случае необходимости.
Следуя этим советам и рекомендациям, вы сможете выбрать и установить подходящую надстройку для Excel, которая позволит вам эффективно работать и повысить производительность ваших задач.
Установка надстройки в Excel: детальное руководство

Перед установкой надстройки в Excel, удостоверьтесь, что у вас есть доступ к Интернету и права администратора на компьютере
Следуйте этому подробному руководству для установки надстройки в Excel:
- Откройте приложение Excel на вашем компьютере
- Перейдите во вкладку "Вставка" в основном меню Excel
- Нажмите на кнопку "Получить надстроек" в разделе "Надстройки"
- В открывшемся окне выберите "Магазин Office"
- В поисковой строке магазина введите название надстройки, которую вы хотите установить
- Нажмите "Поиск" и выберите нужную надстройку из списка результатов
- Нажмите на кнопку "Добавить" рядом с выбранной надстройкой
- Дождитесь завершения установки и закройте магазин надстроек
- Найдите новую надстройку в списке доступных надстроек и нажмите на нее, чтобы активировать ее в Excel
- Вернитесь в основное окно Excel и начните использовать функциональность надстройки в своих таблицах
Поздравляю! Теперь у вас есть установленная надстройка в Excel, которую вы можете использовать для повышения эффективности и функциональности своих таблиц.
Инструкция по настройке надстройки в Excel: простые шаги

Настройка надстройки в Excel может помочь вам сделать вашу работу более эффективной и продуктивной. Следуя этой простой инструкции, вы сможете быстро и легко подключить и настроить надстройку в Excel.
- Запустите программу Excel и откройте новый документ.
- Перейдите во вкладку "Файл" в верхнем левом углу окна программы.
- В выпадающем меню выберите пункт "Параметры".
- Откроется окно "Параметры Excel". В левой части окна выберите вкладку "Надстройки".
- Нажмите на кнопку "Перейти" рядом с разделом "Управление" внизу окна.
- В появившемся окне нажмите на кнопку "Обзор" и найдите файл надстройки на вашем компьютере.
- Выберите файл надстройки и нажмите на кнопку "ОК".
- Вернитесь в окно "Параметры Excel" и нажмите на кнопку "OK", чтобы сохранить изменения.
Поздравляю! Вы успешно подключили и настроили надстройку в Excel. Теперь вы можете воспользоваться всеми преимуществами и функциональностью надстройки для улучшения вашей работы с Excel.
Проверка совместимости выбранной надстройки в Excel: рекомендации
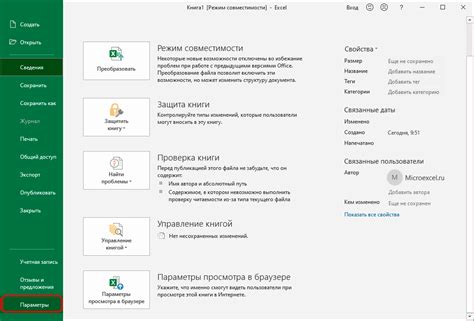
Перед тем, как установить надстройку в Excel, важно проверить ее совместимость с твоей версией программы. Неправильная совместимость может привести к ошибкам и неполадкам в работе надстройки.
Вот несколько рекомендаций для проверки совместимости выбранной надстройки в Excel:
- Узнай поддерживаемые версии Excel. Каждая надстройка может иметь свои требования к версии Excel, с которой она совместима. Убедись, что твоя версия Excel входит в список поддерживаемых.
- Проверь требования к операционной системе. Некоторые надстройки могут требовать определенную операционную систему, чтобы работать правильно. Убедись, что твоя операционная система соответствует требованиям надстройки.
- Изучи системные требования. Некоторые надстройки могут требовать определенные характеристики компьютера, такие как объем оперативной памяти или процессор. Узнай, соответствует ли твой компьютер системным требованиям надстройки.
- Ищи отзывы и рекомендации. Перед установкой надстройки посмотри отзывы пользователей и рекомендации от экспертов. Узнай, работает ли надстройка стабильно и без ошибок в реальных условиях.
- Проверь наличие обновлений. Некоторые надстройки могут требовать установки последних обновлений Excel или некоторых компонентов операционной системы. Убедись, что у тебя установлены все необходимые обновления.
Следуя этим рекомендациям, можно больше узнать о совместимости выбранной надстройки в Excel и избежать проблем при ее установке и использовании.
Обновление надстройки в Excel: необходимость и процесс
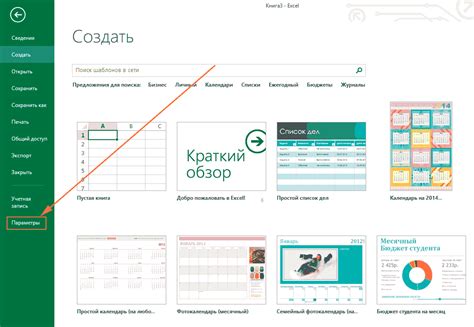
Процесс обновления надстройки в Excel достаточно прост и может быть выполнен с помощью нескольких простых шагов:
- Откройте Excel и перейдите в раздел "Вставка" в верхнем меню.
- В разделе "Вставка" выберите опцию "Мои надстройки".
- Найдите надстройку, которую вы хотите обновить, и нажмите на кнопку "Обновить".
- Excel автоматически проверит наличие обновлений для выбранной надстройки и загрузит их, если они доступны.
- После завершения обновления, надстройка будет готова к использованию с последними изменениями и возможностями.
Важно отметить, что при обновлении надстройки в Excel могут потребоваться права администратора на компьютере. Убедитесь, что у вас есть необходимые права доступа или обратитесь к системному администратору для выполнения этой операции.
Регулярное обновление надстройки в Excel поможет вам избежать проблем с ее работой и обеспечит наилучшую производительность. Помимо этого, обновления также могут включать новые функции и возможности, которые помогут вам лучше использовать надстройку и достичь больших результатов.
Не забывайте проверять наличие обновлений для ваших надстроек и устанавливать их, когда они становятся доступными. Это поможет вам использовать Excel с максимальной эффективностью и получить все преимущества, которые она может предложить.
Удаление ненужной надстройки в Excel: безопасные методы
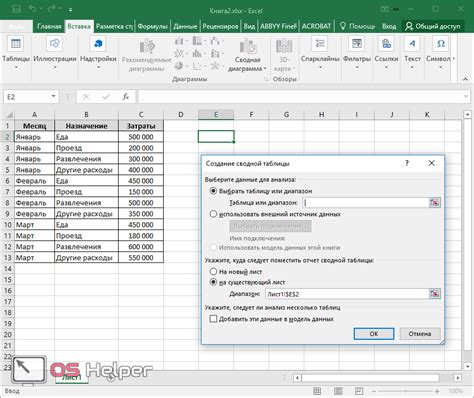
Неиспользуемые надстройки в Excel могут быть не только раздражающими, но и замедлять работу программы. Удалять ненужные надстройки можно безопасными способами, что позволит сохранить целостность данных и избежать проблем с работой Excel. В этой статье мы рассмотрим несколько методов удаления ненужных надстроек.
1. Использование настроек Excel.
Excel предлагает встроенные функции для управления надстройками. Чтобы удалить надстройку, следуйте приведенным ниже шагам:
- Откройте Excel и перейдите в меню "Файл".
- Выберите "Параметры" и перейдите на вкладку "Надстройки".
- В списке надстроек найдите ненужную надстройку и нажмите "Удалить".
2. Управление через установку программ.
Если ненужная надстройка представляет собой отдельную программу, вы можете удалить ее через панель управления:
- Откройте "Панель управления" и перейдите на вкладку "Установка программ".
- Настройте фильтр для поиска ненужной надстройки или используйте поиск по имени.
- Выберите ненужную надстройку и нажмите "Удалить".
3. Удаление через папку надстерек.
Для удаления ненужных надстроек, вы также можете перейти в соответствующую папку и удалить файлы:
- Откройте проводник и перейдите к папке, в которой хранятся надстройки Excel.
- Найдите файл ненужной надстройки и удалите его.
Помните, что удаление ненужной надстройки может повлиять на работу некоторых функций или макросов. Перед удалением рекомендуется создать резервную копию файлов Excel или проконсультироваться с профессионалом, особенно если вы не уверены в необходимости удаления.
Следуя этим безопасным методам, вы сможете удалить ненужные надстройки в Excel и повысить эффективность своей работы в программе.
Преимущества использования надстройки в Excel: польза для работы
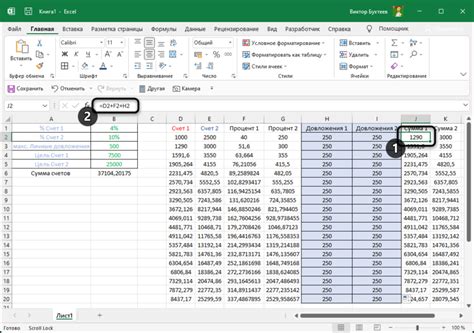
Надстройка в Excel представляет собой дополнительное программное расширение, которое добавляет новые функции и возможности к уже существующей программе. Использование надстройки в Excel может значительно упростить и ускорить работу с данными, а также улучшить качество и точность результатов.
Одним из главных преимуществ использования надстройки в Excel является возможность автоматизации сложных задач. Например, с помощью надстройки можно создать макрос, который выполняет серию действий автоматически, что освободит пользователя от рутинной и монотонной работы. Это позволит существенно сократить время, затрачиваемое на выполнение задачи.
Еще одним преимуществом использования надстройки в Excel является улучшение аналитических возможностей программы. Надстройка может добавить новые функции расчетов, графическое представление данных, возможность работы с большим объемом информации. Это позволит пользователям получить более полное и точное представление о данных и сделать более обоснованные и принципиально значимые решения.
Еще одним преимуществом использования надстройки в Excel является возможность интеграции программы с другими приложениями и сервисами. Например, с помощью надстройки можно получать данные из внешних источников, вносить изменения в данные и отправлять их обратно. Это позволяет создавать более гибкие и эффективные рабочие процессы и упрощает взаимодействие с другими системами.
| Преимущество | Описание |
| Автоматизация задач | Сокращение времени работы, автоматическое выполнение задач |
| Улучшение аналитических возможностей | Добавление новых функций расчетов, графическое представление данных |
| Интеграция с другими приложениями и сервисами | Получение и модификация данных из внешних источников |
В целом, использование надстройки в Excel позволяет существенно улучшить процесс работы с данными, повысить эффективность и точность результатов. Это особенно полезно для пользователей, которые работают с большим объемом информации, выполняют сложные аналитические расчеты или интегрируют Excel с другими системами.
Что делать, если надстройка в Excel не работает: устранение проблем
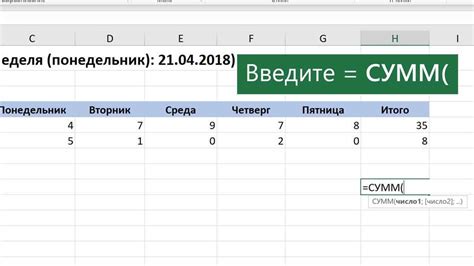
Подключение надстройки в Excel может иногда вызывать проблемы, которые могут помешать корректной работе программы. В этом разделе мы рассмотрим некоторые распространенные проблемы и предложим решения для их устранения.
1. Проверьте совместимость версий: Убедитесь, что надстройка, которую вы хотите установить, совместима с версией Excel, которую вы используете. Некоторые надстройки могут работать только с определенными версиями Excel, поэтому они могут не функционировать правильно, если вы используете другую версию.
2. Перезагрузите компьютер: Иногда проблемы с надстройками могут быть вызваны временными сбоями в системе. Попробуйте перезагрузить компьютер, чтобы обновить все процессы и устранить возможные конфликты.
3. Проверьте наличие обновлений: Убедитесь, что у вас установлена последняя версия Excel и всех дополнительных надстроек. Разработчики постоянно выпускают обновления, которые исправляют ошибки и проблемы совместимости.
4. Проверьте настройки безопасности: Некоторые надстройки требуют определенных настроек безопасности, чтобы корректно работать. Убедитесь, что эти настройки настроены правильно. Проверьте раздел "Безопасность" в настройках Excel и разрешите выполнение надстроек, если это требуется.
5. Проверьте наличие достаточных прав доступа: Убедитесь, что у вас есть административные права доступа к компьютеру. Некоторые надстройки могут требовать такие права для установки и корректной работы.
6. Проверьте логи ошибок: Если надстройка по-прежнему не работает, проверьте логи ошибок Excel для получения дополнительной информации о возможных проблемах. Часто логи ошибок могут указать на конкретные причины неработоспособности надстройки.
7. Обратитесь в службу поддержки: Если все вышеперечисленные шаги не помогли, свяжитесь со службой поддержки Excel или разработчиками надстройки для получения дополнительной помощи. Они могут иметь более подробные знания о проблемах и специальные инструменты для их устранения.
Следуя вышеперечисленным шагам, вы сможете устранить большинство проблем с надстройками в Excel и вернуть нормальную работу программе. В случае серьезных неполадок, когда ни одно из решений не помогает, может потребоваться переустановка Excel или обратиться за помощью к IT-специалисту.