Принтеры с Wi-Fi подключением стали незаменимым атрибутом современного офиса и домашнего пространства. Они позволяют печатать документы и фотографии напрямую с мобильных устройств, компьютеров и ноутбуков, что значительно упрощает и ускоряет трудовые процессы. Если у вас есть принтер модели Canon с Wi-Fi возможностями и вы не знаете, как его настроить, не волнуйтесь! В этой пошаговой инструкции мы расскажем вам, как правильно настроить принтер Wi-Fi Canon.
Первое, что вам потребуется сделать, это убедиться, что ваш принтер Canon и ваш компьютер или мобильное устройство находятся в одной Wi-Fi сети. Убедитесь, что принтер включен и подключен к источнику питания, а ваше устройство подключено к той же Wi-Fi сети.
Далее, перейдите к настройкам принтера. Вы можете найти кнопку настроек на передней панели принтера или воспользоваться экраном сенсорного управления, если он есть. Найдите раздел настроек Wi-Fi и выберите его. Затем выберите опцию "Подключиться к сети".
После выбора опции "Подключиться к сети" принтер начнет искать доступные Wi-Fi сети вокруг. Подождите несколько секунд, пока принтер завершит поиск. Затем выберите вашу Wi-Fi сеть из списка доступных сетей. Если вашей сети нет в списке, убедитесь, что она включена и находится в пределах действия принтера.
Зачем настраивать принтер Wi-Fi Canon?

Настраивая принтер Wi-Fi Canon, вы получаете возможность беспроводной печати, что упрощает работу и экономит время. Благодаря Wi-Fi подключению, вы можете распечатывать документы и фотографии непосредственно с вашего смартфона, планшета или компьютера без необходимости использования проводов и кабелей.
Не нужно стоять рядом с принтером, чтобы отправлять на печать документы - вы можете делать это из любой точки вашего дома или офиса. Это особенно удобно, если принтер расположен вдали от вашего рабочего пространства или если вам необходимо распечатать документы, когда вы находитесь в другой комнате.
Кроме того, настройка принтера Wi-Fi Canon позволяет использовать различные функции, такие как сканирование и копирование, напрямую с вашего устройства. Вы можете сделать скан фотографии или важного документа и сразу же отправить его на печать, без необходимости передавать файлы на компьютер.
Еще одним преимуществом настройки принтера Wi-Fi Canon является его универсальность. Вы можете подключить ваше устройство к принтеру с помощью различных операционных систем, включая Windows, macOS, iOS и Android. Это позволяет использовать принтер в любой среде и с любым устройством, которое у вас есть.
Таким образом, настройка принтера Wi-Fi Canon дает вам свободу и удобство при печати документов и фотографий. Беспроводное подключение позволяет вам пользоваться принтером из любой точки вашего дома или офиса, а также использовать различные функции принтера напрямую с вашего устройства. Это дает вам большую гибкость и экономит ваше время.
Преимущества беспроводной печати

Во-первых, больше не нужно подключать принтер к компьютеру с помощью проводов. Вы можете свободно располагать принтером в любом удобном для вас месте. Это обеспечивает гибкость в организации рабочего пространства и удобство в использовании.
Во-вторых, беспроводная печать позволяет печатать документы и фотографии непосредственно с мобильных устройств, таких как смартфоны и планшеты. Благодаря этому, вы можете отправить на печать файлы даже находясь в другой комнате или даже вне помещения. Это особенно удобно, если вы работаете в офисе или имеете домашний офис.
В-третьих, беспроводная печать позволяет одновременно использовать принтер на нескольких устройствах. Таким образом, вы можете распечатать документ с компьютера, если он подключен к принтеру, а затем напечатать фотографию с вашего смартфона. Это удобно, когда необходимо распечатать что-то быстро и на разных устройствах.
И наконец, беспроводная печать помогает снизить затраты на хранение и покупку проводов, а также упрощает настройку принтера. Вы больше не должны беспокоиться о правильном подключении проводов и их проблемах. Все, что вам нужно сделать, это настроить принтер Wi-Fi и подключить его к вашей сети.
Все эти преимущества делают беспроводную печать идеальным выбором для домашнего использования, малых офисов и предприятий, которые нуждаются в гибкой и удобной печати.
Как подготовиться к настройке принтера?

Прежде чем начать процесс настройки принтера Wi-Fi Canon, важно убедиться в наличии всех необходимых материалов. Подготовьтесь к настройке принтера, следуя этим простым шагам:
1. Убедитесь, что у вас есть все компоненты
Перед началом настройки принтера проверьте, что у вас есть все компоненты, включая принтер, блок питания, кабель USB и, если нужно, диск с программным обеспечением. Если какой-то компонент отсутствует, свяжитесь с поставщиком или производителем принтера Canon для получения недостающих частей.
2. Проверьте доступность Wi-Fi
Убедитесь, что у вас есть доступ к беспроводной сети Wi-Fi, к которой вы планируете подключить принтер. Проверьте, что у вас есть активное соединение с Интернетом и что ваш маршрутизатор Wi-Fi работает нормально.
3. Подготовьте принтер
Разместите принтер в удобном месте, где он будет находиться недалеко от компьютера и иметь доступ к беспроводной сети Wi-Fi. Убедитесь, что принтер подключен к электрической сети и включите его.
4. Установите программное обеспечение
Если у вас есть диск с программным обеспечением, вставьте его в компьютер и следуйте инструкциям на экране для установки программы. Если диск отсутствует или вы хотите использовать последнюю версию программного обеспечения, посетите официальный веб-сайт Canon и загрузите соответствующее ПО на свой компьютер.
Теперь, когда все материалы и компоненты подготовлены, вы готовы начать процесс настройки принтера Wi-Fi Canon. Следуйте инструкциям, приведенным в статье "Как настроить принтер Wi-Fi Canon - пошаговая инструкция", чтобы успешно настроить свой принтер и начать печатать беспроводно.
Проверка совместимости и доступность Wi-Fi
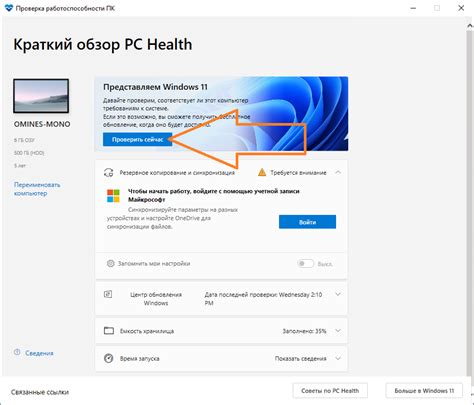
Перед тем как настраивать принтер Wi-Fi Canon, необходимо убедиться, что ваш принтер и компьютер поддерживают Wi-Fi функционал.
Для этого, прежде всего, убедитесь, что на вашем принтере есть кнопка Wi-Fi или настройка Wi-Fi через меню. Если такой кнопки нет, то, скорее всего, ваш принтер не поддерживает Wi-Fi.
Также, важно убедиться, что ваш компьютер или устройство, с которого вы будете печатать, имеют возможность подключения к беспроводной сети Wi-Fi. Если ваше устройство не поддерживает Wi-Fi, вам потребуется использовать другой способ подключения, например, через USB-кабель.
Один из способов проверить совместимость и доступность Wi-Fi на вашем компьютере - это просмотреть список доступных Wi-Fi сетей в настройках сети вашего компьютера или устройства. Если вы видите список сетей Wi-Fi, значит ваше устройство может подключаться к беспроводным сетям.
| Операционная система | Способ проверки наличия Wi-Fi |
|---|---|
| Windows | Откройте "Центр управления сетями и общим доступом" и посмотрите список доступных беспроводных сетей. |
| macOS | Перейдите в раздел "Сеть" в настройках системы и просмотрите список Wi-Fi сетей, доступных для подключения. |
| iOS | Откройте настройки Wi-Fi и проверьте список доступных Wi-Fi сетей. |
| Android | Откройте настройки Wi-Fi и просмотрите список Wi-Fi сетей, которые можно подключиться. |
Если списки доступных сетей Wi-Fi присутствуют на вашем компьютере или устройстве, значит они совместимы и готовы к настройке принтера Wi-Fi Canon.
Как подключить принтер к Wi-Fi?

Подключение принтера к Wi-Fi сети позволяет осуществлять беспроводную печать с любого устройства, находящегося в пределах действия сети. Чтобы установить подключение, выполните следующие шаги:
| Шаг 1: | Включите принтер и убедитесь, что он находится в режиме подключения к Wi-Fi. Обратитесь к документации принтера для получения дополнительной информации. |
| Шаг 2: | На устройстве, с которого вы планируете печатать, откройте меню «Настройки Wi-Fi» и найдите доступные сети. Выберите сеть, к которой требуется подключить принтер. |
| Шаг 3: | Введите пароль Wi-Fi сети, если он требуется, и подтвердите подключение. Подождите, пока устройство установит соединение. |
| Шаг 4: | Запустите программное обеспечение принтера на устройстве и выберите опцию «Добавить новый принтер» или «Подключить новый принтер». Следуйте инструкциям программы для завершения настройки принтера. |
| Шаг 5: | После завершения настройки принтера, устройство будет готово к беспроводной печати через Wi-Fi сеть. Вы можете печатать документы и изображения с любого связанного устройства без лишних проводов. |
Убедитесь, что ваш принтер и устройство имеют поддержку Wi-Fi и что они находятся в пределах зоны действия Wi-Fi сети. Если возникают проблемы с подключением, перезагрузите принтер и устройство, а затем повторите процесс настройки. Если проблемы не устраняются, обратитесь к документации принтера или производителю для получения дополнительной помощи.
Настройка Wi-Fi соединения на принтере

Для настройки Wi-Fi соединения на принтере Canon, следуйте этим шагам:
Шаг 1: Убедитесь, что ваш принтер поддерживает Wi-Fi функцию. Для этого посмотрите на коробку принтера или проверьте информацию в инструкции.
Шаг 2: Включите принтер и нажмите на кнопку "Меню" на панели управления принтера.
Шаг 3: Используйте навигационные кнопки на панели управления, чтобы выбрать "Настройки" или "Настройки Wi-Fi". Нажмите на кнопку "ОК", чтобы подтвердить выбор.
Шаг 4: Выберите "Настройка Wi-Fi" и нажмите на кнопку "ОК". Это может потребовать ввода пароля или PIN-кода.
Шаг 5: Настройте Wi-Fi соединение, следуя указаниям на экране. Вы должны выбрать сеть Wi-Fi, ввести пароль (если требуется) и подтвердить настройки.
Шаг 6: Как только настройка Wi-Fi соединения будет завершена, принтер автоматически подключится к выбранной сети Wi-Fi. Вы можете проверить успешность подключения, выполнив печать тестового документа или страницы.
Теперь ваш принтер Canon настроен на использование Wi-Fi соединения. Вы сможете печатать документы и изображения с любого устройства, подключенного к этой же Wi-Fi сети.
Как установить драйверы для принтера?

Вот пошаговая инструкция по установке драйверов для принтера:
| Шаг 1: | Перейдите на официальный сайт производителя вашего принтера. |
| Шаг 2: | На сайте найдите раздел "Поддержка" или "Драйверы и загрузки". |
| Шаг 3: | Выберите модель вашего принтера из списка. |
| Шаг 4: | Выберите операционную систему, которая установлена на вашем компьютере. |
| Шаг 5: | Скачайте драйверы для вашей операционной системы. |
| Шаг 6: | После завершения загрузки, найдите загруженный файл и запустите его. |
| Шаг 7: | Следуйте инструкциям мастера установки драйверов. Вам может потребоваться подключить принтер к компьютеру. |
| Шаг 8: | По завершении установки, перезагрузите компьютер. |
| Шаг 9: | Проверьте, что принтер правильно установлен и готов к использованию. |
После установки драйверов вы сможете использовать принтер для печати документов и изображений с вашего компьютера.