Bluetooth адаптер – это устройство, позволяющее совмещать различные устройства с помощью технологии Bluetooth. Он может использоваться для подключения Bluetooth наушников, клавиатур, мышей, а также для обмена файлами между компьютерами и другими устройствами.
В этой статье мы расскажем вам, как подключить и настроить Bluetooth адаптер на своем компьютере. Это очень простая процедура, которую даже начинающий пользователь сможет выполнить без проблем. Прежде чем начать, убедитесь, что ваш компьютер и адаптер обладают необходимой функциональностью и поддерживают Bluetooth.
Шаг 1: Установка драйверов
Перед подключением Bluetooth адаптера к компьютеру, убедитесь, что на вашем устройстве установлены необходимые драйверы. Драйверы – это программное обеспечение, которое позволяет устройствам взаимодействовать с операционной системой. Обычно, комплект поставки адаптера включает диск с драйверами, которые можно установить на компьютер при помощи программы-установщика.
Подключение Bluetooth адаптера: необходимые шаги

Для того чтобы подключить и настроить Bluetooth адаптер, вам потребуется выполнить следующие шаги:
| Шаг 1 | Сначала убедитесь, что ваш компьютер или устройство поддерживает Bluetooth. Обычно это можно найти в настройках или в спецификациях устройства. Если Bluetooth поддерживается, переходите к следующему шагу. |
| Шаг 2 | Подключите Bluetooth адаптер к свободному порту USB на вашем компьютере. Обычно адаптеры Bluetooth поставляются с кабелем, который подключается к USB порту. После подключения адаптера, компьютер должен распознать его и установить необходимые драйверы. Если это не произошло автоматически, вам может потребоваться загрузить и установить драйверы с официального сайта производителя Bluetooth адаптера. |
| Шаг 3 | Проверьте, что Bluetooth адаптер успешно установлен и работает. Обычно на компьютере в системном трее (в правом нижнем углу экрана) должна появиться иконка Bluetooth. Щелкните на эту иконку правой кнопкой мыши и выберите опцию "Включить Bluetooth" или подобную. Если иконка Bluetooth не появляется, вам может потребоваться выполнить дополнительные настройки или установить обновленные драйверы. |
| Шаг 4 | Теперь ваш Bluetooth адаптер готов к подключению к другим устройствам. Чтобы подключиться к другому Bluetooth устройству, откройте настройки Bluetooth на вашем компьютере или устройстве и найдите доступные устройства для подключения. Выберите нужное устройство и выполните процедуру паринга или подключения. Обычно в этом процессе вам потребуется ввести пароль или код подтверждения. |
| Шаг 5 | После успешного подключения вы сможете использовать Bluetooth для передачи данных или аудио-сигнала между вашим компьютером и другими устройствами. Настройки Bluetooth адаптера можно изменить в любое время в настройках компьютера или устройства. |
Пользуйтесь Bluetooth адаптером с удовольствием!
Выбор подходящего Bluetooth адаптера

При выборе Bluetooth адаптера важно учесть несколько факторов, чтобы быть уверенным, что он подойдет для вашего устройства и обеспечит стабильное и качественное соединение.
- Совместимость. Перед покупкой адаптера внимательно изучите его характеристики и убедитесь, что он поддерживает нужный вам протокол Bluetooth. Не забывайте учесть и версию этого протокола - чем выше версия, тем больше возможностей и скорость соединения.
- Дальность действия. Если вам нужно подключить устройства на удалении друг от друга, убедитесь, что адаптер имеет достаточную дальность действия. Помимо заявленных характеристик адаптера, стоит также учитывать возможные помехи и преграды, которые могут снизить его эффективность.
- Качество сигнала. Иногда дальность действия может быть нормальной, но качество сигнала низким. Обратите внимание на отзывы пользователей о качестве сигнала - это поможет избежать проблем с подключением.
- Цена. Цена Bluetooth адаптера может сильно варьироваться в зависимости от его характеристик, бренда и качества. Определите свой бюджет заранее и ищите адаптеры, соответствующие вашим требованиям и возможностям.
- Функции. Некоторые Bluetooth адаптеры имеют дополнительные функции, такие как поддержка стереозвука или подключение нескольких устройств одновременно. Если вам это интересно, обратите внимание на наличие таких функций в адаптере.
Следуя этим советам, вы сможете выбрать подходящий Bluetooth адаптер, который будет соответствовать всем вашим требованиям и обеспечит надежное беспроводное соединение.
Проверка системных требований

Перед тем, как приступить к подключению и настройке Bluetooth адаптера, необходимо убедиться, что ваш компьютер или устройство соответствуют системным требованиям. Вот несколько важных факторов, которые следует учесть:
1. Операционная система - убедитесь, что ваш компьютер работает поддерживаемой операционной системой, например, Windows, MacOS или Linux. Проверьте на официальном сайте разработчика адаптера, с какими операционными системами он совместим.
2. Версия Bluetooth - проверьте, что ваш адаптер поддерживает необходимую версию Bluetooth. Некоторые устройства могут работать только с Bluetooth 4.0 и выше, поэтому убедитесь, что ваш адаптер соответствует этим требованиям.
3. Драйвера - убедитесь, что у вас установлены последние версии драйверов для Bluetooth адаптера. Обычно их можно загрузить с сайта производителя адаптера или выполнить автоматическое обновление через центр обновления операционной системы.
4. Ресурсы компьютера - обратите внимание на доступные ресурсы вашего компьютера. Bluetooth адаптер может потреблять определенное количество ресурсов, поэтому проверьте, что у вас достаточно свободных ресурсов (свободное место на диске, оперативная память и т. д.) для работы адаптера.
Необходимо тщательно проверить системные требования перед покупкой адаптера, чтобы убедиться, что он совместим с вашим устройством. В случае сомнений или вопросов, лучше обратиться к специалисту или к ассистенту поддержки производителя адаптера.
Подключение адаптера к компьютеру

Чтобы подключить Bluetooth адаптер к компьютеру, выполните следующие шаги:
- Убедитесь, что компьютер поддерживает Bluetooth. Если компьютер не имеет встроенного Bluetooth модуля, вам необходимо будет приобрести внешний адаптер.
- Вставьте Bluetooth адаптер в свободный USB-порт компьютера.
- Дождитесь, пока операционная система установит драйверы для адаптера. Обычно это происходит автоматически, однако, в некоторых случаях, вам может потребоваться установить драйверы вручную.
- Перейдите в настройки Bluetooth на компьютере. Обычно это делается через панель управления или системные настройки.
- Включите Bluetooth на адаптере и на компьютере.
- На компьютере найдите и выберите опцию для поиска и подключения нового устройства.
- Адаптер найдет все доступные Bluetooth-устройства в своем радиусе действия. Выберите нужное устройство для подключения и следуйте инструкциям.
- После успешного подключения устройства к компьютеру, вы сможете использовать Bluetooth-функции, такие как передача файлов, подключение беспроводной клавиатуры или наушников, и т.д.
Не забудьте выключить Bluetooth на компьютере, когда он не используется, чтобы сэкономить энергию и защитить устройства от несанкционированного доступа.
Установка и настройка драйверов

Для начала подключения и настройки Bluetooth адаптера необходимо установить соответствующие драйверы. В зависимости от модели адаптера и операционной системы, которую вы используете, может потребоваться установка драйверов из сопроводительного диска или скачивание их с сайта производителя.
1. Подключите Bluetooth адаптер к компьютеру с помощью USB-порта.
2. Вставьте сопроводительный диск в дисковод или загрузите необходимые драйверы с сайта производителя.
3. Запустите установочный файл драйверов.
4. Следуйте инструкциям на экране, чтобы выполнить установку драйверов.
5. После установки перезагрузите компьютер, чтобы изменения вступили в силу.
6. После перезагрузки компьютер будет готов к подключению и настройке Bluetooth адаптера.
Поиск драйверов для Bluetooth-адаптера
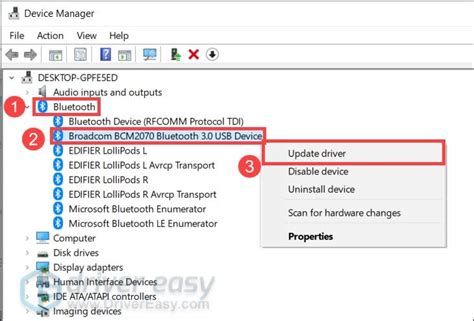
Прежде чем подключить и настроить Bluetooth-адаптер, важно убедиться, что у вас установлены правильные драйверы, которые позволят устройству правильно функционировать.
Существует несколько способов найти драйверы для Bluetooth-адаптера, вот некоторые из них:
- Использование диска с драйверами, который обычно поставляется в комплекте с Bluetooth-адаптером.
- Посещение веб-сайта производителя Bluetooth-адаптера и загрузка драйвера со страницы поддержки или загрузок.
- Использование автоматического поиска и установки драйверов операционной системы.
- Поиск драйверов в интернете с помощью поисковых систем и специализированных веб-сайтов.
Выберите наиболее удобный и доступный способ поиска драйверов и следуйте инструкциям для их установки. Убедитесь, что загруженный драйвер совместим с вашей операционной системой и версией Bluetooth-адаптера.
После успешной установки драйверов вы будете готовы перейти к подключению и настройке вашего Bluetooth-адаптера. Удачи в использовании его!
Загрузка и установка драйверов
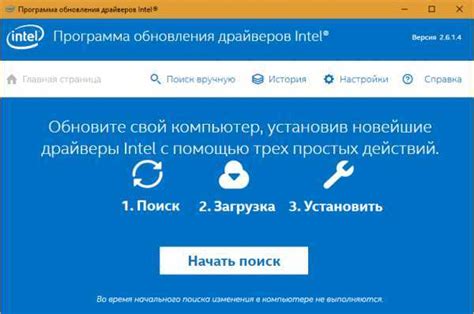
Перед началом настройки Bluetooth адаптера необходимо загрузить и установить соответствующие драйвера. Драйверы позволяют операционной системе взаимодействовать с адаптером и корректно выполнять все необходимые функции.
Чтобы загрузить драйверы для Bluetooth адаптера, вам потребуется:
| Шаг 1: | Определить производителя и модель вашего Bluetooth адаптера. Эту информацию можно найти на упаковке или на самом адаптере. |
| Шаг 2: | Посетить веб-сайт производителя адаптера. |
| Шаг 3: | Найти раздел "Поддержка" или "Драйверы" на веб-сайте производителя и выполнить поиск драйверов на основе модели адаптера и операционной системы, которую вы используете (например, Windows 10). |
| Шаг 4: | Скачать соответствующий драйвер с веб-сайта производителя. Обычно драйверы предоставляются в виде исполняемого файла (.exe). |
| Шаг 5: | Запустить загруженный файл драйвера и следовать инструкциям установщика. Обычно процесс установки сводится к принятию лицензионного соглашения и выбору пути установки. После завершения установки может потребоваться перезагрузка компьютера. |
После установки драйверов ваш Bluetooth адаптер должен быть готов к использованию. Следующим шагом будет подключение адаптера к компьютеру и его настройка.
Проверка подключения и настройка адаптера
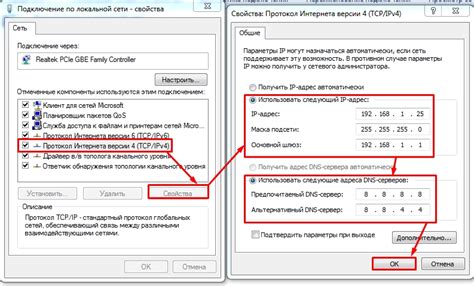
После успешного подключения Bluetooth адаптера к компьютеру необходимо проверить его работоспособность и настроить соответствующие параметры для комфортного использования.
1. Для начала проверим статус подключения адаптера. Откройте "Панель управления" и выберите "Устройства и принтеры". В списке устройств должен отображаться ваш Bluetooth адаптер.
Примечание: Если адаптер не отображается в списке, убедитесь, что он правильно подключен к компьютеру и находится включенном состоянии.
2. Затем проверим, включена ли функция Bluetooth на вашем компьютере. Откройте "Настройки" и перейдите в раздел "Система". В левой части окна найдите вкладку "Bluetooth и другие устройства". Здесь должна быть возможность включить Bluetooth.
3. Если адаптер и функция Bluetooth настроены правильно, вы можете приступить к подключению устройств. Кликните правой кнопкой мыши на значок Bluetooth в системном трее (обычно расположен в правом нижнем углу экрана) и выберите "Добавить устройство". В появившемся окне будут отображены доступные для подключения устройства.
4. Выберите устройство, с которым хотите установить соединение, и выполните инструкции по его подключению. В зависимости от типа устройства и операционной системы, процедура может отличаться. Обычно необходимо ввести или подтвердить пароль для установки связи.
5. После успешного подключения устройства вы сможете настроить его параметры. Это может включать в себя настройки уровня громкости, отображение уведомлений, привязку категории звука и другие функции, доступные в настройках устройства.
Теперь ваш Bluetooth адаптер полностью подключен и настроен для использования. Вы можете с уверенностью использовать Bluetooth-соединение и наслаждаться беспроводной передачей данных.
Проверка состояния адаптера в устройствах
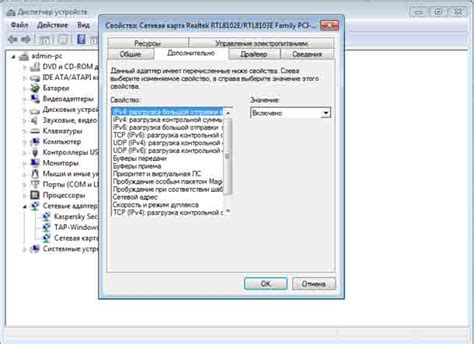
После подключения Bluetooth адаптера к компьютеру, необходимо проверить его состояние на устройстве.
Для этого выполните следующие действия:
- Откройте раздел "Панель управления" на вашем компьютере.
- Выберите раздел "Устройства и принтеры".
- В списке устройств найдите раздел "Bluetooth-адаптеры" или "Bluetooth" и щелкните на нем дважды.
- В открывшемся окне будет отображено текущее состояние Bluetooth адаптера.
Если состояние адаптера отображается как "Включен" или "Работает", значит он успешно подключен и готов к использованию.
Если состояние адаптера отображается как "Выключен" или "Не работает", необходимо выполнить следующие действия:
- Щелкните правой кнопкой мыши на значке Bluetooth адаптера в списке устройств.
- Выберите опцию "Включить" или "Включить устройство".
- Дождитесь, пока состояние адаптера изменится на "Включен" или "Работает".
После успешной проверки состояния адаптера, вы можете начать его настройку и подключение к другим устройствам с поддержкой Bluetooth.
Настройка параметров Bluetooth соединения
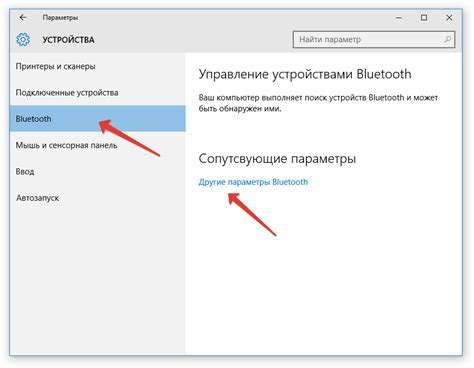
После успешного подключения Bluetooth адаптера к компьютеру, необходимо настроить параметры соединения для обеспечения правильной работы устройств.
1. Откройте панель управления на вашем компьютере.
2. Найдите раздел "Настройки Bluetooth" и щелкните на нем.
3. В появившемся окне выберите пункт "Включить Bluetooth" или аналогичный пункт, чтобы включить Bluetooth функцию на вашем компьютере. В некоторых случаях это может быть автоматическое включение.
4. После включения Bluetooth, ваш компьютер начнет автоматическую настройку параметров соединения.
5. Если у вас есть Bluetooth устройство, которое вы хотите подключить, включите его и установите для него режим обнаружения, чтобы он был виден для других устройств в окружении.
6. После обнаружения устройства, вы можете щелкнуть на его названии в списке доступных устройств на вашем компьютере.
7. Следуйте инструкциям на экране для завершения процесса настройки соединения.
Теперь вы успешно настроили параметры Bluetooth соединения. Вы можете начать использовать ваше Bluetooth устройство для передачи данных или управления компьютером.
Подбор и установка программного обеспечения

Для полноценной работы Bluetooth адаптера требуется установить соответствующее программное обеспечение на компьютер. Установка программного обеспечения позволит предоставить необходимые драйверы и настройки для работы адаптера и обеспечит стабильное соединение с другими устройствами.
1. Проверьте комплектацию своего Bluetooth адаптера и найдите диск с программным обеспечением, который поставляется вместе с ним. Если диск отсутствует, можно попробовать загрузить необходимое ПО с веб-сайта производителя адаптера.
2. Вставьте диск с программным обеспечением в оптический привод компьютера. Если диск содержит автоматический установщик, следуйте инструкциям на экране для установки ПО. Если диск не запускается автоматически, найдите файл установщика на диске (обычно с расширением .exe или .msi) и запустите его вручную.
3. Если у вас нет диска с программным обеспечением, перейдите на веб-сайт производителя Bluetooth адаптера и найдите раздел загрузок или поддержки. Введите модель адаптера и операционную систему, которая установлена на вашем компьютере, чтобы найти подходящие драйверы и ПО для загрузки.
4. Загрузите необходимые драйверы и ПО с веб-сайта производителя и сохраните их на вашем компьютере. После завершения загрузки выполните двойной клик на скачанных файлах, следуйте инструкциям на экране и установите программное обеспечение.
5. После установки программного обеспечения перезагрузите компьютер, чтобы изменения вступили в силу. Включите Bluetooth адаптер и компьютер автоматически обнаружит его. Если необходимо, выполните настройку Bluetooth-соединения в соответствии с инструкциями, предоставленными производителем.
Следуя этим простым инструкциям, вы сможете успешно подобрать и установить необходимое программное обеспечение для работы Bluetooth адаптера на вашем компьютере. В случае возникновения проблем обратитесь за помощью к документации, поставляемой в комплекте с адаптером, или на официальный веб-сайт производителя.