Цифровая приставка – неотъемлемая часть современного телевизионного опыта. Но что делать, если вы потеряли пульт от приставки или кнопки на самой приставке перестали работать? Не отчаивайтесь! В этой статье мы расскажем вам, как включить цифровую приставку без использования пульта и кнопок на самой приставке.
Первый способ, как можно включить цифровую приставку без пульта – это использование специального приложения на вашем смартфоне или планшете. Многие производители приставок предлагают такие приложения, которые позволяют вам управлять приставкой с помощью своего мобильного устройства. Для этого нужно скачать соответствующее приложение из магазина приложений и установить его на свой гаджет. После этого вам потребуется подключиться к приставке по Bluetooth или Wi-Fi и вы сможете управлять ею через свое мобильное устройство.
Второй способ, как включить цифровую приставку без пульта – это использование универсального пульта. Универсальный пульт – это пульт, который может заменить пульт от разных устройств. Он оснащен рядом кнопок, которые предназначены для управления разными функциями и устройствами. Вам нужно будет найти в строймагазине или интернете универсальный пульт, который поддерживает вашу цифровую приставку. Затем вы должны будете настроить универсальный пульт для работы с вашей приставкой и сможете управлять ею без использования оригинального пульта.
Подготовка к включению

Прежде чем включить цифровую приставку без использования пульта или кнопок на самой приставке, необходимо выполнить несколько подготовительных шагов.
1. Убедитесь, что цифровая приставка подключена к источнику питания.
2. Проверьте, работает ли ваш телевизор и правильно ли он подключен к приставке.
3. Проверьте все кабели и соединения, убедитесь, что они надежно закреплены.
4. Удостоверьтесь, что антенна или кабельное подключение приставки настроены правильно.
5. Если вы используете HDMI-кабель, удостоверьтесь, что он правильно вставлен в соответствующие порты на телевизоре и приставке.
6. Установите новые батарейки в пульт дистанционного управления, если у вас есть такая возможность.
7. Если у вас нет пульта дистанционного управления или не можете использовать кнопки на приставке, попробуйте использовать другие способы управления, такие как мобильное приложение или универсальный пульт.
Следуя этим простым шагам, вы будете готовы включить цифровую приставку без пульта и кнопок на самой приставке.
Проверка доступности порталов
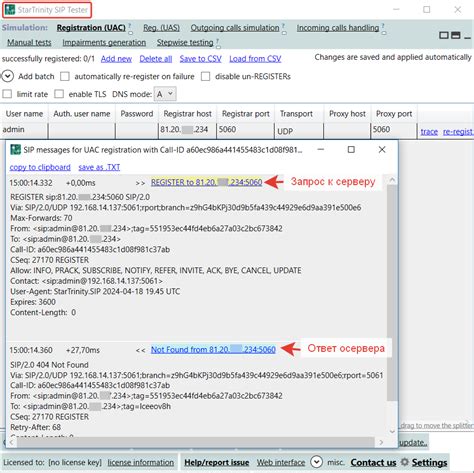
Для включения цифровой приставки без пульта и кнопок на приставке, необходимо проверить доступность порталов через специальные команды.
Если на цифровой приставке отсутствуют кнопки, вы можете использовать следующую последовательность действий:
- Включите телевизор и приставку, подключив их к электрической сети.
- Ожидайте загрузки приставки в операционной системе.
- На пульте телевизора нажмите кнопку "Интерактивное ТВ" или "Меню", чтобы открыть список доступных порталов.
- С помощью стрелок на пульте перейдите к нужному порталу и нажмите кнопку "OK" или "Вход" для подтверждения выбора.
- Дождитесь загрузки выбранного портала на экране.
Если указанные действия не приводят к активации порталов, возможно, причина кроется в неправильном подключении или неисправности оборудования. В таком случае, рекомендуется обратиться к специалистам или технической поддержке.
Поиск входа через пульт другого устройства

Если у вас нет пульта от приставки или кнопок на самой приставке, вы можете попробовать включить ее с помощью пульта от другого устройства, например, телевизора.
Для этого сначала убедитесь, что пульт от телевизора работает и имеет функцию управления другими устройствами. Обычно кнопка "Source" или "Источник" находится на пульте от телевизора и позволяет выбрать нужный вход.
Включите телевизор и направьте пульт на приставку. Нажмите кнопку "Source" или "Источник" на пульте от телевизора и дождитесь отображения списка доступных входов на экране.
Пролистайте список входов с помощью стрелок на пульте от телевизора и найдите нужный вход для приставки. Обычно это HDMI или AV вход.
Когда вы выбрали нужный вход, нажмите кнопку "OK" или "Вход" на пульте от телевизора, чтобы подтвердить выбор.
Если этот метод не помог включить приставку, попробуйте использовать пульт от другого устройства, например, DVD-плеера или аудио системы. Однако не все пульты имеют функцию управления другими устройствами, поэтому результат может быть не гарантирован.
Если и это не сработает, вам следует обратиться к специалисту или производителю приставки для получения дополнительной помощи.
Восстановление пароля в случае блокировки
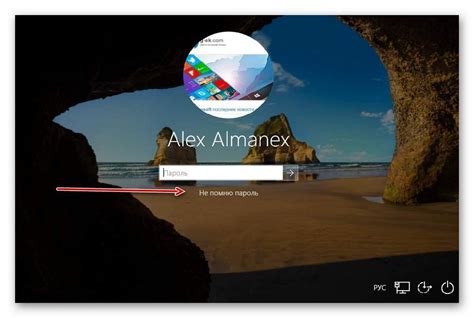
В случае, если вы забыли или потеряли пароль от цифровой приставки и она оказалась заблокирована, не отчаивайтесь. Существует несколько способов восстановить доступ и снять блокировку.
1. Во-первых, вам стоит попробовать стандартные пароли и комбинации, которые часто используются для разблокировки приставок. Наиболее распространенными паролями являются "0000", "1234" или "1111". Попробуйте ввести эти комбинации и проверить, разблокировалась ли приставка.
2. Если стандартные пароли не помогли, вам следует обратиться к руководству пользователя вашей цифровой приставки. В нем должна быть информация о том, как восстановить пароль при блокировке. Откройте руководство и поищите соответствующую секцию.
3. Если вы не нашли информацию о восстановлении пароля в руководстве, рекомендуется связаться с производителем приставки или технической поддержкой. Обратитесь в службу поддержки, предоставив необходимую информацию о модели приставки и проблеме с паролем. Техническая поддержка сможет помочь вам снять блокировку и восстановить доступ к приставке.
4. Если ни один из вышеуказанных методов не сработал, вам может потребоваться провести сброс настроек приставки. Обратитесь за помощью к специалисту или обратитесь в авторизованный сервисный центр производителя, чтобы восстановить заводские настройки и удалить пароль.
Итак, если вы забыли пароль и цифровая приставка оказалась заблокирована, не отчаивайтесь. Следуйте этим рекомендациям, чтобы восстановить доступ и полноценно использовать вашу приставку.
Подключение к сети без использования пульта

В некоторых случаях может возникнуть необходимость включить цифровую приставку без наличия пульта или работоспособных кнопок на самой приставке. В этом случае можно воспользоваться альтернативными способами подключения к сети.
Первый способ заключается в использовании компьютера. Для этого необходимо подключить цифровую приставку к компьютеру с помощью USB-кабеля. После подключения, компьютер автоматически определит устройство и предложит провести установку драйверов. Следуйте инструкциям на экране и дождитесь окончания установки.
Второй способ состоит в использовании смартфона или планшета. Для этого нужно скачать официальное мобильное приложение для управления вашей цифровой приставкой. После установки приложения, запустите его и выполните подключение к приставке через Wi-Fi или Bluetooth.
Третий способ – использование универсального пульта. Он позволяет подключить цифровую приставку и управлять ею без использования оригинального пульта. Для этого вам потребуется универсальный пульт, подходящий для вашей приставки. Следуйте инструкции по подключению, указанной в руководстве.
Используя данные способы, вы сможете подключить цифровую приставку к сети без использования пульта и кнопок на самой приставке. Однако, помните, что процесс подключения может отличаться в зависимости от модели приставки и доступных устройств для управления.
Включение цифровой приставки через USB

Если у вас отсутствуют пульт и кнопки на цифровой приставке, вы можете попробовать включить её через USB. Этот метод работает только если у вас есть доступ к компьютеру или ноутбуку.
Чтобы включить цифровую приставку через USB, следуйте этим простым шагам:
| Шаг | Действие |
|---|---|
| 1 | Соедините USB-кабель цифровой приставки с портом USB на компьютере или ноутбуке. |
| 2 | Удостоверьтесь, что компьютер или ноутбук включен. |
| 3 | Подождите несколько секунд, чтобы компьютер распознал цифровую приставку. |
| 4 | Откройте "Проводник" на компьютере и выберите цифровую приставку в списке устройств, подключенных через USB. |
| 5 | Нажмите правой кнопкой мыши на цифровой приставке и выберите "Подключить". |
| 6 | Дождитесь, пока цифровая приставка включится. |
После выполнения этих шагов ваша цифровая приставка должна успешно включиться. Если это не произошло, попробуйте перезавести компьютер или ноутбук и повторить все шаги заново.
Включение приставки через кнопку на устройстве
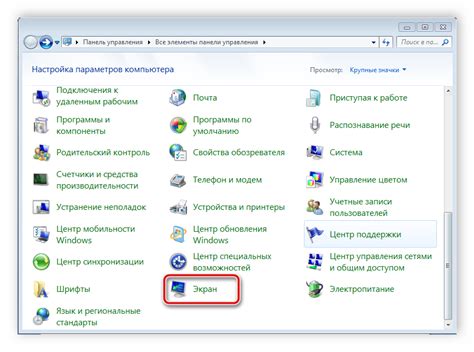
Если на пульте отсутствуют кнопки или они неактивны, вы можете включить цифровую приставку с помощью кнопки на самом устройстве.
Чтобы провести данную операцию, выполните следующие шаги:
- Найдите кнопку питания – на цифровой приставке обычно есть кнопка, обозначенная символом питания или включения/выключения.
- Определите расположение кнопки – кнопка может быть на передней или задней панели устройства. Иногда она может быть сбоку или на верхней поверхности. Внимательно осмотрите корпус приставки, чтобы найти нужную кнопку.
- Включите приставку – после того, как вы обнаружите кнопку питания, нажмите на нее один раз. Обычно кнопка имеет физический перемычечный механизм, который можно нажать или переместить на короткое время. После этого приставка должна начать процесс включения.
- Дождитесь загрузки – после включения приставки дождитесь, пока она полностью загрузится и войдет в рабочий режим. Это может занять некоторое время, обычно не более минуты. Устройство может показывать индикатор загрузки или мигать светодиодным индикатором, пока оно не будет готово к использованию.
Теперь вы знаете, как включить цифровую приставку с помощью кнопки на самом устройстве. Этот метод может быть полезен, если у вас отсутствуют пульт или кнопки на пульте не работают.