Многофункциональное устройство (МФУ) – это прекрасное решение для домашнего и офисного применения. Оно объединяет функции принтера, сканера и копира, позволяя пользователю экономить место и средства. Однако многие люди сталкиваются с проблемой неправильной установки и настройки МФУ к компьютеру. В данной статье мы подробно расскажем, как правильно подключить и настроить МФУ, чтобы он работал без сбоев и проблем.
Первым шагом при подключении МФУ к компьютеру является распаковка и установка драйверов. В комплекте с МФУ должен быть диск с драйверами, которые необходимо установить на компьютер. Если у вас нет диска, вы можете найти и скачать драйверы с официального сайта производителя МФУ. После установки драйверов необходимо перезагрузить компьютер, чтобы изменения вступили в силу.
После успешной установки драйверов можно приступать к физическому подключению МФУ к компьютеру. В большинстве случаев, подключение осуществляется посредством USB-кабеля. Подключите один конец кабеля к МФУ, а другой – к свободному USB-порту на компьютере. Если ваш МФУ поддерживает подключение через сеть, воспользуйтесь сетевым кабелем или подключите МФУ к Wi-Fi. В этом случае необходимо настроить сетевые параметры МФУ, следуя инструкциям производителя.
После физического подключения МФУ к компьютеру необходимо проверить, работает ли устройство корректно. Для этого откройте меню "Пуск" на компьютере, найдите раздел "Устройства и принтеры" и выберите свой МФУ. Если устройство подключено правильно и работает корректно, вам будут доступны функции принтера, сканера и копира. Если вы столкнулись с какими-либо проблемами, проверьте правильность установки драйверов, подключение кабеля и сетевые настройки.
Как подключить МФУ к компьютеру

Для того чтобы подключить МФУ к компьютеру и начать пользоваться всеми его возможностями, выполните следующие шаги:
1. Возьмите кабель, который идет в комплекте с МФУ, и подключите его к соответствующему порту на задней панели МФУ. Обычно это USB-порт или Ethernet-порт.
2. Вставьте другой конец кабеля в соответствующий порт на вашем компьютере. Если вы подключаете через USB, найдите свободный USB-порт на компьютере. Если подключаете через Ethernet, вставьте кабель в порт сетевой карты.
3. Включите МФУ и компьютер.
4. Дождитесь, пока операционная система компьютера обнаружит новое устройство. Она должна сама установить драйверы для МФУ или предложить вам скачать их из интернета. Если драйверы не устанавливаются автоматически, используйте диск, который поставляется вместе с МФУ. В некоторых случаях вам может потребоваться скачать драйверы с официального сайта производителя.
5. После установки драйверов может потребоваться выполнить перезагрузку компьютера.
6. После перезагрузки компьютера ваш МФУ должен быть полностью готов к работе. Вы можете начать печатать, сканировать и выполнять другие действия с помощью соответствующего программного обеспечения, которое поставляется вместе с МФУ или доступно для загрузки с официального сайта производителя.
Шаг 1: Подготовка к подключению

Перед тем, как начать подключение МФУ к компьютеру, необходимо выполнить несколько предварительных шагов:
1. Убедитесь, что у вас есть все необходимые компоненты для подключения МФУ: само устройство, кабель USB, драйвера и программное обеспечение.
2. Разместите МФУ на столе или другой подходящей поверхности вблизи компьютера. Убедитесь, что устройству доступно электропитание.
3. Возьмите кабель USB и подключите его одним концом к МФУ, а другим – к свободному порту USB на компьютере.
4. Если для МФУ требуются драйвера и программное обеспечение, вставьте диск с драйверами в дисковод компьютера или загрузите их с официального сайта производителя МФУ. Установите драйвера, следуя инструкциям на экране.
После выполнения этих шагов вы будете готовы к подключению МФУ к компьютеру и перейти к следующим этапам настройки.
Шаг 2: Подключение МФУ через USB-кабель

Для подключения МФУ к Вашему компьютеру Вам понадобится USB-кабель.
Следуйте инструкциям ниже, чтобы правильно подключить МФУ через USB:
Шаг 1: Убедитесь, что Ваш компьютер выключен. | Шаг 2: Возьмите USB-кабель и один его конец вставьте в порт USB на задней панели МФУ. |
Шаг 3: Возьмите другой конец USB-кабеля и вставьте его в свободный порт USB на Вашем компьютере. | Шаг 4: Убедитесь, что кабель надежно вставлен в оба порта USB. |
Шаг 5: Включите Ваш компьютер и дождитесь, пока операционная система его полностью загрузится. | |
Теперь ваше МФУ должно быть успешно подключено к компьютеру через USB-кабель. Завершите настройку МФУ, следуя инструкциям производителя.
Шаг 3: Установка драйверов на компьютер

После подключения МФУ к компьютеру необходимо установить соответствующие драйверы, чтобы обеспечить правильную работу устройства. Драйверы представляют собой программное обеспечение, которое позволяет операционной системе взаимодействовать с МФУ и осуществлять печать, сканирование и другие функции.
Перед началом установки драйверов необходимо определить, какая операционная система установлена на вашем компьютере. Обычно драйверы устройства поставляются на компакт-диске вместе с МФУ. Если вы не имеете диска, можно загрузить последние версии драйверов с официального сайта производителя МФУ.
При установке драйверов следуйте представленным ниже инструкциям:
- Вставьте компакт-диск с драйверами в оптический привод компьютера или скачайте файлы драйверов с официального сайта производителя МФУ.
- Откройте проводник или файловый менеджер и найдите диск с драйверами.
- Запустите файл установки драйверов, обычно это файл с расширением .exe или .msi.
- Следуйте инструкциям мастера установки, который появится на экране. Обычно вам будет предложено согласиться с условиями лицензионного соглашения и выбрать путь установки драйверов.
- После завершения установки драйверов перезагрузите компьютер, чтобы изменения вступили в силу.
После перезагрузки операционная система автоматически обнаружит МФУ и установит все необходимые драйверы. Теперь вы можете использовать МФУ для печати, сканирования и других задач.
Важно: Если у вас возникли проблемы при установке драйверов или ваша операционная система не обнаружила МФУ автоматически, проверьте, что драйверы совместимы с вашей версией операционной системы и загружайте их только с официального сайта производителя.
Шаг 4: Проверка работы МФУ
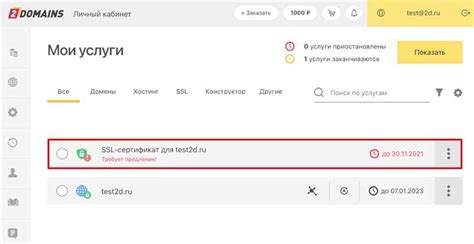
После успешного подключения МФУ к компьютеру и настройки необходимо убедиться в его корректной работе. Для этого выполните следующие действия:
- Откройте любое приложение, которое позволяет печатать (например, текстовый редактор).
- Выберите опцию печати (обычно она находится в меню "Файл" или представлена иконкой принтера).
- В диалоговом окне выбора принтера найдите МФУ и выберите его.
- Настройте необходимые параметры печати (формат бумаги, ориентацию, цветность и т. д.) и нажмите кнопку "Печать".
- После завершения печати убедитесь, что печатный документ выглядит так, как вы задумывали, и содержит все необходимые элементы.
- Повторите процесс для сканирования и копирования, убедившись, что МФУ правильно выполняет эти функции.
Если МФУ не работает как ожидается или возникают какие-либо проблемы, рекомендуется проверить подключение и настройки, а также обратиться к инструкции пользователя МФУ для дополнительной информации.