Проекторы широко используются в образовательных учреждениях, офисах и на презентациях, позволяя увеличивать изображение с экрана компьютера и передавать его на стену или другую поверхность. Если вы впервые сталкиваетесь с проектором, то включение его с компьютера может показаться сложной задачей. Однако, с помощью подробной инструкции вы сможете справиться с этим легко и быстро.
Первым шагом необходимо подключить проектор к компьютеру при помощи VGA или HDMI кабеля. В случае использования VGA кабеля, подключите один конец к проектору и другой конец к порту VGA на вашем компьютере. В случае использования HDMI кабеля, подключите один конец к проектору и другой конец к порту HDMI на вашем компьютере.
После подключения кабелей, включите проектор, обычно кнопка включения находится на передней или верхней панели проектора. Подождите несколько секунд, пока проектор загрузится и подключится к компьютеру.
Затем, активируйте функцию дублирования экрана на вашем компьютере. Для этого нажмите комбинацию клавиш "Win+P" на клавиатуре (где "Win" - это кнопка с изображением логотипа Windows на ней). В открывшемся меню выберите режим "Дублировать". Теперь изображение с экрана компьютера будет отображаться на проекторе.
Иногда может потребоваться настройка разрешения и частоты обновления экрана. В этом случае щелкните правой кнопкой мыши на свободной области рабочего стола и выберите пункт "Настройки дисплея". В открывшемся окне у вас появится возможность настроить разрешение и частоту обновления экрана для проектора.
Теперь, когда вы знаете, как включить проектор с компьютера, вы можете насладиться большим экраном при проведении презентаций, просмотре фильмов или игр.
Как подключить проектор к компьютеру: шаг за шагом инструкция
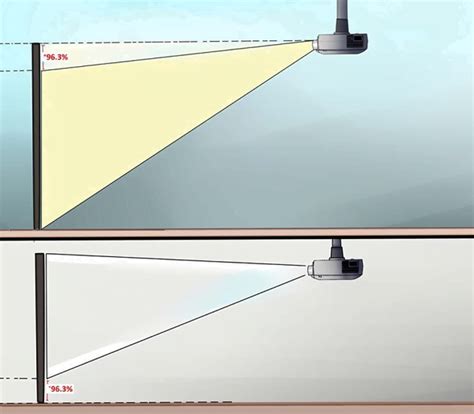
1. Убедитесь в наличии всех необходимых кабелей. Для подключения проектора к компьютеру понадобятся VGA или HDMI кабель, а также аудиокабель, если вознинкает необходимость передачи звука.
2. Включите проектор. Для этого нажмите кнопку питания на самом проекторе или используйте пульт дистанционного управления.
3. Подключите кабель от проектора к компьютеру. Если ваш компьютер имеет порт VGA, подключите VGA кабель к соответствующим портам на проекторе и компьютере. Если ваш компьютер имеет HDMI порт, используйте HDMI кабель для подключения. Вставьте один конец кабеля в порт проектора и другой конец в соответствующий порт компьютера.
4. Включите компьютер и дождитесь его полной загрузки. Если проектор подключен правильно, то он должен автоматически обнаружить входной сигнал с компьютера и отобразить его на экране.
5. Проверьте настройки разрешения компьютера. Чтобы получить максимально четкое изображение на проекторе, убедитесь, что разрешение компьютера соответствует разрешению проектора. Для проверки и настройки разрешения компьютера перейдите в настройки дисплея.
6. Проверьте настройки звука. Если вы хотите передавать звук через проектор, убедитесь, что звук включен на компьютере и правильно настроен. Для этого перейдите в настройки звука на компьютере и выберите проектор в качестве аудиовыхода.
7. Проверьте работу проектора. Воспроизведите видео или откройте документ, чтобы убедиться, что проектор работает корректно и проецирует изображение с компьютера на экран или стену вправильном масштабе и с хорошим качеством.
В зависимости от модели проектора и компьютера процесс подключения может немного отличаться, но эта подробная инструкция позволит вам успешно подключить проектор к компьютеру. Следуйте указанным шагам и наслаждайтесь использованием проектора для просмотра фильмов, презентаций или игр на большом экране!
Подготовка компьютера к подключению проектора

Перед тем как подключить проектор к компьютеру, необходимо выполнить несколько шагов для настройки компьютера:
- Убедитесь, что компьютер и проектор выключены.
- Найдите порт VGA или HDMI на задней панели вашего компьютера.
- Проверьте наличие соответствующего порта на проекторе.
- В случае отсутствия подходящего порта, вам может потребоваться использовать переходник.
- Внимательно подключите кабель VGA или HDMI к компьютеру и проектору.
- Убедитесь, что кабель надежно прикреплен к обоим устройствам.
- Включите компьютер и дождитесь его полной загрузки.
- Включите проектор и подождите, пока он завершит инициализацию.
- На компьютере откройте панель управления или настройки экрана.
- В разделе "Дисплей" выберите режим работы двух мониторов или просто зеркальное отображение.
- Настройте разрешение и другие параметры отображения согласно требованиям проектора.
После выполнения этих шагов, компьютер будет полностью подготовлен для подключения проектора. При необходимости, проверьте, чтобы звук также был правильно настроен и выведен на проектор.
Подключение проектора к компьютеру посредством кабеля HDMI

Для подключения проектора к компьютеру посредством кабеля HDMI выполните следующие шаги:
1. Убедитесь, что и компьютер, и проектор выключены.
2. Найдите порт HDMI на задней панели компьютера и на задней панели проектора. Обычно порт HDMI помечается соответствующей наклейкой.
3. Получите HDMI-кабель. Подключите один конец кабеля к порту HDMI на компьютере, а другой конец - к порту HDMI на проекторе.
4. Включите компьютер и проектор.
5. На компьютере выполните следующие действия:
- Нажмите на "Пуск", затем выберите "Параметры".
- Выберите "Система" и "Отображение".
- Убедитесь, что проектор обнаружен компьютером.
- Если необходимо, выберите проектор как основной дисплей.
6. Настройте разрешение и другие параметры отображения в зависимости от ваших потребностей.
7. После завершения настройки, проектор будет готов к использованию. Вы сможете проецировать изображение с компьютера на большой экран при помощи проектора.
Подключение проектора к компьютеру посредством кабеля VGA
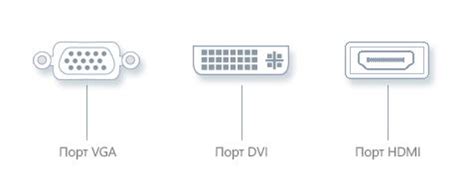
Для начала убедитесь, что компьютер и проектор выключены. Затем найдите на задней панели компьютера разъем VGA, обычно он обозначается как "VGA OUT". Обратите внимание, что некоторые более новые компьютеры могут иметь разъем HDMI вместо VGA. В этом случае вы можете использовать соответствующий кабель HDMI для подключения.
Теперь возьмите один конец кабеля VGA и вставьте его в разъем VGA на задней панели компьютера. После этого найдите разъем VGA на задней панели проектора и вставьте другой конец кабеля в этот разъем.
После того как оба конца кабеля VGA установлены в соответствующие разъемы, включите компьютер и проектор.
На компьютере нажмите правую кнопку мыши на свободной области экрана и выберите "Настройки дисплея" или "Параметры экрана". В открывшемся окне найдите вкладку или раздел "Монитор" или "Экран".
В этом разделе вам необходимо выбрать "Расширить экран" или "Дублировать экран". Это позволит компьютеру использовать проектор в качестве дополнительного дисплея или дублировать изображение с компьютерного экрана на проектор.
Важно помнить, что необходимо настроить разрешение экрана на компьютере и на проекторе соответствующим образом, чтобы получить наилучшее качество изображения.
Настройка и включение проектора с компьютера
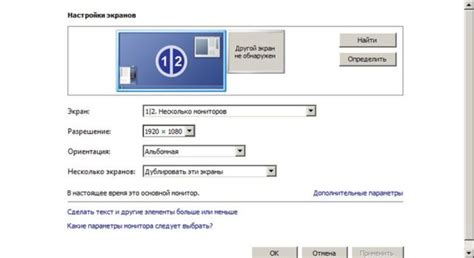
Для того чтобы включить проектор с компьютера, следуйте этим простым инструкциям:
- Подключите проектор к компьютеру. Вставьте один конец VGA или HDMI кабеля в соответствующий порт на задней панели компьютера, а другой конец подключите к входу проектора. Убедитесь, что кабель надежно закреплен.
- Включите проектор. На задней или передней панели проектора найдите кнопку питания и нажмите ее. Дождитесь, пока проектор полностью загрузится.
- Настройте входное соединение на проекторе. На панели управления проектором найдите кнопку "Вход" или "Источник" и нажмите на нее. Используйте стрелки на панели управления проектора или пульте дистанционного управления, чтобы выбрать соответствующее входное соединение, которое вы использовали для подключения к компьютеру.
- Настройте разрешение и масштаб экрана на компьютере. На компьютере откройте меню "Пуск" и выберите "Панель управления". Затем выберите "Настройки экрана" или "Мониторы и проекторы" в зависимости от операционной системы. В разделе настроек экрана выберите разрешение и масштаб экрана, подходящие для проектора. Нажмите "Применить", а затем "ОК".
- Переключитесь на второй монитор. На клавиатуре нажмите клавишу "Windows" + "P" и выберите "Расширить" или "Второй экран". Теперь вы увидите рабочий стол компьютера на проекторе.
Настройка и включение проектора с компьютера должны быть завершены успешно. Если вы все сделали правильно, то теперь вы можете использовать проектор для отображения содержимого вашего компьютера на большом экране.