ЖБЛ (Журнально-бухгалтерская ленточная) колонка - это одно из ключевых устройств, используемых в различных сферах бизнеса и образования для расчетов и учета данных. Они представляют собой электронные устройства, которые позволяют точно и надежно записывать информацию и проводить математические операции. Синхронизация ЖБЛ колонок позволяет подключить несколько устройств к одному компьютеру или сети, чтобы производить операции на них одновременно.
Для подключения и настройки синхронизации ЖБЛ колонок необходимо выполнить несколько шагов. Во-первых, убедитесь, что все необходимые компоненты и кабели доступны. В большинстве случаев вам понадобятся несколько ЖБЛ колонок, USB-кабель для подключения к компьютеру, а также драйвера и программное обеспечение для синхронизации.
Первым шагом является установка драйверов и программного обеспечения на компьютер. Вставьте диск с драйверами в привод и следуйте инструкциям на экране для установки соответствующего программного обеспечения. После установки запустите программу и подключите ЖБЛ колонку к компьютеру с помощью USB-кабеля. Если у вас есть несколько ЖБЛ колонок, подключите их все в соответствующие порты на компьютере.
После успешного подключения откройте программу и перейдите в раздел настроек синхронизации. Здесь вы должны выбрать тип синхронизации, который наиболее соответствует вашим потребностям и требованиям. Обычно есть несколько вариантов, включая синхронизацию по времени или по команде с компьютера. Выберите наиболее подходящий для вашей ситуации вариант и сохраните изменения.
После завершения настройки, вы будете готовы к использованию синхронизированных ЖБЛ колонок. Убедитесь, что все колонки включены и корректно подключены к компьютеру. Теперь вы можете проводить операции одновременно на нескольких устройствах, что значительно повышает эффективность работы и уменьшает вероятность ошибок.
Шаг 1: Подключение ЖБЛ колонок к компьютеру
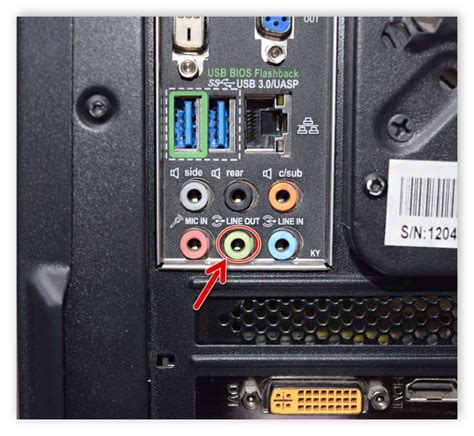
Убедитесь, что колонки включены, и они подключены к сети питания. Вы должны увидеть индикаторное освещение на колонках, указывающее, что они работают.
Теперь откройте настройки звука на вашем компьютере. Для этого щелкните правой кнопкой мыши по звуковому значку в системном лотке (системный лоток находится обычно в правом нижнем углу экрана). В открывшемся контекстном меню выберите "Настройки звука".
В настройках звука выберите вкладку "Воспроизведение", затем найдите ЖБЛ колонки в списке доступных устройств. Щелкните на них правой кнопкой мыши и выберите "Установить по умолчанию".
Если вы слышите звук из ЖБЛ колонок, значит, они успешно подключены и настроены. Если нет, проверьте соединение кабеля USB и установите ЖБЛ колонки как устройство по умолчанию еще раз.
Шаг 2: Настройка синхронизации ЖБЛ колонок
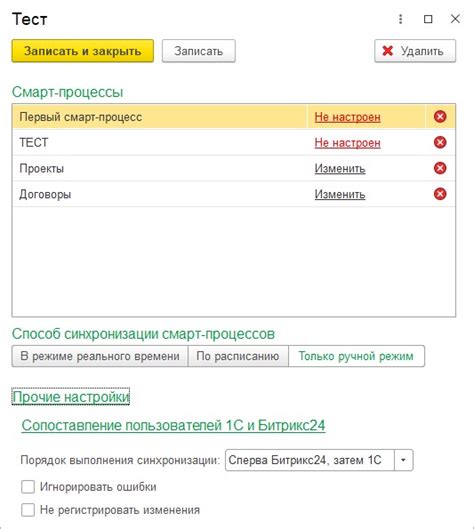
После того, как вы успешно подключили ЖБЛ колонки к источнику звука, необходимо настроить их синхронизацию. В этом разделе мы расскажем вам, как это сделать.
1. Включите обе ЖБЛ колонки и убедитесь, что они находятся в зоне покрытия вашего Wi-Fi-роутера.
2. Откройте приложение для управления ЖБЛ колонками на своем смартфоне или планшете. Если у вас еще не установлено такое приложение, скачайте его из App Store или Google Play.
3. Подключитесь к Wi-Fi-сети, используя свои учетные данные.
4. В приложении найдите раздел «Настройки» или «Синхронизация» и выберите его.
5. В этом разделе вы должны увидеть список доступных ЖБЛ колонок.
6. Выберите каждую колонку по очереди и нажмите кнопку «Подключить» или «Синхронизировать». Подождите, пока колонка подключится к Wi-Fi и завершит процесс синхронизации.
7. После завершения процесса синхронизации вы увидите, что колонки успешно подключены и готовы к использованию.
Теперь, после настройки синхронизации ЖБЛ колонок, вы можете наслаждаться качественным звуком в любой комнате вашего дома или офиса. Приятного прослушивания!