В последнее время голосовые помощники стали неотъемлемой частью нашей жизни. Они не только упрощают выполнение различных задач, но и делают нашу жизнь намного комфортнее и интереснее. Одним из самых популярных голосовых помощников является Алиса от Яндекса.
Шоу Алису можно настроить на колонке и наслаждаться ее множеством возможностей. Вы можете просить ее включить вашу любимую музыку, рассказать анекдоты, дать рецепты или даже решить математическую задачу. Шоу Алису можно подключить к различным моделям колонок, и это очень просто сделать.
Сначала вам понадобится скачать приложение "Яндекс" на свой смартфон. После этого вам нужно открыть это приложение и нажать на значок Алисы. Затем на экране появится QR-код, который вам нужно отсканировать с помощью встроенного средства сканирования на колонке. После сканирования вы увидите подтверждение подключения, и шоу Алиса будет готова к работе на вашей колонке.
Как подключить колонку к Алисе

Подключение колонки к виртуальной помощнице Алисе очень просто. Для этого необходимо выполнить следующие шаги:
- Включите колонку и убедитесь, что она находится в режиме ожидания подключения.
- На вашем устройстве откройте приложение Алиса.
- В правом нижнем углу экрана найдите и нажмите кнопку "Настройки".
- Выберите раздел "Устройства".
- Найдите свою колонку в списке доступных устройств и нажмите на нее.
- Ваша колонка будет подключена к Алисе. Теперь вы можете управлять ей с помощью голосовых команд и наслаждаться разнообразным функционалом виртуальной помощницы.
Не забудьте, что для подключения колонки к Алисе необходим активный интернет-соединение. Убедитесь, что ваше устройство подключено к Wi-Fi или использует мобильные данные.
Шаг 1. Проверьте совместимость колонки с Алисой

Если вы не нашли такой информации, можете провести простую проверку. Зайдите в настройки вашей колонки и просмотрите список доступных функций и сервисов. Если Алиса указана в списке, значит, ваша колонка совместима и вы можете переходить к следующему шагу.
Если же Алисы нет в списке, то, к сожалению, ваша колонка не поддерживает эту функцию. В таком случае вам придется использовать другие способы подключения и настройки голосового помощника.
Шаг 2. Зарегистрируйтесь в Яндексе и создайте аккаунт для Алисы
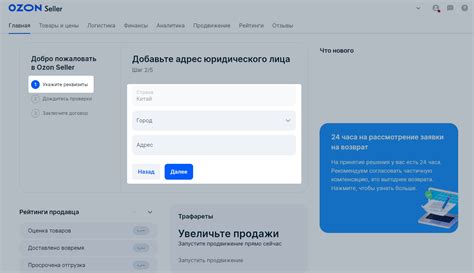
Чтобы пользоваться функционалом Алисы на колонке, необходимо иметь аккаунт в Яндексе. Если у вас уже есть аккаунт, вы можете перейти к следующему шагу.
Если же у вас еще нет аккаунта, вам потребуется зарегистрироваться. Для этого:
- Откройте страницу регистрации на сайте Яндекса.
- Заполните все необходимые поля (электронная почта, пароль и др.) и следуйте инструкциям на странице.
- После успешной регистрации вы сможете использовать свой новый аккаунт для входа в Яндекс и настройки Алисы на колонке.
Помимо регистрации в Яндексе, для использования Алисы вам потребуется создать аккаунт для самой Алисы. Для этого:
- Откройте страницу Яндекс Диалоги.
- Войдите в свой аккаунт Яндекса.
- На странице Яндекс Диалогов выберите раздел "Мои устройства" и нажмите кнопку "Добавить устройство".
- В появившемся окне выберите "Устройство с экраном" и следуйте инструкциям на странице для создания аккаунта Алисы.
Поздравляю, вы успешно зарегистрировались в Яндексе и создали аккаунт для Алисы! Теперь вы готовы перейти к следующему шагу и настроить свою колонку.
Шаг 3. Скачайте приложение Алиса на свой смартфон или планшет
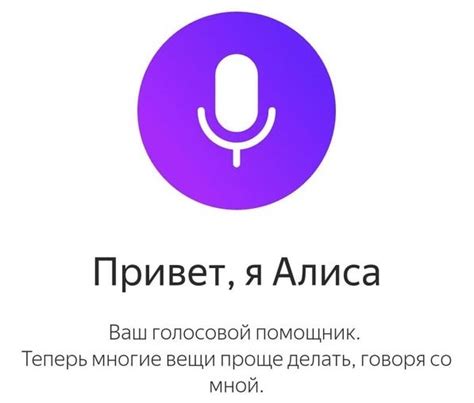
Для начала использования шоу Алиса на колонке вы должны скачать и установить приложение Алиса на свой мобильный телефон или планшет. Оно доступно для устройств на базе операционных систем iOS и Android.
Следуйте этим инструкциям, чтобы скачать приложение:
| Для устройств на iOS: | |
| 1. | Откройте App Store на своем iOS-устройстве. |
| 2. | Найдите поиском приложение "Алиса" и нажмите на него. |
| 3. | Нажмите на кнопку "Установить" и подтвердите установку, введя свой Apple ID и пароль. |
| 4. | Дождитесь завершения установки и откройте приложение. |
| Для устройств на Android: | |
| 1. | Откройте Google Play Store на своем устройстве. |
| 2. | Нажмите на значок поиска и введите "Алиса" в поле поиска. |
| 3. | Найдите приложение "Алиса" в результате поиска и нажмите на него. |
| 4. | Нажмите на кнопку "Установить" и подтвердите установку. |
| 5. | Дождитесь завершения установки и откройте приложение. |
После установки приложения Алиса на свое устройство, вы будете готовы к следующему шагу - подключению к колонке Алиса.
Как настроить шоу Алису на колонке
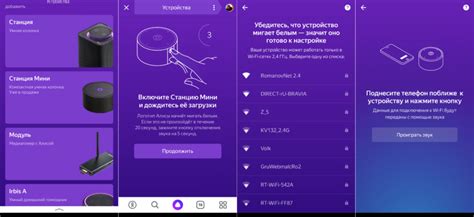
Шаг 1: Убедитесь, что ваша колонка подключена к интернету и включена.
Шаг 2: Откройте приложение на своем смартфоне или планшете, которое управляет колонкой.
Шаг 3: Войдите в настройки приложения и найдите раздел "Подключения" или "Устройства".
Шаг 4: В этом разделе найдите опцию "Добавить устройство" или "Подключить устройство".
Шаг 5: В списке доступных устройств выберите свою колонку.
Шаг 6: Подтвердите подключение, следуя указаниям на экране.
Шаг 7: После успешного подключения откройте приложение Алисы.
Шаг 8: В настройках приложения Алисы найдите раздел "Устройства".
Шаг 9: В списке доступных устройств выберите свою колонку.
Шаг 10: Подтвердите настройки, следуя указаниям на экране.
После выполнения всех этих шагов ваша колонка будет полностью настроена для работы с Алисой. Теперь вы можете наслаждаться ее функциями и задавать ей голосовые команды для получения ответов на ваши вопросы.
Шаг 4. Подключите колонку к Wi-Fi

Для того чтобы воспользоваться функционалом Алисы на колонке, необходимо подключить ее к Wi-Fi сети. Это довольно просто сделать, следуя инструкциям ниже:
1. Проверьте наличие стабильного сигнала Wi-Fi Убедитесь, что сигнал Wi-Fi в помещении, где находится колонка, имеет надежное соединение. Если сигнал слабый или нет, рекомендуется переместить колонку ближе к роутеру Wi-Fi или использовать усилитель сигнала. | |
2. Включите режим подключения к Wi-Fi Убедитесь, что колонка находится в режиме подключения к Wi-Fi. Обычно это можно сделать, нажав на кнопку "Подключение" или "Wi-Fi". Режим подключения может отличаться в зависимости от модели колонки. | |
3. Выберите Wi-Fi сеть На смартфоне или компьютере найдите список доступных Wi-Fi сетей и выберите ту, к которой хотите подключить колонку. Список обычно находится в разделе "Настройки Wi-Fi". | |
4. Введите пароль от Wi-Fi сети После выбора Wi-Fi сети, введите пароль от этой сети. Пароль обычно находится на этикетке на задней панели роутера Wi-Fi или может быть предоставлен вашим интернет-провайдером. | |
5. Подождите завершения процесса После ввода пароля, подождите некоторое время, пока колонка подключится к Wi-Fi сети. Обычно процесс занимает несколько секунд. | |
6. Проверьте соединение После успешного подключения, убедитесь, что колонка имеет стабильное соединение с Wi-Fi. Для этого можно попробовать прослушать музыку или задать Алисе вопрос. |
После выполнения указанных шагов, ваша колонка должна быть успешно подключена к Wi-Fi и готова к использованию функционала Алисы.
Шаг 5. Откройте приложение Алиса на своем устройстве

Теперь, когда ваша колонка готова к использованию, вам нужно открыть приложение Алиса на своем устройстве.
На вашем смартфоне или планшете откройте магазин приложений (App Store для iOS или Google Play для Android) и найдите приложение Алиса. Установите его на свое устройство.
Когда установка будет завершена, запустите приложение. Вы увидите экран приветствия с предложением войти или зарегистрироваться. Если у вас уже есть учетная запись Алисы, введите свои данные и нажмите «Войти». В противном случае, нажмите кнопку «Зарегистрироваться» и следуйте инструкциям для создания новой учетной записи.
После входа в приложение вы увидите пользовательский интерфейс Алисы, где можно прослушивать музыку, задавать вопросы, запускать навыки и многое другое. Вы также можете настроить колонку и подключить ее к приложению, следуя инструкциям на экране.
Шаг 6. Отправьте команду на установку шоу Алисы на колонку

Для того чтобы установить шоу Алисы на вашу колонку, необходимо отправить соответствующую команду через мобильное приложение или голосовым помощником.
В случае использования мобильного приложения, откройте его и найдите раздел "Настройки". В разделе "Устройства" выберите вашу колонку и перейдите в настройки устройства.
В настройках найдите пункт "Установить шоу Алисы" и выберите его. После этого появится запрос на установку шоу на колонку, подтвердите его.
При использовании голосового помощника, скажите фразу "Установить шоу Алисы на колонку" и подтвердите установку, следуя инструкциям помощника.
После выполнения этих действий, шоу Алисы будет установлено на вашу колонку и вы сможете наслаждаться разнообразным контентом и развлечениями.
Шаг 7. Настройте предпочитаемые параметры шоу Алисы
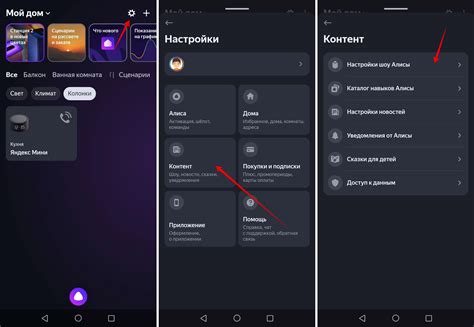
После успешного подключения шоу Алисы к вашей колонке, вы можете настроить параметры, которые будут использоваться во время ее выступлений. Вот несколько важных параметров, которые можно настроить:
- Голос - вы можете выбрать один из доступных голосов для Алисы. Попробуйте разные голоса, чтобы найти тот, который вам больше нравится.
- Тема - Алиса может обсуждать различные темы, такие как погода, новости, спорт и многое другое. Выберите тему, которая вам интересна, чтобы Алиса могла предоставить вам самую актуальную информацию.
- Язык - Алиса поддерживает несколько языков, таких как русский, английский и многие другие. Установите предпочитаемый язык, чтобы Алиса могла лучше понимать ваши запросы.
Чтобы настроить эти параметры, откройте мобильное приложение или веб-консоль Алисы, найдите соответствующий раздел настроек и следуйте инструкциям для выбора нужных параметров. После этого Алиса будет использовать выбранные вами настройки во время своих выступлений.
Шаг 8. Наслаждайтесь шоу Алисы на вашей колонке!

Поздравляем! Мы надеемся, что вы успешно подключили и настроили шоу Алисы на вашей колонке. Теперь вы можете наслаждаться всеми ее возможностями, и она станет незаменимым помощником в вашем повседневной жизни.
Попробуйте попросить Алису включить вашу любимую музыку, рассказать анекдоты или озвучить последние новости. Вы также можете задавать ей вопросы, просить совета или заказывать товары и услуги.
Не забудьте про обновления программного обеспечения для вашей колонки и самой Алисы. В будущем нас ожидают новые функции и инновации, которые сделают ваше взаимодействие с Алисой еще более удобным и увлекательным.
Наслаждайтесь шоу Алисы и не забывайте возвращаться к нам за новыми инструкциями и советами!





