Вебкамера – это устройство, которое позволяет захватывать изображения и видео с помощью компьютера. Если у вас уже есть вебкамера или вы только что приобрели ее, вам понадобится подключить и настроить ее на вашем компьютере. В этой статье мы расскажем вам, как это сделать.
Шаг 1: Подключите вебкамеру к вашему компьютеру. Обычно вебкамеры подключаются через порт USB, поэтому у вас должен быть свободный порт USB на вашем компьютере. Вставьте коннектор вебкамеры в порт USB и дождитесь, пока компьютер распознает устройство.
Шаг 2: Дождитесь, пока операционная система вашего компьютера установит необходимые драйверы для работы вебкамеры. В большинстве случаев компьютер сам определит, какие драйверы нужны, и загрузит их из своей базы данных. Если этого не произошло автоматически, вы можете скачать необходимые драйверы с веб-сайта производителя вебкамеры и установить их вручную.
Шаг 3: После установки драйверов компьютер распознает вебкамеру и вы сможете использовать ее. Чтобы проверить работу вебкамеры, откройте приложение, которое предназначено для работы с вебкамерой. Обычно такое приложение называется "камера", "вебкамера" или имеет аналогичное название. При первом запуске приложение может попросить разрешение на доступ к вебкамере. Разрешите доступ и вы сможете начать использовать вебкамеру.
Шаг 4: Теперь, когда ваша вебкамера работает, вы можете настроить ее параметры. В большинстве приложений для работы с вебкамерой доступны такие функции как изменение разрешения и яркости изображения, добавление эффектов, запись видео и т. д. Исследуйте функциональные возможности вашего приложения и настраивайте вебкамеру под свои предпочтения.
Теперь у вас есть вебкамера, которую вы успешно подключили и настроили на вашем компьютере. Вы можете использовать ее для видеозвонков, съемки видео, стримов и других целей. Приятного использования!
Подключение вебкамеры к компьютеру: пошаговая инструкция

Шаг 1: Убедитесь, что ваш компьютер имеет свободный USB-порт. Вебкамера будет подключаться и работать через USB-порт, поэтому вам понадобится свободное соединение.
Шаг 2: Распакуйте вебкамеру. Вебкамеры обычно поставляются вместе с инструкцией по установке и диском с драйверами. Убедитесь, что у вас есть все необходимое для установки вебкамеры.
Шаг 3: Вставьте диск с драйверами в компьютер. Последуйте инструкциям на экране для установки драйверов. Это обычно включает в себя запуск установочного программного обеспечения с диска и следование инструкциям на экране.
Шаг 4: Подключите вебкамеру к USB-порту компьютера. Вставьте один конец кабеля вебкамеры в порт на задней или передней панели компьютера.
Шаг 5: Дождитесь, пока операционная система компьютера распознает вебкамеру. Ваш компьютер должен автоматически обнаружить и установить драйверы для вашей вебкамеры. Если этого не произошло, перезапустите компьютер, чтобы драйверы были загружены.
Шаг 6: Проверьте работу вебкамеры. Откройте приложение для работы с вебкамерой или запустите программу для видеовызовов. Убедитесь, что камера работает должным образом и показывает изображение.
Шаг 7: Настройте параметры вебкамеры, если это необходимо. В зависимости от ваших потребностей, вы можете регулировать параметры, такие как яркость, контрастность, разрешение и другие через настройки вебкамеры или программы, с помощью которой вы ее используете.
Шаг 8: Готово! Теперь ваша вебкамера подключена и настроена. Вы можете использовать ее для видеозвонков, веб-конференций, записи видео или других задач, требующих использования вебкамеры.
Примечание: Если ваша вебкамера не работает после установки и подключения, убедитесь, что у вас установлены последние драйверы, проверьте настройки приватности в вашей операционной системе и убедитесь, что у вебкамеры есть доступ к микрофону и камере.
Шаг 1: Определите тип и интерфейс вебкамеры

Перед тем как приступить к подключению и настройке вебкамеры на вашем компьютере, важно определить ее тип и интерфейс. Существует несколько типов вебкамер, каждый из которых имеет свои особенности и требования к настройке.
Первый тип вебкамер - встроенные. Они уже установлены в вашем ноутбуке или мониторе и обычно не требуют дополнительной установки. Для настройки такой вебкамеры вам может понадобиться только проверить наличие драйверов и обновить их при необходимости.
Второй тип - внешние вебкамеры, которые подключаются к компьютеру через USB-порт. Они являются самыми распространенными и наиболее простыми в настройке. Для подключения и настройки таких вебкамер обычно достаточно просто вставить штекер USB в соответствующий порт компьютера, и драйверы установятся автоматически.
Третий тип - IP-камеры. Они подключаются к сети и необходимы для удаленного видеонаблюдения. Настройка IP-камер требует больше времени и специализированных знаний. Для их работы вам нужно будет установить программное обеспечение, настроить сетевые настройки и регистрацию учетной записи.
Следует отметить, что перед покупкой вебкамеры важно проверить ее совместимость с вашей операционной системой и наличие необходимых программных драйверов.
Шаг 2: Проверьте совместимость с компьютером
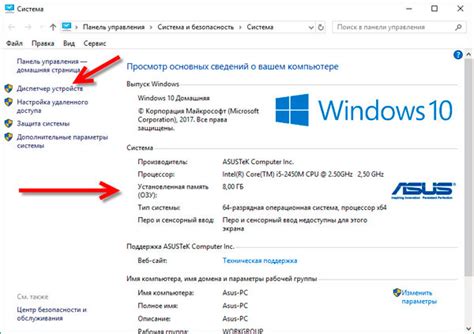
Перед тем, как подключить и настроить вебкамеру на компьютере, важно убедиться в ее совместимости с вашей операционной системой и наличии необходимых программных драйверов.
Вебкамеры обычно совместимы с различными операционными системами, такими как Windows, macOS и Linux. Однако, имейте в виду, что некоторые модели могут иметь ограниченную совместимость с определенными операционными системами.
Для проверки совместимости с вашим компьютером, прочтите документацию, прилагаемую к вебкамере, либо посетите официальный сайт производителя. Там вы найдете информацию о совместимости вашей вебкамеры с различными операционными системами.
Также, перед подключением вебкамеры убедитесь, что у вас установлены необходимые программные драйверы. Обычно они автоматически устанавливаются при подключении вебкамеры к компьютеру, но иногда требуется выполнить дополнительные действия.
Вебкамеры обычно идут в комплекте с диском, на котором находятся драйверы и дополнительное программное обеспечение. Если вы не получили диск с вебкамерой, вы можете посетить сайт производителя и скачать необходимые драйверы с их поддержки.
Проверив совместимость с вашим компьютером и установив необходимые программные драйверы, вы будете готовы перейти к следующему шагу и подключить вебкамеру к компьютеру.
Шаг 3: Установите необходимое программное обеспечение

Прежде чем начать использовать свою вебкамеру, необходимо установить соответствующее программное обеспечение на ваш компьютер. Это позволит вам настроить и управлять вебкамерой, а также использовать ее в различных приложениях.
Для начала вам потребуется загрузить драйверы для вашей вебкамеры. Обычно производитель вебкамеры предоставляет драйверы на своем веб-сайте. Перейдите на сайт производителя и найдите раздел "Поддержка" или "Загрузки". Введите точную модель вашей вебкамеры и загрузите последнюю версию драйверов.
После загрузки драйверов откройте установочный файл и следуйте инструкциям на экране, чтобы установить их на компьютер. Обычно процесс установки драйверов сводится к нажатию кнопки "Далее" и выбору папки для установки.
Когда драйверы успешно установлены, вам могут потребоваться дополнительные программы для работы с вебкамерой. Некоторые производители предлагают свое собственное программное обеспечение, которое позволяет настраивать параметры вебкамеры, записывать видео и делать фотографии. Эти программы могут быть предварительно установлены с драйверами или их можно загрузить с сайта производителя.
Также существуют универсальные программы, которые поддерживают большинство моделей вебкамер. Некоторые из них предоставляют расширенные функции, такие как распознавание лиц и эффекты для видеочатов. Популярные программы включают CyberLink YouCam, ManyCam и SplitCam. Вы можете найти эти программы на сайтах для загрузки программного обеспечения.
После установки необходимого программного обеспечения перезагрузите компьютер, чтобы изменения вступили в силу. Теперь ваша вебкамера должна быть готова к использованию.
Шаг 4: Подключите вебкамеру к компьютеру
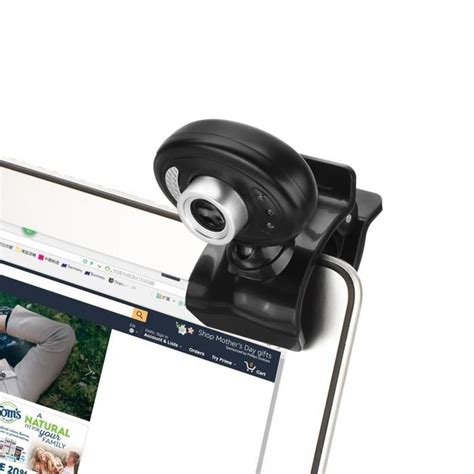
Теперь, когда вебкамера подготовлена, пришло время подключить ее к компьютеру. Это обычно делается с помощью USB-кабеля, который обычно поставляется в комплекте с вебкамерой.
Найдите свободный USB-порт на компьютере и вставьте USB-кабель в него. Затем вставьте другой конец кабеля в разъем вебкамеры.
Когда вебкамера будет подключена, компьютер должен обнаружить новое устройство и установить необходимые драйверы. Если у вас установлена операционная система Windows, то драйверы обычно устанавливаются автоматически. Однако, если это не произошло, вам может потребоваться скачать драйверы с официального сайта производителя вебкамеры и установить их вручную.
После установки драйверов вебкамера будет готова к использованию. Прежде чем приступить к настройке программного обеспечения, рекомендуется перезагрузить компьютер, чтобы убедиться, что все изменения в системе вступили в силу.
Шаг 5: Проверьте работоспособность вебкамеры
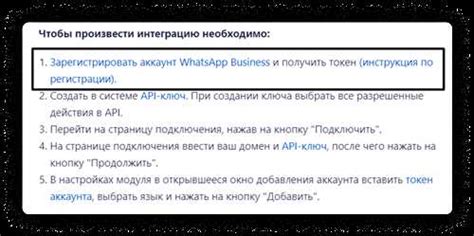
После корректного подключения и настройки вашей вебкамеры, следующим шагом будет проверка ее работоспособности. Для этого вам понадобится специальное программное обеспечение, например, Skype или любое другое приложение для видеозвонков.
Включите приложение, которое позволяет использовать вебкамеру, и перейдите в настройки или опции. Обычно, в разделе настроек вы найдете раздел, относящийся к вебкамере или видео. Убедитесь, что вебкамера выбрана в качестве устройства для видео-вызовов.
После этого вы можете протестировать работу вебкамеры, сделав тестовый вызов или видео-запись. Убедитесь, что изображение захватывается камерой и передается на экран. Для более детальной проверки, рекомендуется проверить такие функции, как регулировка яркости или контрастности, закрытие и открытие объектива вебкамеры и другие дополнительные параметры.
Если работа вебкамеры не удается запустить или если возникают проблемы с изображением, вам может потребоваться проверить настройки драйвера вебкамеры на вашем компьютере или обратиться к производителю устройства для получения дополнительной помощи и поддержки.
Шаг 6: Настройте параметры изображения и звука
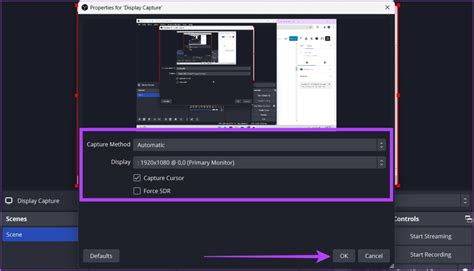
После подключения и установки вебкамеры на ваш компьютер, возможно, вам понадобится настроить некоторые параметры изображения и звука для достижения желаемого качества. Вот несколько рекомендаций:
- Откройте программу или приложение, которое будет использовать вебкамеру.
- Найдите раздел с настройками или параметры вебкамеры в программе.
- Возможно, вы сможете регулировать яркость, контрастность, насыщенность и другие параметры изображения. Попробуйте настроить эти параметры в зависимости от вашего предпочтения.
- Если у вас есть микрофон, подключенный к компьютеру, вы также можете настроить параметры звука, чтобы улучшить качество звукозаписи или голосового чата.
- Экспериментируйте с разными настройками, чтобы найти оптимальные значения для вас.
После настройки параметров изображения и звука вы будете готовы использовать вебкамеру на вашем компьютере с наилучшим качеством!
Шаг 7: Научитесь использовать вебкамеру для видеозвонков

Теперь, когда вы успешно подключили и настроили вебкамеру на своем компьютере, вы готовы начать использовать ее для видеозвонков. В этом разделе мы расскажем вам, как это сделать.
1. Откройте программу для видеозвонков на вашем компьютере. Это может быть такая популярная программа, как Skype, Zoom или Microsoft Teams, или любая другая программа, которую вы выберете.
2. Войдите в свою учетную запись, если это требуется. В большинстве программ вам потребуется войти в свою учетную запись, чтобы начать использовать вебкамеру.
3. Найдите настройки видео или настройки камеры в программе. Это может быть отдельная вкладка или пункт меню, который отображается вверху экрана или в боковой панели. Найдите эту настройку и щелкните на ней.
4. В настройках видео выберите свою вебкамеру в качестве источника видео. Обычно вам будет предложено выбрать из списка доступных камер на вашем компьютере. Выберите вебкамеру, которую вы подключили и настроили в предыдущих шагах.
5. Проверьте, что вебкамера работает. Обратите внимание на предварительный просмотр видео в настройках. Если вы видите изображение себя или своей окружающей обстановки, значит, вебкамера работает правильно.
6. Настройте другие параметры видео, если это необходимо. В настройках программы вы можете изменить разрешение видео, кадровую частоту, яркость, контрастность и другие параметры, чтобы настроить видео по своему вкусу.
7. Готово! Теперь вы можете использовать вебкамеру для видеозвонков или видеоконференций в выбранной вами программе. Просто выберите контакт или создайте новое видеообращение и наслаждайтесь общением с помощью вебкамеры.
Следуя этим простым инструкциям, вы научитесь использовать вебкамеру для видеозвонков, а также настроите ее параметры, чтобы получить наилучший видеорезультат. Удачи!
Шаг 8: Полезные советы и рекомендации

После успешной настройки вашей вебкамеры на компьютере, вот несколько полезных советов и рекомендаций, которые помогут вам использовать ее наилучшим образом:
| 1. Разместите вебкамеру на правильном уровне | Убедитесь, что ваша вебкамера установлена на уровне глаз, чтобы получить оптимальную видимость и избежать неправильной перспективы. |
| 2. Подберите подходящий фон | Выберите спокойный и аккуратный фон, чтобы создать приятное визуальное впечатление у ваших собеседников. |
| 3. Проверьте освещение | Убедитесь, что в комнате достаточно света, чтобы ваше лицо было хорошо видно. Избегайте сильной подсветки, которая может вызвать блики или тени. |
| 4. Следите за чистотой линзы | Регулярно очищайте линзу вебкамеры от пыли и отпечатков пальцев, чтобы изображение было четким и чистым. |
| 5. Будьте вежливы | Помните, что вебкамера передает ваш образ и манеру поведения, поэтому будьте вежливы и улыбайтесь, чтобы создать позитивное впечатление. |
| 6. Проверьте настройки программы | Изучите функционал программы, с помощью которой вы используете вебкамеру, чтобы настроить оптимальные параметры для видеоконференций или записи видео. |
Следуя этим советам, вы сможете полноценно наслаждаться использованием вашей вебкамеры на компьютере и получать отличные результаты!