Настройка второго роутера через первый может понадобиться, если вам требуется расширить сеть или улучшить качество сигнала Wi-Fi. Процесс настройки может показаться сложным, но с помощью данной подробной инструкции вы сможете справиться даже без особых навыков в сетевых технологиях.
В этой инструкции мы рассмотрим настройку второго роутера от TP-Link через первый с использованием кабеля. Данный метод настройки более надежен и обеспечивает стабильную и быструю передачу данных. Перед началом настройки убедитесь, что у вас есть два роутера TP-Link и необходимые кабели.
Шаг 1. Подготовка к подключению
Подключите первый роутер к источнику питания и подключите компьютер к роутеру с помощью сетевого кабеля. Убедитесь, что кабель подключен к одному из LAN-портов роутера, а не к WAN-порту. Это важно для корректной работы второго роутера в режиме моста.
Шаг 2. Настройка первого роутера
Откройте веб-браузер и в адресной строке введите IP-адрес первого роутера. Обычно это 192.168.1.1 или 192.168.0.1. Если адрес отличается, вы можете найти его в документации или на задней панели роутера. Введите логин и пароль администратора роутера, чтобы войти в его настройки.
Примечание: Если вы впервые настраиваете роутер, используйте стандартные учетные данные. Login: admin, Password: admin.
Шаг 3. Включение режима моста
В интерфейсе настроек первого роутера найдите раздел сетевых настроек или WAN (Wide Area Network). Установите режим работы роутера на "мост" или "мостовой режим". Возможно, вам потребуется выбрать опцию "Режим клиента" или "Режим моста". Сохраните изменения и перезагрузите первый роутер.
После перезагрузки первого роутера убедитесь, что интернет-подключение продолжает работать. Если нет, проверьте настройки и повторите шаги снова. Теперь можно переходить к настройке второго роутера.
Как подключить второй роутер через первый по кабелю TP-Link

Для расширения сети домашнего Wi-Fi, вы можете подключить второй роутер через первый с использованием кабеля. В данной инструкции мы рассмотрим процесс подключения второго роутера TP-Link к первому с помощью кабеля.
Шаг 1: Подготовка оборудования
Перед тем как начать, убедитесь, что у вас есть два роутера TP-Link, Ethernet-кабель и доступ к их настройкам.
Шаг 2: Подключение первого роутера
Подключите Ethernet-кабель к порту LAN первого роутера, а другой конец к компьютеру. Зайдите в настройки роутера через браузер, введя IP-адрес роутера в адресной строке. Войдите в учетную запись администратора.
Примечание: IP-адрес роутера по умолчанию и данные для входа можно найти в руководстве пользователя или на задней панели роутера.
Шаг 3: Включение режима Bridge
В настройках первого роутера найдите раздел настройки сети или интерфейса и выберите режим "Bridge" или "Мост". Сохраните изменения и перезагрузите роутер.
Шаг 4: Подключение второго роутера
Подключите Ethernet-кабель к порту LAN второго роутера и другой конец к порту LAN первого роутера. Убедитесь, что роутеры находятся в одной сети, используя одинаковую подсеть и шлюз по умолчанию.
Шаг 5: Настройка второго роутера
Зайдите в настройки второго роутера через браузер, введя IP-адрес второго роутера в адресной строке. Войдите в учетную запись администратора.
Шаг 6: Настройка Wi-Fi
Настройте Wi-Fi второго роутера, указав SSID, пароль и другие параметры сети. Убедитесь, что настройки Wi-Fi не конфликтуют с первым роутером.
Шаг 7: Тестирование и проверка
Проверьте работу Wi-Fi сети, подключив устройства к второму роутеру и проверив доступ в Интернет.
Теперь вы успешно подключили второй роутер через первый по кабелю TP-Link и расширили домашнюю Wi-Fi сеть. Убедитесь, что оба роутера имеют достаточно сильный сигнал и настроены правильно для оптимальной работы сети.
Шаг 1: Проверка совместимости оборудования
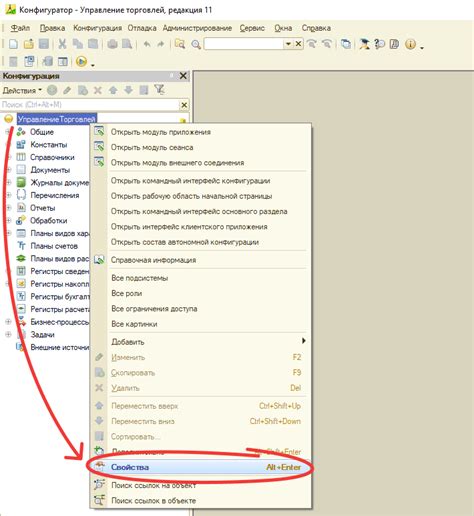
Перед тем, как приступить к настройке второго роутера через первый по кабелю TP-Link, необходимо убедиться в совместимости используемого оборудования.
- Проверьте модели роутеров. Убедитесь, что оба роутера являются моделями TP-Link и поддерживают функцию режима моста.
- Узнайте версии прошивок. Установите на оба роутера последние версии прошивок, чтобы избежать возможных проблем и улучшить производительность.
- Проверьте наличие свободных портов. Удостоверьтесь, что на первом роутере есть свободный порт LAN для подключения второго роутера.
- Узнайте IP-адреса роутеров по умолчанию. Обычно они указаны на задней панели каждого роутера, а также могут быть найдены в документации.
После проверки совместимости оборудования и установки последних версий прошивок, вы можете переходить к следующему шагу - подключению роутеров и настройке сети. Для этого перейдите к разделу "Шаг 2: Подключение роутеров".
Шаг 2: Подключение первого роутера к интернету

Прежде чем подключить второй роутер к первому, необходимо убедиться, что первый роутер уже настроен и подключен к интернету. Следуйте этим инструкциям, чтобы подключить первый роутер к интернету:
- Соедините один конец Ethernet-кабеля с портом LAN (обычно желтым) на задней панели первого роутера.
- Подключите другой конец Ethernet-кабеля к порту WAN (обычно синего цвета) на задней панели первого роутера.
- Если у вас есть провайдер интернет-услуг, который предоставляет вам модем, подключите один конец Ethernet-кабеля к порту LAN на задней панели модема.
- Подключите другой конец Ethernet-кабеля к порту WAN на задней панели первого роутера.
- Включите питание первого роутера и дождитесь, пока он загрузится.
- Следите за индикаторами на задней панели первого роутера, чтобы убедиться, что он успешно подключен к интернету.
После того, как первый роутер будет успешно подключен к интернету, вы будете готовы перейти к следующему шагу - подключению второго роутера через первый по кабелю TP-Link.
Шаг 3: Подключение компьютера к первому роутеру

Чтобы настроить второй роутер через первый, необходимо сперва подключить компьютер к первому роутеру. Для этого выполните следующие действия:
- Возьмите сетевой кабель и подключите его один конец к компьютеру, а другой конец – к одному из портов LAN (обычно их четыре) на задней панели первого роутера. Порты обычно имеют надписи LAN, Ethernet или имеют цифры с номерами портов.
- Убедитесь, что кабель плотно вставлен в разъемы и не оборван.
- Если вам требуется стабильное подключение к интернету, рекомендуется использовать кабельное подключение. Однако, вы также можете подключить компьютер беспроводным способом, если у вас есть Wi-Fi адаптер.
После выполнения всех вышеуказанных действий, ваш компьютер будет подключен к первому роутеру и готов к дальнейшей настройке второго роутера.
Шаг 4: Настройка первого роутера

1. Подключите один конец Ethernet-кабеля к порту WAN (обычно помечен желтым цветом) на первом роутере, а другой конец подключите к свободному порту LAN на вашем основном роутере.
2. Откройте веб-браузер на вашем компьютере и введите IP-адрес первого роутера (обычно 192.168.0.1 или 192.168.1.1) в адресной строке. Нажмите Enter.
3. Войдите в настройки роутера, введя имя пользователя и пароль (если они были заданы ранее), или используйте стандартные учетные данные (например, admin/admin).
4. В меню настроек роутера найдите раздел настройки WAN (интернет-соединения) или подобный раздел. Выберите соединение по типу статического IP-адреса (Static IP) или автоматического получения IP-адреса (Dynamic IP).
5. Если у вас статический IP-адрес, заполните поля с IP-адресом, маской подсети, шлюзом по умолчанию и DNS-серверами, предоставленными вашим интернет-провайдером.
6. Если у вас динамический IP-адрес, оставьте поля с IP-адресом, маской подсети, шлюзом по умолчанию и DNS-серверами пустыми или выберите опцию получения автоматического IP-адреса через DHCP.
7. Сохраните изменения и перезагрузите роутер, чтобы они вступили в силу.
Теперь ваш первый роутер настроен для подключения к интернету и готов к подключению второго роутера через кабель.
Шаг 5: Подключение второго роутера к первому
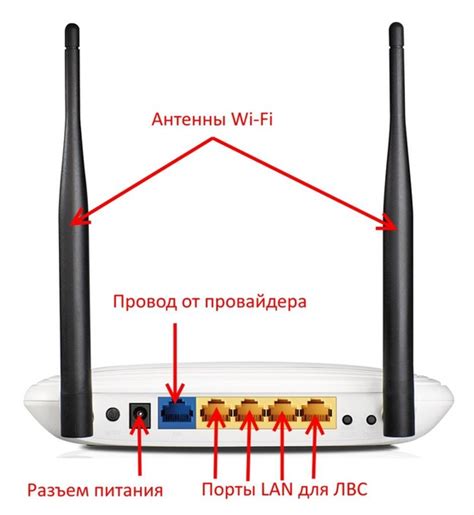
После того, как вы настроили первый роутер и установили соединение с интернетом, можно приступить к подключению второго роутера. Следуйте этим шагам:
- Возьмите второй роутер и подключите его к первому с помощью Ethernet-кабеля. Один конец кабеля должен быть подключен к одному из LAN-портов первого роутера, а другой конец - к WAN-порту второго роутера.
- Убедитесь, что второй роутер выключен, а затем включите его в сеть. Дождитесь, пока индикаторы на роутере перестанут мигать и станут гореть постоянно, это может занять несколько минут.
- Откройте веб-браузер на любом подключенном к сети устройстве и введите IP-адрес второго роутера в адресной строке. Обычно IP-адрес указан на самом роутере или в документации к нему. Нажмите Enter, чтобы открыть страницу настроек роутера.
- Войдите в настройки второго роутера, используя логин и пароль, указанные в документации. Обычно логин и пароль по умолчанию указаны на самом роутере или в документации.
- Настройте второй роутер в соответствии с вашими потребностями, аналогично настройкам первого роутера. Установите сетевое имя (SSID), пароль для беспроводной сети, а также любые другие настройки, которые вам необходимы.
- После завершения настройки сохраните изменения и перезапустите второй роутер, чтобы применить новые настройки.
Теперь ваш второй роутер должен быть успешно подключен к первому роутеру. Вы можете использовать его для расширения беспроводного покрытия вашей домашней сети или для создания отдельной подсети для устройств.
Шаг 6: Подключение компьютера к второму роутеру

После того, как вы настроили второй роутер TP-Link, вам нужно подключить компьютер к нему. Для этого выполните следующие шаги:
- Подключите Ethernet-кабель к одному из портов LAN на втором роутере.
- Подключите другой конец Ethernet-кабеля к сетевой карты вашего компьютера.
- Убедитесь, что второй роутер включен в сеть и находится в рабочем состоянии (светодиоды должны гореть или мигать).
- На компьютере откройте любой веб-браузер (например, Google Chrome, Mozilla Firefox или Internet Explorer).
- В адресной строке введите IP-адрес второго роутера TP-Link. Обычно это 192.168.0.1 или 192.168.1.1. Нажмите Enter.
- Откроется страница входа в административную панель второго роутера. Введите логин и пароль, которые вы задали во время настройки.
- После успешной авторизации вы будете перенаправлены на главную страницу административной панели второго роутера.
Теперь ваш компьютер подключен к второму роутеру и вы можете продолжить настройку сети, включая настройку Wi-Fi, DHCP и другие опции, если необходимо.
Шаг 7: Настройка второго роутера
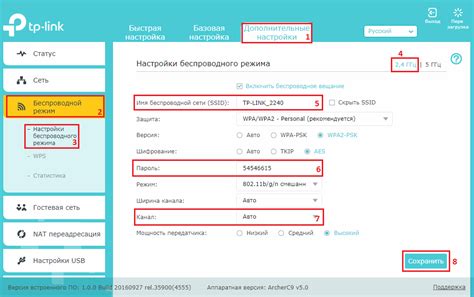
После того как вы подключили кабель Ethernet от первого роутера к второму, перейдите к настройке второго роутера. Для этого выполните следующие действия:
- Откройте веб-браузер и в адресной строке введите IP-адрес второго роутера (обычно это 192.168.0.1 или 192.168.1.1).
- Нажмите Enter, чтобы открыть страницу настроек роутера.
- Введите логин и пароль администратора в соответствующие поля. Если вы не изменили эти данные, стандартные значения можно найти в руководстве пользователя.
- После успешной авторизации вы попадете на главную страницу настроек роутера.
- Перейдите в раздел "Настройки сети" или "Network Settings".
- Установите IP-адрес второго роутера таким образом, чтобы он был в том же подсети, что и первый роутер. Например, если IP-адрес первого роутера - 192.168.0.1, то IP-адрес второго роутера может быть 192.168.0.2.
- Сохраните внесенные изменения.
После завершения этих шагов второй роутер будет настроен и готов к использованию в вашей сети.
Шаг 8: Проверка подключения второго роутера

После настройки второго роутера через первый по кабелю TP-Link, необходимо проверить исправность подключения и убедиться, что все работает корректно.
Для этого выполните следующие действия:
- Убедитесь, что оба роутера включены и функционируют нормально.
- Проверьте, что все сетевые кабели надежно подключены к соответствующим портам роутеров.
- Откройте веб-браузер и введите IP-адрес второго роутера в адресную строку. Обычно IP-адрес указан на корпусе роутера или в его документации.
- Введите логин и пароль администратора во всплывающем окне аутентификации (если они заданы) и нажмите "Войти".
- После успешной аутентификации вы должны увидеть веб-интерфейс второго роутера.
- Проверьте, что настройки второго роутера соответствуют заданным в предыдущих шагах. Убедитесь, что все настройки сохранены и активированы.
- Попробуйте открыть несколько веб-страниц в браузере и убедиться, что доступ в Интернет осуществляется через второй роутер.
- Проверьте скорость и стабильность подключения. Загрузите несколько больших файлов или выполните скоростной тест, чтобы убедиться, что скорость сети соответствует ожиданиям.
Если все настройки выполнены правильно, и подключение работает нормально, значит, вы успешно настроили второй роутер через первый по кабелю TP-Link.
Не забудьте сохранить все настройки и проверить их при необходимости, чтобы быть уверенным в безопасности и стабильности вашей сети.
Шаг 9: Установка пароля для второго роутера

Для обеспечения безопасности вашей сети и предотвращения несанкционированного доступа к вашему второму роутеру, необходимо установить пароль. Это позволит защитить вашу сеть от потенциальных угроз.
- Введите IP-адрес второго роутера в адресную строку вашего браузера и нажмите Enter.
- В появившемся окне введите логин администратора и пароль. Если вы не изменили значения по умолчанию, логин будет "admin", а пароль - "admin" или оставьте поле с паролем пустым.
- После входа в настройки роутера найдите вкладку "Wireless" или "Беспроводная сеть".
- В настройках беспроводной сети найдите поле "Защита" или "Security".
- Выберите тип защиты WPA2-PSK (рекомендуется) или WPA-PSK.
- Введите пароль для вашей беспроводной сети.
- Убедитесь, что пароль содержит как минимум 8 символов и состоит из различных типов символов, таких как буквы, цифры и специальные символы.
- Сохраните ваши настройки и перезагрузите второй роутер, чтобы изменения вступили в силу.
Поздравляю! Теперь ваш второй роутер защищен паролем, что обеспечивает безопасность вашей сети и предотвращает несанкционированный доступ.
Шаг 10: Проверка работоспособности второго роутера
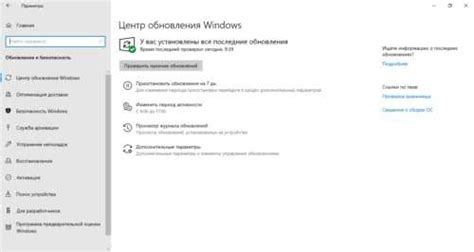
После того, как вы настроили второй роутер через первый по кабелю TP-Link, вам необходимо проверить его работоспособность. Вот как это сделать:
| Шаг | Действие | Описание |
|---|---|---|
| 1 | Подключите устройство | Подключите компьютер или другое устройство к второму роутеру с помощью сетевого кабеля или подключите его к беспроводной сети второго роутера. |
| 2 | Получите IP-адрес | Настройте ваше устройство таким образом, чтобы получить IP-адрес автоматически по DHCP. |
| 3 | Откройте веб-браузер | Откройте любой веб-браузер на вашем устройстве. |
| 4 | Введите IP-адрес | Введите IP-адрес второго роутера в адресную строку веб-браузера и нажмите клавишу Enter. |
| 5 | Войдите в панель управления | Введите свои учетные данные (логин и пароль), чтобы войти в панель управления второго роутера. |
| 6 | Проверьте подключение | Проверьте подключение к Интернету и убедитесь, что все работает исправно. |
Если у вас возникли проблемы или не удалось подключиться к интернету, проверьте правильность настроек второго роутера и повторите шаги настройки.