Wi-Fi принтер Brother DCP-L2520DWR - это удобное и функциональное устройство, которое позволяет печатать документы с любого устройства, подключенного к вашей беспроводной сети. Но как настроить этот принтер, чтобы получить возможность печатать по Wi-Fi? В этой статье мы расскажем вам о пошаговой инструкции по настройке Wi-Fi принтера Brother DCP-L2520DWR и поможем вам освоить этот процесс без проблем.
Первым шагом при настройке Wi-Fi принтера Brother DCP-L2520DWR является подключение его к беспроводной сети. Для этого необходимо включить принтер и перейти в настройки Wi-Fi на вашем устройстве. Найдите имя вашего принтера в списке доступных сетей Wi-Fi и выберите его. Введите пароль, если он требуется, и подождите, пока ваше устройство подключится к принтеру.
Вторым шагом является установка драйвера для принтера Brother DCP-L2520DWR на вашем устройстве. Для этого необходимо загрузить драйвер с официального сайта Brother, выбрав соответствующую модель принтера. Запустите установщик и следуйте инструкциям на экране. После установки драйвера перезагрузите устройство, чтобы изменения вступили в силу.
Теперь ваш Wi-Fi принтер Brother DCP-L2520DWR полностью настроен и готов к использованию. Вы можете печатать документы с любого устройства в вашей беспроводной сети, просто выбрав принтер Brother DCP-L2520DWR в списке доступных устройств. Удобство и простота использования принтера Brother DCP-L2520DWR позволят вам быстро и легко получать печатные копии документов без лишних усилий.
Начало работы с Wi-Fi принтером Brother DCP-L2520DWR

Перед началом настройки убедитесь, что принтер Brother DCP-L2520DWR и ваш роутер Wi-Fi находятся в зоне действия друг друга и между ними нет преград, которые могут ослабить сигнал.
Для начала работы с Wi-Fi принтером Brother DCP-L2520DWR выполните следующие шаги:
| Шаг 1 | Включите принтер Brother DCP-L2520DWR и нажмите кнопку "Меню" на панели управления принтера. В меню выберите пункт "Настройки Wi-Fi". |
| Шаг 2 | На экране принтера появится список доступных Wi-Fi сетей. Выберите свою домашнюю сеть из этого списка и нажмите кнопку "ОК". Если ваша сеть не отображается, проверьте соединение принтера с роутером. |
| Шаг 3 | Введите пароль вашей Wi-Fi сети с помощью панели управления принтера. Используйте кнопки навигации для перемещения по символам и кнопку "ОК" для подтверждения. Пароль должен быть введен корректно, иначе принтер не сможет подключиться к сети. |
| Шаг 4 | Принтер будет проверять подключение к сети Wi-Fi и установку связи с роутером. Пожалуйста, подождите несколько минут, пока процесс завершится. |
| Шаг 5 | После успешного подключения к Wi-Fi сети на панели управления принтера появится сообщение об успешной настройке. Вы также можете проверить статус подключения к сети в меню настроек принтера. |
Поздравляем! Теперь ваш Wi-Fi принтер Brother DCP-L2520DWR настроен и готов к использованию. Вы можете отправлять печатные задания на принтер с любого устройства в вашей Wi-Fi сети.
Если у вас возникли проблемы при настройке принтера, обратитесь к руководству пользователя или свяжитесь с технической поддержкой Brother.
Подключение принтера к роутеру по Wi-Fi

Для настройки беспроводного подключения принтера Brother DCP-L2520DWR к роутеру по Wi-Fi, следуйте указанным ниже шагам:
1. Убедитесь, что принтер Brother DCP-L2520DWR включен и находится в рабочем состоянии.
2. Найдите кнопку "Menu" на панели управления принтера и нажмите на нее.
3. В меню принтера используйте кнопки навигации для выбора раздела "Сеть". Нажмите кнопку "OK", чтобы подтвердить выбор.
4. Выберите раздел "Wi-Fi" и нажмите кнопку "OK".
5. Используйте кнопки навигации, чтобы выбрать опцию "Сканирование". Нажмите кнопку "OK", чтобы начать поиск доступных Wi-Fi сетей.
6. После завершения сканирования принтер отобразит список доступных сетей Wi-Fi. Используйте кнопки навигации, чтобы выбрать свою домашнюю Wi-Fi сеть. Нажмите кнопку "OK", чтобы подтвердить выбор.
7. Если требуется ввести пароль для подключения к Wi-Fi сети, используйте кнопки навигации для перемещения по символам и кнопку "OK" для ввода символа. После ввода пароля нажмите кнопку "OK", чтобы подтвердить.
8. Принтер Brother DCP-L2520DWR выполнит попытку подключения к указанной Wi-Fi сети. После успешного подключения на экране принтера отобразится сообщение об успешной установке соединения Wi-Fi.
9. Установите драйверы и программное обеспечение принтера Brother DCP-L2520DWR на компьютер или устройство, с которого вы планируете печатать.
Теперь ваш принтер Brother DCP-L2520DWR успешно подключен к роутеру по Wi-Fi, и вы готовы использовать его для беспроводной печати!
Установка драйверов и программного обеспечения принтера
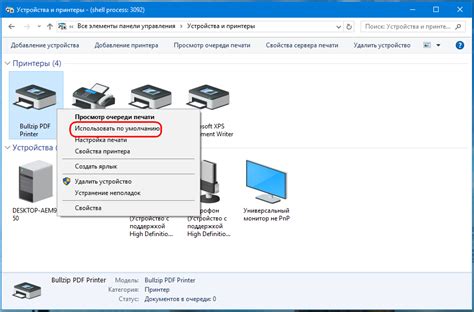
Перед установкой драйверов и программного обеспечения принтера Brother DCP-L2520DWR, убедитесь, что у вас есть последняя версия драйверов с официального сайта производителя. Следуйте этим шагам, чтобы правильно установить драйверы:
- Перейдите на официальный сайт Brother и найдите раздел "Поддержка".
- Выберите вашу модель принтера DCP-L2520DWR и операционную систему, которую вы используете.
- Скачайте последнюю версию драйверов и программного обеспечения для вашего принтера.
- После завершения загрузки откройте загруженный файл и запустите процесс установки.
- Установите драйверы и программное обеспечение, следуя инструкциям на экране.
- После завершения установки перезагрузите компьютер, чтобы изменения вступили в силу.
После проведения этих шагов драйверы и программное обеспечение принтера Brother DCP-L2520DWR должны быть успешно установлены. Теперь вы готовы подключить принтер к Wi-Fi и начать печатать.
Настройка сетевых параметров принтера
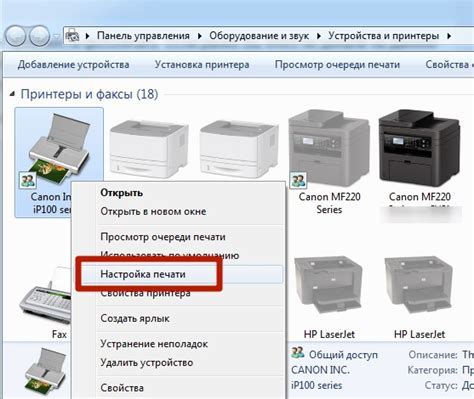
Для настройки Wi-Fi принтера Brother DCP-L2520DWR, необходимо выполнить следующие шаги:
- Убедитесь, что принтер подключен к электропитанию и включен.
- Настройте Wi-Fi принтера, нажав кнопку "Меню" на передней панели принтера.
- Используйте кнопки навигации для выбора "Настройки сети" и нажмите кнопку "ОК".
- Выберите "Проводной вариант" или "Беспроводной вариант" и нажмите кнопку "ОК".
- Выберите "Преимущество Wi-Fi" и нажмите кнопку "ОК".
- Выберите "Wi-Fi Setup Wizard" и нажмите кнопку "ОК".
- Выберите вашу Wi-Fi сеть из списка доступных сетей.
- Введите пароль Wi-Fi сети и нажмите кнопку "ОК".
- Подтвердите выбор Wi-Fi сети нажатием кнопки "ОК".
После завершения этих шагов, ваш Wi-Fi принтер Brother DCP-L2520DWR будет успешно подключен к выбранной Wi-Fi сети, и вы сможете использовать его для печати через беспроводное соединение.
Печать через Wi-Fi с мобильных устройств и компьютеров
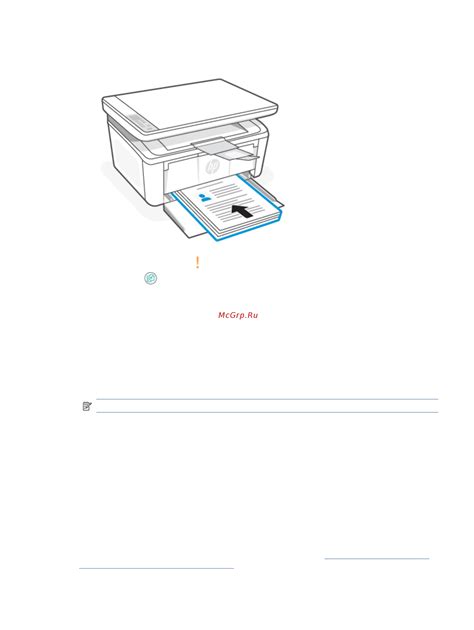
Подключение Wi-Fi принтера Brother DCP-L2520DWR позволяет печатать документы с мобильных устройств и компьютеров без необходимости использования проводных подключений. Для этого необходимо выполнить следующие шаги:
- Установите на мобильное устройство или компьютер приложение Brother iPrint&Scan, доступное для скачивания в Google Play Store или App Store.
- Запустите приложение и выберите свой принтер Brother DCP-L2520DWR из списка доступных устройств.
- Настройте параметры печати, такие как ориентация страницы, размер бумаги и тип документа.
- Выберите файл для печати с вашего мобильного устройства или компьютера.
- Нажмите кнопку "Печать" и дождитесь завершения процесса печати.
Теперь вы можете печатать документы с вашего мобильного устройства или компьютера через Wi-Fi принтер Brother DCP-L2520DWR. Это удобно и позволяет сэкономить время и силы, особенно при печати большого количества документов. Кроме того, Wi-Fi подключение позволяет вам печатать документы с разных устройств, что удобно в офисных условиях или в семейной среде.
Решение проблем с подключением и печатью по Wi-Fi

При настройке Wi-Fi принтера Brother DCP-L2520DWR могут возникнуть некоторые проблемы с подключением и печатью. Однако существует несколько простых шагов, которые позволят решить эти проблемы и настроить беспроблемную работу принтера.
- Проверьте подключение Wi-Fi. Убедитесь, что принтер и устройство, с которого вы печатаете, находятся в пределах зоны покрытия сети Wi-Fi и имеют стабильное подключение к ней.
- Перезагрузите принтер и роутер. Иногда проблемы с подключением можно решить простой перезагрузкой обоих устройств.
- Проверьте правильность ввода пароля Wi-Fi. Убедитесь, что вы верно ввели пароль для подключения принтера к сети Wi-Fi.
- Проверьте настройки безопасности Wi-Fi. Может быть, ваш роутер настроен таким образом, что блокирует подключение принтера. Проверьте настройки безопасности Wi-Fi и убедитесь, что принтер разрешен к подключению.
- Обновите драйверы принтера. Иногда проблемы с печатью по Wi-Fi возникают из-за устаревших драйверов. Обновите драйверы принтера до последней версии с официального сайта производителя.
- Проверьте настройки печати. Убедитесь, что принтер выбран в качестве устройства по умолчанию для печати, а также проверьте настройки печати, чтобы убедиться, что все параметры заданы правильно.
- Проверьте наличие бумаги и чернил. Убедитесь, что в принтере достаточно бумаги и чернил для печати.
- Выполните тестовую печать. Попробуйте выполнить тестовую печать, чтобы убедиться, что принтер работает корректно.
Если проблема с подключением или печатью по Wi-Fi все еще не решена, рекомендуется обратиться в сервисный центр Brother для получения дополнительной помощи.
Обновление прошивки принтера

Обновление прошивки принтера Brother DCP-L2520DWR позволяет исправить ошибки и добавить новые функции. Чтобы обновить прошивку, следуйте инструкциям ниже:
- Скачайте последнюю версию прошивки принтера с официального сайта Brother.
- Сохраните скачанный файл на компьютере в удобное для вас место.
- Подключите принтер к компьютеру с помощью USB-кабеля.
- Запустите программу обновления прошивки, которая обычно поставляется вместе с принтером или доступна для скачивания на официальном сайте Brother.
- Выберите опцию "Обновить прошивку" в программе обновления прошивки.
- Укажите расположение файла скачанной прошивки на компьютере.
- Подтвердите начало процесса обновления прошивки.
- Дождитесь завершения процесса обновления прошивки. Во время обновления не выключайте принтер и не отключайте USB-кабель.
- После завершения процесса обновления, отключите USB-кабель от принтера и компьютера.
- Включите принтер и проверьте его работу.
После успешного обновления прошивки принтера Brother DCP-L2520DWR вы сможете наслаждаться исправленными ошибками и новыми функциями, которые могут повысить эффективность работы принтера.
Как настроить сканирование по Wi-Fi с помощью Brother DCP-L2520DWR

Для начала удостоверьтесь, что ваш Brother DCP-L2520DWR настроен и подключен к вашей Wi-Fi сети. Если устройство еще не настроено, следуйте пошаговой инструкции "Как настроить Wi-Fi принтер Brother DCP-L2520DWR" перед тем, как перейти к настройке сканирования.
| Шаг | Действие |
|---|---|
| 1 | Установите на свое устройство, с которого будете сканировать, приложение Brother iPrint&Scan. |
| 2 | Откройте приложение и выберите ваш Brother DCP-L2520DWR из списка доступных устройств. |
| 3 | Нажмите на кнопку "Сканировать". |
| 4 | Выберите нужные настройки для сканирования, такие как тип документа, разрешение, цвет и прочее. |
| 5 | Поставьте оригинал документа на стекло сканера или введите его в автоподатчик документов. |
| 6 | Нажмите на кнопку "Сканировать" и дождитесь завершения процесса сканирования. |
| 7 | Результат сканирования можно просмотреть на экране устройства, а также сохранить на вашем устройстве или отправить на электронную почту. |
С помощью данной инструкции вы сможете настроить сканирование по Wi-Fi с помощью Brother DCP-L2520DWR и легко выполнять эту операцию. Удачи в использовании вашего безопасного и удобного принтера Brother!