Если вы любитель видеоигр и хотите наслаждаться игровыми преимуществами на своем ПК, то подключение и настройка Xbox на ПК может стать идеальным решением для вас. С помощью этого руководства вы сможете легко подключить свою консоль Xbox к персональному компьютеру и настроить все необходимые параметры для комфортной игры.
Первым шагом для подключения Xbox к ПК является использование специального кабеля, который поставляется в комплекте с консолью. Подключите один конец кабеля к порту HDMI на задней панели консоли, а другой конец в порт HDMI на вашем ПК. Убедитесь, что кабель надежно прикреплен, чтобы избежать возможных проблем с подключением.
После успешного подключения консоли к ПК включите оба устройства и дождитесь, пока операционная система ПК автоматически распознает подключенное устройство. Затем перейдите в настройки ПК и найдите раздел, отвечающий за подключение геймпада Xbox. Там вы сможете настроить все нужные параметры, такие как кнопки управления, чувствительность джойстика и прочее.
Важно помнить, что для полноценной игры на ПК с использованием Xbox вам понадобится аккаунт Xbox Live. Если у вас его еще нет, создайте новый аккаунт на официальном сайте Xbox. После этого войдите в него на вашей консоли и на ПК, чтобы иметь доступ к полноценному игровому опыту и множеству дополнительных возможностей, которые предоставляет Xbox Live.
Теперь, когда вы знаете основы подключения и настройки Xbox на ПК, вы можете наслаждаться игровыми сессиями на большом экране монитора и полностью погрузиться в захватывающий игровой мир. Не забывайте также об актуальных обновлениях и дополнениях для вашей консоли, которые дополнительно расширят ваши возможности и улучшат игровой опыт.
Как подключить Xbox к ПК

Шаг 1: Убедитесь, что у вас есть стабильное подключение к Интернету и что ваш Xbox и компьютер находятся в одной локальной сети.
Шаг 2: Включите ваш Xbox и перейдите в "Настройки".
Шаг 3: Во вкладке "Сеть" найдите опцию "Параметры сети" и откройте ее.
Шаг 4: В графе "IP-параметры" убедитесь, что у вас установлено значение "Автоматически". Если нет, выберите эту опцию.
Шаг 5: Запишите IP-адрес вашего Xbox.
Шаг 6: Теперь перейдите к настройке вашего ПК.
Шаг 7: Откройте Пуск и найдите в поиске "Панель управления".
Шаг 8: Перейдите в "Сеть и Интернет" и откройте "Центр управления сетями и общим доступом".
Шаг 9: В левом меню выберите "Изменение параметров адаптера".
Шаг 10: Найдите Ethernet-соединение и щелкните правой кнопкой мыши по нему.
Шаг 11: В открывшемся контекстном меню выберите "Свойства".
Шаг 12: В списке доступных элементов найдите "Интернет протокол версии 4 (TCP/IPv4)" и выберите его.
Шаг 13: Щелкните на кнопке "Свойства".
Шаг 14: В открывшемся окне выберите "Использовать следующий IP-адрес".
Шаг 15: В поле "IP-адрес" введите IP-адрес вашего Xbox (записанный на шаге 5).
После выполнения всех этих шагов ваш Xbox должен быть успешно подключен к ПК. Теперь вы можете наслаждаться играми, стримингом контента и другими функциями вашей консоли прямо на вашем компьютере.
Шаг 1: Проверьте системные требования

Перед тем, как подключить и настроить Xbox на ПК, убедитесь, что ваш компьютер соответствует системным требованиям. Это важно, чтобы у вас не возникло проблем и игровой процесс был комфортным.
Вот минимальные системные требования для подключения и использования Xbox на ПК:
- Операционная система: Windows 10
- Процессор: Intel Core i5-4460 или AMD FX-6300
- Оперативная память: 8 ГБ
- Видеокарта: NVIDIA GeForce GTX 760 или AMD Radeon RX 560
- Свободное место на жестком диске: 150 ГБ
- Интернет-подключение: Широкополосное соединение с интернетом (необходимо для загрузки игр и обновлений)
Обратите внимание, что эти требования могут отличаться от конкретной игры. Некоторые игры могут требовать более высокую производительность вашего компьютера. Проверьте требования для конкретной игры, которую вы хотите играть.
Если ваш компьютер соответствует системным требованиям, то вы готовы перейти к следующему шагу: подключение Xbox к ПК. Если нет, то, возможно, вам придется обновить компоненты своего компьютера или рассмотреть альтернативные варианты, такие как использование Xbox на другом устройстве.
Шаг 2: Подключите Xbox к ПК по USB

Чтобы начать играть на ПК с использованием Xbox-контроллера, вам необходимо подключить ваш Xbox к ПК с помощью USB-кабеля. Это позволит устройствам обмениваться данными и использовать контроллер для управления играми на ПК.
Вот пошаговая инструкция по подключению:
| Шаг 1: | Убедитесь, что на вашем Xbox установлена последняя версия программного обеспечения. Для этого перейдите в настройки системы и проверьте наличие обновлений. |
| Шаг 2: | Возьмите USB-кабель, поставляемый в комплекте с Xbox, и подключите его к порту USB на задней панели консоли. |
| Шаг 3: | Подключите другой конец USB-кабеля к порту USB на вашем ПК. Убедитесь, что ПК распознает подключенное устройство. |
| Шаг 4: | Если ваш ПК не распознал Xbox, проверьте настройки ПК и убедитесь, что драйверы контроллера установлены и обновлены. |
| Шаг 5: | После успешного подключения Xbox к ПК, вы можете запустить игру и использовать Xbox-контроллер для управления. |
Подключение Xbox к ПК по USB - это простой и удобный способ использовать контроллер для игры на ПК. Если у вас возникнут проблемы с подключением, обратитесь к руководству пользователя вашего Xbox или посетите сайт службы поддержки Xbox для получения дополнительной информации и решения проблем.
Шаг 3: Установите драйвера Xbox на ПК
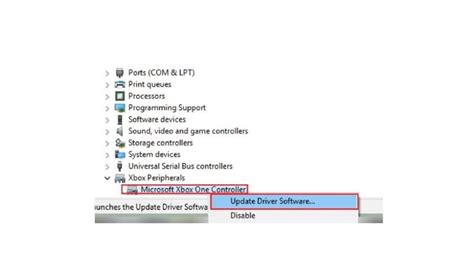
Для подключения и использования контроллера Xbox на ПК, необходимо установить соответствующие драйвера. В данном разделе мы расскажем, как правильно установить драйвера Xbox на ваш ПК.
1. Перейдите на официальный сайт Microsoft (www.microsoft.com) и найдите раздел поддержки и загрузки драйверов для устройств Xbox.
2. В разделе загрузки драйверов найдите соответствующую модель контроллера Xbox, который вы планируете использовать на ПК.
3. Нажмите на ссылку для загрузки драйвера и сохраните его на вашем ПК.
4. После того как драйвер успешно скачан, найдите его в папке загрузок на вашем ПК и запустите установку.
5. Следуйте инструкциям установщика и дождитесь завершения процесса установки.
6. После установки драйвера, подключите контроллер Xbox к ПК с помощью USB-кабеля или беспроводного адаптера (если в вашем комплекте есть такое устройство).
7. ПК автоматически обнаружит и распознает контроллер Xbox, и вам будет предложено настроить его.
Поздравляем, вы успешно установили драйвера Xbox на ПК! Теперь вы можете наслаждаться играми с использованием контроллера Xbox на вашем ПК.
Шаг 4: Настройте контроллер Xbox на ПК
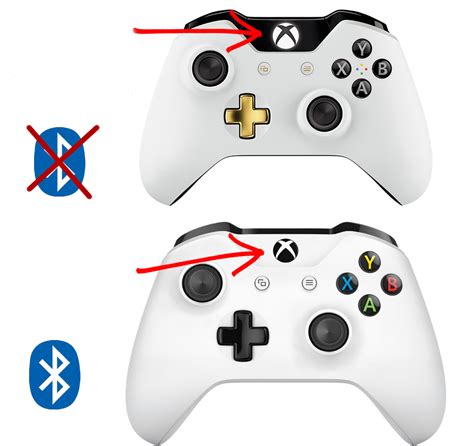
1. Включите контроллер Xbox, нажав кнопку "Xbox" на верхней панели контроллера.
2. Затем нажмите кнопку "Синхронизация" на верхней панели контроллера и удерживайте ее несколько секунд, пока индикатор контроллера не начнет мигать. Это означает, что контроллер готов к подключению.
3. На вашем ПК откройте меню "Параметры" и перейдите в раздел "Дополнительные параметры".
4. В разделе "Дополнительные параметры" найдите и выберите опцию "Подключение и настройка контроллеров Xbox".
5. После выбора опции "Подключение и настройка контроллеров Xbox", ваш ПК начнет поиск доступных контроллеров. Подождите, пока ваш контроллер Xbox появится в списке.
6. Выберите ваш контроллер Xbox в списке и нажмите кнопку "Подключить". После этого ваш контроллер будет успешно подключен к ПК.
7. Теперь вы можете настроить кнопки вашего контроллера Xbox по вашему усмотрению. Для этого вернитесь в раздел "Дополнительные параметры" и откройте "Настройка контроллеров Xbox".
8. В разделе "Настройка контроллеров Xbox" вы можете изменить функциональность каждой кнопки на контроллере, настроить чувствительность стика и триггеров, а также включить или отключить вибрацию.
9. После завершения настройки контроллера Xbox на ПК, вы готовы начать игру с использованием контроллера. Подключите контроллер к ПК с помощью кабеля USB или через беспроводной адаптер Xbox и наслаждайтесь игрой!
Следуя этим простым шагам, вы сможете настроить контроллер Xbox на ПК и наслаждаться играми с комфортом и удовольствием. Удачной игры!
Шаг 5: Наслаждайтесь игрой на ПК с контроллером Xbox

Теперь, когда ваш контроллер Xbox подключен и настроен на ПК, вы можете наслаждаться игрой с помощью него. Благодаря удобному и интуитивному управлению контроллера Xbox, ваше игровое время на ПК станет еще более комфортным и увлекательным.
Для запуска игры на ПК с контроллером Xbox вам может потребоваться настроить кнопки на контроллере под свои предпочтения. Для этого проверьте настройки управления в игре или используйте программное обеспечение, предоставляемое Microsoft, чтобы настроить кнопки контроллера в соответствии с вашими предпочтениями.
Не забудьте проверить, что контроллер Xbox полностью заряжен перед использованием. Для зарядки контроллера подключите его к ПК с помощью кабеля USB или используйте аккумуляторную батарею Xbox.
Также, если у вас возникнут проблемы с работой контроллера Xbox на ПК, вы можете обратиться к руководству пользователя или обратиться в службу поддержки Xbox для получения помощи и решения проблем.
Теперь вы готовы наслаждаться игрой на ПК с контроллером Xbox! Погрузитесь в захватывающие миры игр и насладитесь непрерывным геймплеем с помощью комфортного и функционального контроллера Xbox.