USB-гарнитура – это специальное устройство, которое позволяет усилить голос и улучшить качество звука во время разговоров, прослушивания музыки или просмотра видео. Подключение такой гарнитуры не составит труда, если следовать нашей подробной инструкции.
Сначала вам необходимо учитывать совместимость вашей USB-гарнитуры с вашим устройством. Убедитесь, что ваше устройство поддерживает подключение через USB-разъем. Если устройство не поддерживает подключение USB-гарнитуры, вам потребуется специальный переходник или звуковая карта с USB-поддержкой.
Шаг первый – подключите USB-коннектор гарнитуры к USB-порту компьютера или устройства. Обычно USB-порты можно найти на боковых или задних панелях коммуникационного устройства.
Шаг второй – дождитесь, пока устройство распознает USB-гарнитуру. Обычно устройства автоматически находят и устанавливают необходимые драйверы для работы с гарнитурой. Если драйверы не установлены автоматически, вам может потребоваться установить их вручную с диска, который был включен в комплекте с гарнитурой. Следуйте указаниям на экране для завершения процесса установки.
Подключение USB-гарнитуры

Шаг 1: Убедитесь, что ваш компьютер или устройство поддерживает подключение USB-гарнитуры. В большинстве случаев компьютеры и современные устройства оборудованы USB-портами. |
Шаг 2: Вставьте коннектор USB-гарнитуры в свободный USB-порт компьютера или устройства. Коннектор USB имеет форму прямоугольника с выступающими контактами. |
Шаг 3: Подождите несколько секунд, пока компьютер или устройство распознает подключенную USB-гарнитуру. В большинстве случаев драйверы для USB-гарнитуры устанавливаются автоматически. |
Шаг 4: Проверьте настройки звука на вашем компьютере или устройстве. В некоторых случаях необходимо указать USB-гарнитуру как основное аудиоустройство. |
Шаг 5: Теперь вы можете использовать USB-гарнитуру для прослушивания звука, проведения голосовых звонков и других аудиоопераций. Убедитесь, что громкость настроена на удобный уровень. |
Подключение USB-гарнитуры может отличаться в зависимости от модели и производителя, поэтому перед подключением рекомендуется ознакомиться с инструкцией пользователя.
Не забывайте, что USB-гарнитура может быть использована не только для прослушивания музыки и проведения звонков, но и для участия в видеоконференциях, игр и других задач, требующих качественного звука.
Выбор правильного порта

Для начала необходимо определить, какие порты USB имеются на вашем компьютере. Наиболее распространенные порты USB включают USB 2.0 и USB 3.0. Обычно они отличаются по цвету - порты USB 2.0 могут быть черного цвета, в то время как порты USB 3.0 обычно имеют синий цвет.
Если у вас имеется как порт USB 2.0, так и порт USB 3.0, рекомендуется использовать USB 3.0 для подключения вашей гарнитуры. Порт USB 3.0 обеспечивает более высокую скорость передачи данных, что может положительно сказаться на качестве звукового воспроизведения.
Если же у вас есть только порт USB 2.0, не волнуйтесь. Он также подходит для подключения USB-гарнитуры. Важно помнить, что качество звука может быть немного ниже, чем при использовании порта USB 3.0. Однако это может быть незаметно для большинства пользователей.
Не рекомендуется использовать порты USB 1.0, так как они имеют гораздо более низкую скорость передачи данных и могут вызывать задержки и помехи при воспроизведении звука.
Выберите правильный порт USB на вашем компьютере и следуйте инструкции производителя гарнитуры для подключения и настройки звука. После успешного подключения вы сможете наслаждаться качественным звуком через вашу USB-гарнитуру.
Подключение к компьютеру

Подключение USB-гарнитуры к компьютеру происходит следующим образом:
- Убедитесь, что компьютер включен и работает.
- Найдите свободный USB-порт на компьютере.
- Возьмите USB-кабель от гарнитуры и подключите его к порту.
- Дождитесь, пока компьютер распознает подключенное устройство.
- Если компьютер требует установки драйверов, следуйте инструкциям на экране и выполните установку.
- После успешного подключения и распознавания гарнитуры, убедитесь, что она выбрана как аудиоустройство по умолчанию.
Теперь ваша USB-гарнитура готова к использованию. Вы можете настроить звуковые параметры через операционную систему или специальное программное обеспечение гарнитуры.
Настройка звука
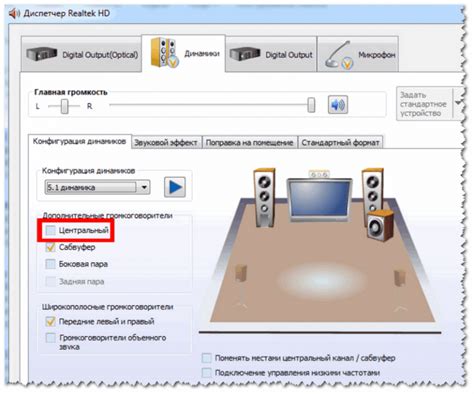
После подключения USB-гарнитуры к компьютеру необходимо правильно настроить звук, чтобы получить максимальное качество звукового сигнала. Для этого выполните следующие шаги:
- Откройте панель управления звуком. Для этого нажмите правой кнопкой мыши на значок громкости в системном трее и выберите опцию "Звуковые настройки" или "Перейти к панели управления звуком".
- В открывшемся окне перейдите на вкладку "Воспроизведение". Здесь отобразятся все доступные аудиоустройства.
- Найдите в списке свою USB-гарнитуру. Обычно она идентифицируется по названию производителя.
- Выделите USB-гарнитуру и нажмите кнопку "Установить по умолчанию". Это позволит передавать звуковой сигнал именно на нее.
- Нажмите кнопку "Применить" или "ОК", чтобы сохранить изменения.
После настройки звука через USB-гарнитуру вы можете проверить его работоспособность, воспроизведя любую аудиозапись или видеофайл на компьютере. Если звук не воспроизводится или качество звука неудовлетворительное, попробуйте проверить подключение гарнитуры, обновить драйвера аудиоустройства или обратиться в службу поддержки производителя гарнитуры.
| Шаг | Действие |
|---|---|
| 1 | Подключите USB-гарнитуру к компьютеру или другому устройству. Обычно она подключается через порт USB. |
| 2 | Откройте настройки звука на вашем устройстве. Обычно вы можете найти их в панели управления или системных настройках. |
| 3 | |
| 4 | В списке устройств найдите название вашей USB-гарнитуры. Обычно оно будет содержать имя производителя или модели гарнитуры. |
| 5 | |
| 6 | |
| 7 | Закройте настройки звука и наслаждайтесь звуком, который теперь будет воспроизводиться через USB-гарнитуру. |
Настройка громкости
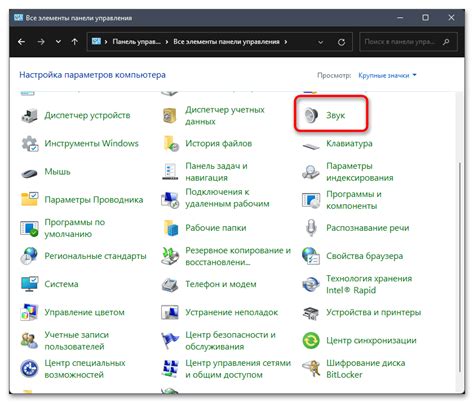
После подключения USB-гарнитуры к компьютеру, вы можете настроить громкость звука непосредственно с помощью гарнитуры. Для этого следуйте инструкциям:
1. Регулировка громкости на наушниках
На наушниках может быть предусмотрен регулятор громкости, который позволяет увеличить или уменьшить громкость звука прямо на гарнитуре. Обычно, регулятор находится на шнуре или на самих наушниках. Положение регулятора громкости можно изменять, чтобы регулировать уровень звука в удобном вам диапазоне.
Примечание: если на вашей гарнитуре нет регулятора громкости, то вы можете регулировать звук непосредственно на компьютере.
2. Регулировка громкости на компьютере
Для того чтобы настроить громкость звука через USB-гарнитуру на компьютере, выполните следующие действия:
Шаг 1. Найдите иконку звука в системном трее, обычно это маленькая громкоговорительная иконка рядом с часами в правом нижнем углу экрана.
Шаг 2. Нажмите левой кнопкой мыши на иконку звука и откроется меню с различными параметрами звука.
Шаг 3. В открывшемся меню найдите ползунок регулировки громкости и переместите его вверх или вниз для увеличения или уменьшения громкости звука.
Шаг 4. После настройки громкости можно закрыть меню, и звук будет выходить только через USB-гарнитуру.
С помощью этих инструкций вы сможете легко настроить громкость звука при использовании USB-гарнитуры на компьютере. Удобство регулировки громкости прямо на гарнитуре позволяет быстро адаптироваться к нужному уровню звука и наслаждаться комфортным использованием гарнитуры.
Использование USB-гарнитуры

1. Подключение USB-гарнитуры к компьютеру: Вставьте USB-штекер гарнитуры в свободный порт USB на компьютере. Обычно порты USB располагаются на боковой или задней панели системного блока. Если вы используете ноутбук, USB-порт может располагаться на боковой или задней панели корпуса.
2. Распознавание и установка драйверов: Когда USB-гарнитура будет подключена к компьютеру, операционная система автоматически распознает устройство и установит необходимые драйверы. В случае, если драйверы не установлены автоматически, можно воспользоваться диском с поставляемым ПО или загрузить драйверы с официального сайта производителя.
4. Настройка громкости и других параметров: После выбора USB-гарнитуры как аудиоустройства по умолчанию, можно настроить громкость и другие звуковые параметры. Это можно сделать через панель управления звуком или настройки программы, с которой вы работаете.
Примечание: Возможны некоторые отличия в шагах, в зависимости от операционной системы и используемой гарнитуры. Рекомендуется ознакомиться с инструкцией, поставляемой в комплекте с гарнитурой, для получения более подробной информации по настройке.