В современном мире видеоконференции стали неотъемлемой частью нашей жизни. С помощью приложения Zoom мы можем проводить онлайн-собрания, встречи и даже уроки. Но что делать, если во время презентации или обсуждения вы хотите показать экран своего устройства? В этой статье мы рассмотрим простую и понятную инструкцию о том, как подключить и показать экран в Зуме.
Первым шагом является установка и запуск приложения Zoom на вашем устройстве. После успешной установки войдите в свою учетную запись Zoom и создайте новую встречу. Вы также можете присоединиться к уже существующей встрече, если вам необходимо показать экран.
Далее, когда вы находитесь в виртуальной встрече, найдите панель инструментов внизу экрана. В этой панели найдите кнопку "Показать экран" и щелкните по ней. Обратите внимание, что у вас может быть несколько вариантов показа экрана, включая весь экран, определенную программу или только окно.
Выберите необходимый вариант и нажмите "Показать экран". Теперь врезультирующее окно вы увидите свой экран в рабочем пространстве Zoom. Вы можете свободно работать на вашем устройстве, и все, что вы делаете, будет видно участникам встречи.
Создайте аккаунт на сайте Зума

1. Перейдите на официальный веб-сайт Зума по адресу zoom.us.
2. Нажмите на кнопку "Регистрация" в правом верхнем углу.
3. Выберите тип аккаунта, который соответствует вашим потребностям: "Частное использование" или "Для бизнеса".
4. Введите вашу рабочую электронную почту и нажмите кнопку "Зарегистрироваться".
5. Проверьте почту, указанную при регистрации, на наличие электронного письма от Зума.
6. Откройте письмо от Зума и нажмите на ссылку для подтверждения вашего аккаунта.
7. Заполните регистрационную форму, включая ваше имя, фамилию и пароль для аккаунта.
8. Нажмите на кнопку "Продолжить", чтобы завершить регистрацию.
9. Поздравляю, теперь у вас есть аккаунт на Зуме!
Скачайте и установите приложение Зум на свой компьютер или смартфон
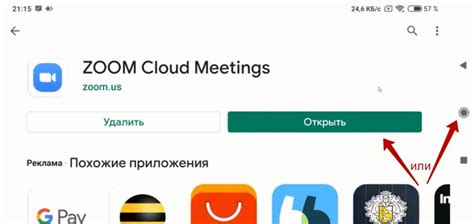
Прежде чем вы сможете подключить и показать свой экран в Зуме, вам нужно скачать и установить приложение Зум на свое устройство. Вот пошаговая инструкция, как это сделать:
|
Теперь вы готовы использовать Зум и подключить свой экран для презентации!
Войдите в свой аккаунт Зума
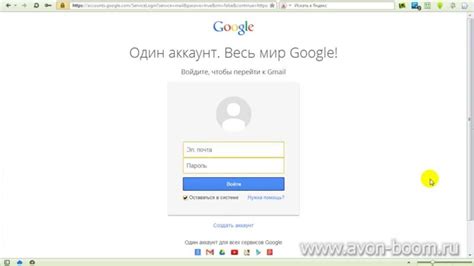
Прежде чем вы сможете показать экран в Зуме, вам необходимо войти в свой аккаунт Зума. Для этого выполните следующие шаги:
- Откройте приложение Зум на своем устройстве или перейдите на официальный сайт Зума.
- На странице входа введите свои учетные данные, включая адрес электронной почты и пароль, и нажмите "Войти".
- Если у вас еще нет аккаунта Зума, нажмите "Зарегистрироваться" и следуйте указаниям для создания нового аккаунта.
- После успешного входа в свой аккаунт вы будете перенаправлены на главную страницу Зума, где вы сможете начать использовать функции приложения, включая показ экрана.
Убедитесь, что вы вошли в правильный аккаунт Зума, чтобы иметь полный доступ ко всем функциям приложения и возможность показать экран во время встречи.
Создайте новую встречу или присоединитесь к уже запланированной

1. Запустите приложение Zoom на своем устройстве или веб-версию Zoom в браузере.
2. Если у вас нет аккаунта Zoom, создайте его, заполнив необходимую информацию. Если у вас уже есть аккаунт Zoom, просто войдите в свою учетную запись.
3. В главном окне приложения Zoom нажмите кнопку "Запланировать встречу" или выберите опцию "Присоединиться к встрече", если у вас уже есть приглашение.
4. Если вы создаете новую встречу, заполните необходимые поля, такие как дата и время встречи, продолжительность и тема. Также вы можете настроить дополнительные параметры, такие как пароль и ожидание в комнате. Затем нажмите кнопку "Создать" или "Запланировать".
5. Если вы присоединяетесь к уже запланированной встрече, введите уникальный идентификатор мероприятия (Meeting ID) и пароль, если они требуются. Нажмите кнопку "Присоединиться".
6. После создания новой встречи или присоединения к существующей вы попадете на экран встречи Zoom, где вы можете управлять своим экраном и переключаться между различными видами презентаций или веб-страницами.
Проверьте настройки аудио и видео
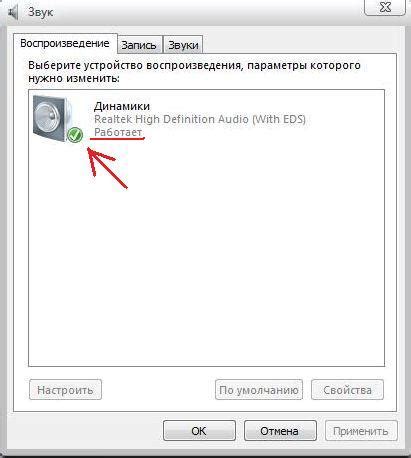
Перед началом показа экрана в Зуме необходимо убедиться в правильной настройке аудио и видео. Это позволит вам без проблем предоставить демонстрацию своего экрана.
Для проверки настроек аудио и видео в Зуме, следуйте следующим шагам:
- Откройте программу Зум и войдите в свою учетную запись.
- Нажмите на иконку "Настройки" в правом верхнем углу главного экрана.
- В открывшемся меню выберите раздел "Аудио" или "Видео", в зависимости от того, какие настройки вы хотите проверить.
- Просмотрите доступные варианты настройки аудио и видео и убедитесь, что они соответствуют вашим потребностям.
- Выполните тестирование настроек, используя кнопку "Тест" или аналогичные функции, чтобы убедиться, что аудио и видео работают должным образом.
После проверки настроек аудио и видео вы готовы показать экран в Зуме и делиться содержимым своего компьютера с другими участниками с помощью функции "Показать экран". Убедитесь, что у вас имеются необходимые разрешения и права доступа к экрану компьютера для успешного проведения демонстрации.
Кликните на кнопку "Поделиться экраном" в нижней панели инструментов Зума
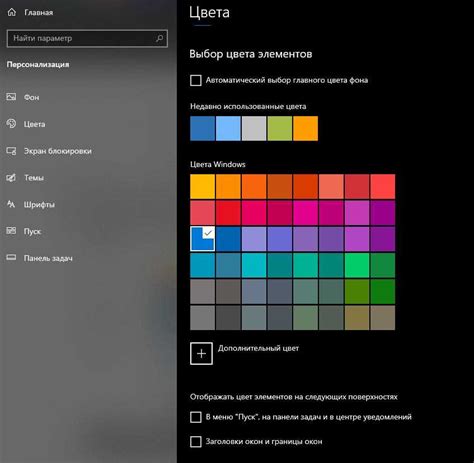
Чтобы подключить и показать экран в Зуме, вам необходимо кликнуть на кнопку "Поделиться экраном" в нижней панели инструментов приложения. Эта кнопка обозначена значком, изображающим монитор.
После того, как вы нажали на кнопку "Поделиться экраном", откроется меню с различными опциями.
| 1. | Целый экран: | Выберите эту опцию, если вы хотите поделиться всем своим экраном. Зум будет показывать все то, что отображается на вашем мониторе. |
| 2. | Окно приложения: | Выберите это пункт, чтобы поделиться только одним конкретным окном или приложением. После выбора этой опции вам нужно будет выбрать нужное окно из списка. |
| 3. | Белая доска: | Выберите эту опцию, если вы хотите использовать белую доску Зума для рисования, письма или других действий. |
| 4. | Запись экрана: | Этот вариант позволяет записывать все, что происходит на экране во время презентации или демонстрации. Вы сможете сохранить запись для последующего использования. |
Выбрав нужную опцию, нажмите "Поделиться" или "Start Broadcast", чтобы начать показ экрана. Ваш экран будет отображаться участникам сессии.
Не забудьте закончить показ экрана, когда закончите демонстрацию или презентацию. Для этого просто нажмите кнопку "Stop Share".
Выберите, какой экран или приложение вы хотите показать участникам встречи
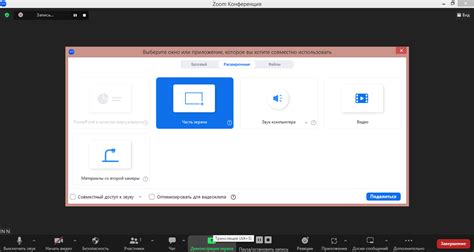
При использовании Зума вы можете выбрать, какой экран или приложение вы хотите показать участникам встречи. Это может быть полезно, когда вы хотите показать презентацию, документ или веб-сайт.
Чтобы выбрать экран или приложение для показа, выполните следующие шаги:
- Откройте Зум на своем устройстве. Запустите приложение Зум на своем компьютере или мобильном устройстве и войдите в свою учетную запись.
- Начните встречу или присоединитесь к существующей. Создайте новую встречу или присоединитесь к уже запланированной, используя уникальный идентификатор или ссылку встречи.
- Выберите опцию "Share Screen" (Поделиться экраном). Внизу экрана вы увидите панель инструментов Зума. Нажмите на кнопку "Share Screen" (Поделиться экраном), чтобы открыть меню опций.
- Выберите экран или приложение для показа. В меню опций выберите экран или приложение, которое вы хотите показать участникам встречи. Вы можете выбрать весь экран, конкретное окно или даже конкретное приложение.
- Начните показ экрана или приложения. После выбора экрана или приложения нажмите на кнопку "Share" (Поделиться), чтобы начать показ. Ваш экран или приложение будет транслироваться всем участникам встречи.
Теперь вы знаете, как выбрать и показать экран или приложение в Зуме. Вы можете использовать эту функцию для эффективного проведения презентаций, обсуждения документов и демонстрации веб-сайтов во время встреч с помощью Зума.
