Жесткий диск является одним из основных компонентов компьютера, на котором хранятся все данные. В некоторых случаях может возникнуть необходимость подключить жесткий диск к другому компьютеру или почистить его от ненужных файлов. Один из самых удобных и распространенных способов подключения жесткого диска является использование USB.
Подключение жесткого диска через USB позволяет не только скопировать или переместить файлы, но и выполнить различные действия с данными на диске. Для этого необходимо использовать специальные кабели и программы. В этой подробной инструкции мы расскажем вам, как правильно подключить и почистить жесткий диск через USB.
Первым шагом будет выбор правильного кабеля для подключения жесткого диска к компьютеру по USB. Обычно, для этой цели используется USB-кабель с двумя концами – один конец с разъемом USB, который подключается к компьютеру, а другой конец – с разъемом SATA, который подключается к жесткому диску. Перед покупкой кабеля убедитесь, что он совместим с вашим жестким диском и операционной системой.
Подготовка к подключению жесткого диска через USB

Перед тем, как подключить жесткий диск через USB, необходимо выполнить несколько подготовительных действий:
- Убедитесь, что ваш компьютер поддерживает подключение внешних устройств через USB.
- Проверьте наличие свободных USB-портов на вашем компьютере и убедитесь, что они не забиты другими устройствами.
- Организуйте практическое место для работы с жестким диском. Выберите комфортное и устойчивое место для размещения компьютера и жесткого диска.
- При необходимости приобретите соответствующий кабель USB. Убедитесь, что кабель соответствует типу порта на вашем компьютере и поддерживает нужный интерфейс жесткого диска (например, USB 3.0).
После выполнения этих подготовительных шагов вы будете готовы к подключению и использованию жесткого диска через USB.
Проверка совместимости USB-кабеля и порта на компьютере

Для того чтобы успешно подключить и почистить жесткий диск через USB, необходимо убедиться в совместимости USB-кабеля и порта на вашем компьютере. В данном разделе мы расскажем, как это сделать.
1. Проверьте тип USB-кабеля
USB-кабель может быть двух типов: USB-A и USB-B. Наиболее распространенный тип - USB-A, который имеет прямоугольный разъем с плоскими углами. USB-B имеет овальную форму с выпуклыми углами и используется для подключения периферийных устройств, таких как принтеры.
2. Убедитесь, что ваш компьютер имеет подходящий порт USB
Наиболее распространенный порт USB на компьютере - USB Type-A. Он имеет прямоугольную форму с плоскими углами и используется для подключения различных устройств. Если у вас есть другой тип порта USB, например, USB Type-C, убедитесь, что у вас есть соответствующий адаптер или кабель.
3. Проверьте совместимость версии USB
USB имеет несколько версий, таких как USB 1.0, USB 2.0, USB 3.0, USB 3.1 и т. д. Современные жесткие диски обычно требуют поддержки USB 3.0 или выше, чтобы обеспечить высокую скорость передачи данных. Убедитесь, что ваш компьютер поддерживает соответствующую версию USB, иначе скорость передачи данных может быть замедлена.
4. Правильно подключите USB-кабель к порту компьютера
При подключении USB-кабеля к порту компьютера убедитесь, что он соединен плотно и надежно. При хрупком соединении или неправильной установке порт может не распознать подключенное устройство или не обеспечить стабильное подключение.
Если вы удостоверились, что ваш USB-кабель совместим с портом компьютера, вы можете переходить к дальнейшим шагам по подключению и очистке жесткого диска через USB.
Выбор и подготовка USB-кабеля для подключения жесткого диска

Перед тем, как подключить жесткий диск через USB, необходимо правильно выбрать и подготовить USB-кабель.
Важно, чтобы кабель соответствовал требованиям вашего жесткого диска и порта USB. Для текущих жестких дисков наиболее распространены два типа USB-кабелей: USB 2.0 и USB 3.0.
Если ваш жесткий диск поддерживает USB 3.0, лучше всего использовать USB 3.0-кабель, чтобы достичь максимальной скорости передачи данных. Если у вас есть только USB 2.0-кабель, то он также подойдет для подключения некоторых жестких дисков, но скорость передачи данных будет ниже.
Для подготовки USB-кабеля перед подключением жесткого диска следует проверить наличие повреждений или изломов на разъемах USB-коннекторов. Важно, чтобы кабель был целым и не имел механических повреждений, чтобы обеспечить надежное соединение.
Также следует обратить внимание на длину кабеля, чтобы он был достаточно длинным для удобного подключения жесткого диска к компьютеру, но не слишком длинным, чтобы не ухудшать качество сигнала и скорость передачи данных.
Помимо этого, рекомендуется использовать кабели от проверенных производителей, чтобы убедиться в их надежности и соответствии стандартам качества.
Подключение жесткого диска через USB к компьютеру

Чтобы подключить жесткий диск к компьютеру через USB, выполните следующие шаги:
- Соберите необходимые инструменты: USB-кабель, жесткий диск, отвертки.
- Подготовьте компьютер: убедитесь, что он выключен и отключен от электрической сети.
- Подключите жесткий диск к компьютеру: найдите порт USB на компьютере и вставьте один конец USB-кабеля в этот порт, а другой конец – в соответствующий разъем на жестком диске. Убедитесь, что кабель надежно подключен.
- Включите компьютер и дождитесь его запуска.
- Определите подключенный жесткий диск: перейдите в меню "Мой компьютер" или "Этот компьютер" и проверьте, отображается ли подключенный жесткий диск.
- Если жесткий диск не отображается, перейдите в панель управления, раздел "Управление дисками", и найдите подключенное устройство. Используйте инструкцию производителя и следуйте указаниям по форматированию и приведению диска в рабочее состояние.
- Важно: перед началом работы с жестким диском, создайте резервные копии данных, которые находятся на диске, чтобы предотвратить потерю информации.
Установка драйверов для работы с жестким диском через USB
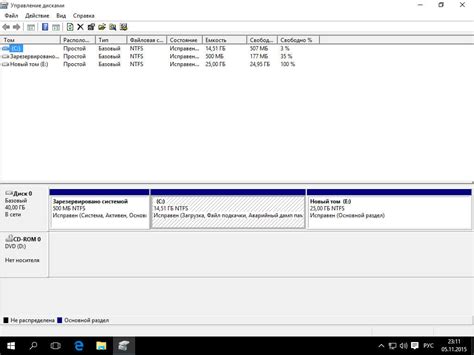
При подключении жесткого диска через USB к компьютеру, может потребоваться установка драйверов для корректной работы устройства. В этом разделе мы расскажем, как установить необходимые драйверы.
1. Прежде всего, необходимо определить модель жесткого диска, чтобы найти соответствующие драйверы. Обычно модель указывается на самом устройстве или на упаковке.
2. После определения модели, можно приступать к поиску драйверов. Самый надежный источник - официальный сайт производителя жесткого диска. На сайте обычно есть раздел "Поддержка" или "Драйверы", где можно найти необходимые файлы для скачивания.
3. Зайдите на официальный сайт производителя жесткого диска и найдите раздел "Поддержка" или "Драйверы". Введите модель устройства и нажмите "Поиск".
4. В поисковой выдаче выберите ссылку на страницу с драйверами для вашей модели жесткого диска.
5. На странице с драйверами обычно предлагается несколько вариантов для скачивания. Установите драйвер, соответствующий операционной системе вашего компьютера (обычно указано в названии файла).
6. Скачайте файл драйвера на компьютер. Обычно это архив (zip или exe файл).
7. Распакуйте архив, если вам предоставлен zip файл. Для этого щелкните правой кнопкой мыши по архиву и выберите "Извлечь все" или "Распаковать" в контекстном меню.
8. Запустите файл установщика драйвера (обычно это exe файл) и следуйте инструкциям установки.
9. После завершения установки перезапустите компьютер, чтобы изменения вступили в силу.
10. После перезапуска компьютера драйверы для жесткого диска должны быть установлены и готовы к работе.
Следуя этой инструкции, вы сможете успешно установить драйверы для работы с жестким диском через USB. Установка драйверов позволит вам полноценно использовать все функции и возможности вашего устройства.
Создание нового раздела на подключенном жестком диске
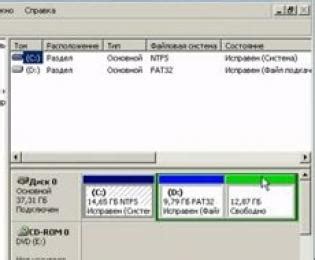
Шаг 1: Установите жесткий диск во внешний корпус с поддержкой USB. Убедитесь, что корпус и жесткий диск правильно подключены.
Шаг 2: Подключите внешний жесткий диск к компьютеру с помощью USB-кабеля.
Шаг 3: Откройте "Диспетчер устройств" на компьютере. Для этого нажмите Win + X и выберите "Диспетчер устройств" из списка.
Шаг 4: Перейдите к разделу "Дисковые устройства".
Шаг 5: Найдите свой внешний жесткий диск в списке. Щелкните правой кнопкой мыши по нему и выберите "Управление дисками".
Шаг 6: В появившемся окне "Дисковые устройства" вы увидите список всех разделов на вашем внешнем жестком диске. Выберите существующий раздел и щелкните правой кнопкой мыши на нем.
Шаг 7: В контекстном меню выберите "Создать простой том" и следуйте инструкциям мастера.
Шаг 8: Введите размер для нового раздела и выберите файловую систему. Нажмите "Далее".
Шаг 9: Выберите букву диска для нового раздела и нажмите "Далее".
Шаг 10: Проверьте параметры нового раздела и нажмите "Завершить".
Шаг 11: Дождитесь завершения операции создания нового раздела.
Шаг 12: После завершения процесса вы увидите новый раздел на вашем внешнем жестком диске.
Форматирование нового раздела на подключенном жестком диске
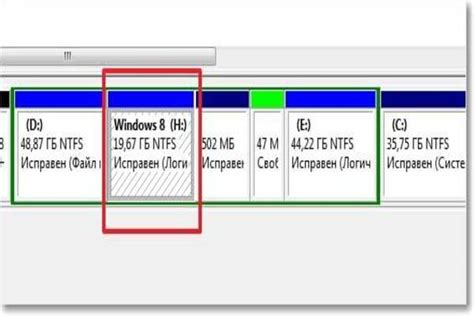
После успешного подключения жесткого диска к компьютеру через USB, вам может потребоваться отформатировать новый раздел для использования его для хранения файлов. Форматирование раздела позволит подготовить его для записи данных и обеспечить совместимость с операционной системой.
Для форматирования нового раздела на подключенном жестком диске выполните следующие шаги:
- Откройте «Проводник» или «Мой компьютер», чтобы убедиться, что новый жесткий диск отображается в списке логических дисков.
- Щелкните правой кнопкой мыши на новом разделе жесткого диска и выберите «Форматировать» из контекстного меню.
- В открывшемся окне «Форматирование диска» укажите желаемое имя для нового раздела.
- Выберите файловую систему, которую вы планируете использовать. Если вы не уверены, оставьте настройку по умолчанию.
- Установите размер блока для нового раздела. Опять же, если вы не знаете, какой размер выбрать, оставьте настройку по умолчанию.
- Установите флажок «Быстрая форматирование», если вам не требуется полное сканирование жесткого диска на ошибки.
- Нажмите кнопку «Старт», чтобы начать процесс форматирования.
- Подождите, пока процесс форматирования не будет завершен. Это может занять некоторое время в зависимости от размера и скорости вашего жесткого диска.
- Когда форматирование будет завершено, новый раздел на подключенном жестком диске будет готов к использованию.
Убедитесь, что вам не нужны данные с нового раздела, так как форматирование приведет к удалению всех файлов, сохраненных на нем. Также обратите внимание, что форматирование раздела только очищает его и не влияет на работу других разделов на жестком диске.
Синхронизация данных с подключенным жестким диском через USB

Для начала синхронизации данных необходимо подключить жесткий диск к компьютеру или другому устройству через USB-порт. После подключения выберите папки или файлы, которые вы хотите синхронизировать.
Существует несколько способов синхронизации данных с подключенным жестким диском через USB:
1. Метод ручной синхронизации:
- Скопируйте нужные файлы или папку на жесткий диск через проводник или другую удобную программу для работы с файлами.
- Если вы внесли изменения в файлы на компьютере и хотите синхронизировать их с жестким диском, скопируйте обновленные файлы на жесткий диск. Таким образом, все изменения будут сохранены на обоих устройствах.
2. Использование специализированных программ для синхронизации данных:
- Скачайте и установите программу для синхронизации данных.
- Запустите программу и укажите исходную папку на вашем компьютере и папку на подключенном жестком диске, которые нужно синхронизировать.
- Установите настройки синхронизации, например, частоту обновления, выбор новых или измененных файлов, а также возможность сохранения удаленных файлов.
- Нажмите кнопку "Синхронизировать", чтобы запустить процесс синхронизации данных. Программа проанализирует и сравнит содержимое исходной папки и папки на жестком диске, обновляя файлы и папки по необходимости.
Важно помнить, что синхронизация данных может занять время в зависимости от объема и скорости передачи данных. Поэтому необходимо иметь терпение и дождаться окончания процесса.
Синхронизация данных с помощью подключенного жесткого диска через USB - простой способ обеспечить актуальность информации на разных устройствах. Выберите наиболее удобный для вас метод и начните синхронизацию своих данных уже сегодня.
Отключение и безопасное извлечение жесткого диска через USB от компьютера
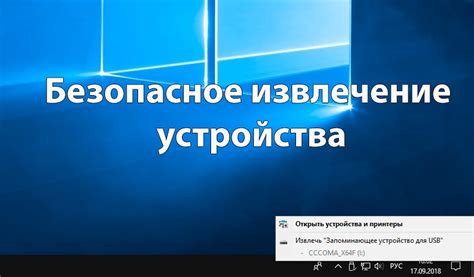
Когда вы закончили использовать жесткий диск, подключенный через USB, важно правильно отключить его от компьютера, чтобы избежать потери данных и повреждения устройства. Вот пошаговая инструкция о том, как безопасно отключить и извлечь жесткий диск:
- Убедитесь, что все операции с жестким диском, такие как копирование файлов или его использование, завершены.
- Нажмите значок "Безопасное извлечение аппаратного обеспечения" в системном лотке панели задач (обычно расположен в правом нижнем углу экрана).
- В открывшемся окне выберите жесткий диск, который вы хотите отключить.
- Нажмите кнопку "Извлечь", чтобы отключить жесткий диск.
- Дождитесь, пока система полностью завершит процесс отключения жесткого диска.
- После завершения процесса отключения убедитесь, что световая индикация на корпусе жесткого диска выключена или перестала мигать.
- Теперь вы можете безопасно извлечь жесткий диск из USB-порта компьютера.
Следуя этим простым инструкциям, вы сможете избежать потери данных или повреждения вашего жесткого диска при его отключении через USB. Будьте всегда внимательны и осторожны при работе с техникой, чтобы сохранить вашу информацию в безопасности.