Игровые джойстики являются неотъемлемой частью игрового опыта. Они позволяют нам почувствовать настоящий контроль над персонажами в компьютерных играх и получить удовольствие от игрового процесса. Однако, не всегда понятно, как правильно подключить джойстик к компьютеру и настроить его работу.
Эта подробная инструкция поможет вам разобраться с подключением игрового джойстика к компьютеру. Вас будут сопровождать пошаговые инструкции, которые помогут вам подключить джойстик к компьютерному порту и настроить его работу. Кроме того, вы узнаете, какие программы и драйверы вам понадобятся для полноценной работы джойстика.
Шаг 1: Подключение джойстика к компьютеру
Первым шагом является правильное подключение джойстика к компьютеру. Найдите свободный USB-порт на компьютере, обычно его можно найти на задней или передней панели компьютерного блока. Вставьте конце игрового джойстика в USB-порт. Если у вас есть игровой джойстик с разъемом PS/2, найдите соответствующий разъем на задней панели компьютерного блока и вставьте джойстик в этот разъем. Он обычно окрашен в соответствующий цвет, что поможет вам распознать его.
Шаг 2: Установка необходимых драйверов
После подключения джойстика к компьютеру, необходимо установить необходимые драйверы для его работы. В большинстве случаев, операционная система автоматически распознает джойстик и устанавливает соответствующие драйверы. Однако, если этого не происходит, вам потребуется найти и скачать драйверы для вашего джойстика на официальном сайте его производителя. После установки драйверов, необходимо перезагрузить компьютер.
Шаг 3: Настройка джойстика в играх
После установки драйверов и перезагрузки компьютера, можно приступить к настройке джойстика в играх. Запустите свою любимую игру и зайдите в меню настроек. В разделе "Управление" найдите настройки контроллера и выберите "Джойстик". В большинстве игр, вам будет предложено выполнить калибровку джойстика перед его использованием. Следуйте инструкциям на экране, чтобы выполнить калибровку. После этого, вы сможете назначить кнопки и оси джойстика на нужные действия в игре.
Теперь, когда вы знаете, как правильно подключить джойстик к компьютеру и настроить его работу, вы сможете получить полное удовольствие от игры и настоящий контроль над персонажем. Не забудьте проверить обновления драйверов и программ для джойстика, чтобы быть в курсе последних разработок и обеспечить безупречную работу устройства.
Как подключить игровой джойстик к компьютеру: шаг за шагом

Шаг 1: Проверьте совместимость
Перед тем как начать подключение, убедитесь, что ваш джойстик совместим с компьютером. Проверьте информацию на коробке или в инструкции на совместимость с вашей операционной системой.
Шаг 2: Проверьте наличие порта
Убедитесь, что ваш компьютер имеет необходимые порты для подключения джойстика. Большинство джойстиков подключаются через USB-порт, поэтому удостоверьтесь, что у вас есть свободный USB-порт.
Шаг 3: Подключите джойстик к компьютеру
- Вставьте конец джойстика с разъемом в свободный USB-порт на компьютере.
- Дождитесь, пока компьютер распознает джойстик и установит необходимые драйвера. В большинстве случаев драйверы устанавливаются автоматически, но иногда может понадобиться установить их вручную с диска, поставляемого в комплекте с джойстиком.
Шаг 4: Настройте джойстик
После успешного подключения джойстика к компьютеру, перейдите в настройки и выберите раздел управления устройствами. Там вы сможете настроить функциональные кнопки вашего джойстика, а также провести калибровку для оптимальной работы.
Теперь, когда вы знаете, как подключить игровой джойстик к компьютеру, вы сможете наслаждаться всеми преимуществами игрового процесса с помощью джойстика! Удачной игры!
Выбор правильного порта USB

Для подключения игрового джойстика к компьютеру нужно выбрать правильный порт USB. Это очень важно, так как неправильный выбор порта может привести к некорректной работе джойстика или его отказу.
Для начала, вам нужно проверить, какие порты USB имеются на вашем компьютере. Они могут быть различными: USB 2.0, USB 3.0 или USB Type-C. В зависимости от модели джойстика, вам нужно выбрать подходящий порт.
USB 2.0 - самый распространенный тип порта. Он подходит для подключения большинства джойстиков и обладает достаточно высокой скоростью передачи данных. Если у вас есть свободные порты USB 2.0, вы можете использовать любой из них для подключения джойстика.
USB 3.0 - это более новый и быстрый стандарт, который поддерживает высокую скорость передачи данных. Если ваш джойстик поддерживает USB 3.0 и у вас есть свободные порты этого типа, рекомендуется использовать их для получения максимальной производительности.
USB Type-C - это самый новый и универсальный стандарт, который используется в большинстве современных устройств. Если ваш джойстик имеет USB Type-C порт, убедитесь, что ваш компьютер также имеет подходящий порт для подключения.
При выборе порта USB также учтите расположение порта на корпусе компьютера. Некоторые порты могут быть спереди, сзади или по бокам. Выберите наиболее удобный порт для доступа к нему во время игры.
После выбора подходящего порта USB, вставьте конец шнура джойстика в порт. Убедитесь, что шнур надежно закреплен в порте, чтобы избежать ненужного движения или отключения во время игры.
Теперь, когда вы правильно подключили джойстик, вы можете наслаждаться игрой с полным контролем и управлением!
Установка драйверов для джойстика
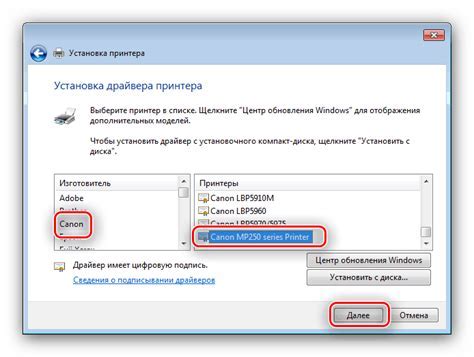
Перед тем, как приступить к использованию джойстика, необходимо установить соответствующие драйверы на компьютер.
Для начала, проверьте, есть ли у вас диск с драйверами, который поставляется вместе с джойстиком. Если у вас нет диска, необходимо найти драйверы для вашего конкретного джойстика на сайте производителя. Обычно на сайтах производителей драйвера можно найти в разделе "Поддержка" или "Скачать".
Когда вы найдете драйверы для своего джойстика, загрузите их на компьютер. Распакуйте архив с драйверами, если они представлены в виде архива.
Далее, подключите джойстик к компьютеру с помощью USB-кабеля. Компьютер может автоматически обнаружить новое устройство и начать установку драйверов. Если этого не произошло, откройте панель управления Windows и найдите раздел "Устройства и принтеры".
В разделе "Устройства и принтеры" найдите ваш джойстик среди других устройств и щелкните правой кнопкой мыши по его значку. В контекстном меню выберите "Обновить драйвер".
В появившемся окне выберите "Поиск драйверов на этом компьютере". Затем укажите путь к папке с ранее загруженными и распакованными драйверами.
Дождитесь завершения установки драйверов. После завершения процесса установки, компьютер должен распознать джойстик и он готов к использованию.
Если при установке возникают проблемы или ваш джойстик не работает после установки драйверов, рекомендуется проверить обновления на сайте производителя или обратиться в службу поддержки для получения дополнительной помощи.
Настройка джойстика в операционной системе

После того, как вы подключили игровой джойстик к компьютеру, вам потребуется выполнить несколько дополнительных шагов для его настройки в операционной системе.
1. Зайдите в "Панель управления" вашего компьютера, для этого откройте главное меню и найдите соответствующий раздел. Кликните по нему, чтобы открыть настройки.
2. В открывшемся окне "Панель управления" найдите раздел "Джойстик и игровые устройства". Внутри этого раздела вы найдете инструменты для настройки и конфигурации подключенных игровых джойстиков.
3. Выберите подключенный джойстик из списка и нажмите на него правой кнопкой мыши. В контекстном меню выберите опцию "Настроить джойстик".
4. В открывшемся окне настройки джойстика вы сможете установить параметры его работы. Проверьте, что все оси и кнопки джойстика корректно определены и функционируют.
5. Если нужно, выполните калибровку джойстика. Для этого откройте вкладку "Калибровка" и следуйте инструкциям на экране. Калибровка поможет исправить возможные отклонения в работе джойстика.
| Ось джойстика | Назначение |
|---|---|
| X | Горизонтальное движение |
| Y | Вертикальное движение |
| Z | Ось вращения |
| Кнопки | Различные команды |
6. После того, как вы настроите джойстик по своему усмотрению, сохраните все изменения и закройте окно настроек.
Теперь ваш игровой джойстик должен быть полностью настроен и готов к использованию в операционной системе. Вы можете приступить к запуску игр и наслаждаться управлением с помощью джойстика!