Беспроводные игровые приставки позволяют наслаждаться играми на комфортном расстоянии от экрана, не ограничиваясь проводами. И если у вас есть игровая приставка 2.4G Wireless, то подключить её к вашему ноутбуку не составит большого труда. В этой статье мы расскажем вам о пошаговой инструкции и дадим несколько полезных советов для успешного подключения.
Первым шагом является включение вашей игровой приставки 2.4G Wireless и ноутбука. Убедитесь, что батарейки в приставке заряжены. Затем, установите драйверы для приставки, которые могут быть предоставлены на диске в комплекте или которые вы можете скачать с официального сайта производителя.
Далее, найдите на вашем ноутбуке порт USB, к которому вы будете подключать игровую приставку. Обычно он находится сбоку или сзади ноутбука. Вставьте приемник приставки в этот порт.
После этого подождите несколько секунд, чтобы ваш ноутбук распознал игровую приставку. Обычно вы можете увидеть мигающий индикатор или слышать звуковой сигнал, если все правильно подключено.
Осталось только провести настройку игровой приставки 2.4G Wireless. Для этого вам может потребоваться запустить специальное программное обеспечение, которое поставляется вместе с приставкой или которое вы можете найти на официальном сайте производителя. Следуйте указаниям на экране и выполните все необходимые настройки, такие как установка кнопок, чувствительности движений и прочего.
Не забывайте, что разные модели ноутбуков и игровых приставок могут иметь некоторые отличия, поэтому рекомендуется обратиться к инструкции пользователя, которая идет в комплекте с вашей приставкой. Также, убедитесь, что ваш ноутбук поддерживает данную игровую приставку и соответствующее программное обеспечение.
Теперь у вас есть все необходимые сведения, чтобы успешно подключить игровую приставку 2.4G Wireless к вашему ноутбуку. Наслаждайтесь играми без проводов и получайте максимум удовольствия от игрового процесса!
Проверьте совместимость
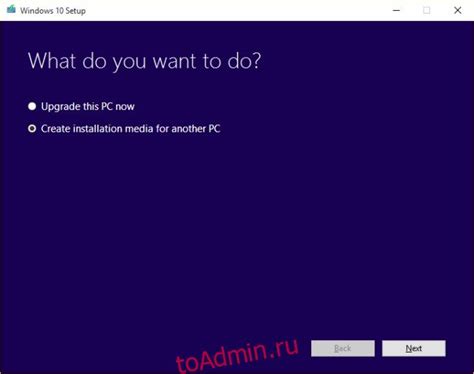
Перед подключением игровой приставки 2.4G Wireless к ноутбуку, необходимо убедиться в их совместимости. Проверьте, поддерживает ли ваш ноутбук подключение по беспроводной связи 2.4 ГГц. Для этого обратитесь к документации ноутбука или посетите сайт производителя.
Также убедитесь, что ваш ноутбук имеет подходящие порты для подключения пультов управления или других аксессуаров к игровой приставке. Обзоры и спецификации на сайтах производителей или в руководстве пользователя помогут вам выяснить это.
Если ваш ноутбук поддерживает беспроводное подключение 2.4 ГГц и имеет необходимые порты, вы можете приступать к подключению игровой приставки 2.4G Wireless.
Зарядите батарею
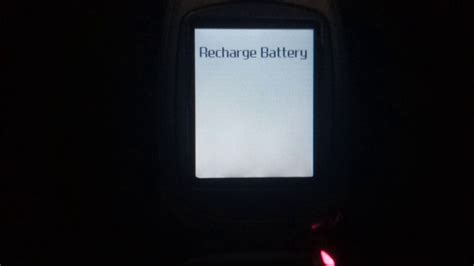
Перед подключением игровой приставки 2.4G Wireless к ноутбуку, убедитесь, что батарея приставки полностью заряжена. Это важно для бесперебойной работы и длительного времени игры без проблем.
Процедура зарядки батареи проста и не требует особых усилий. Следуйте инструкции ниже:
| Шаг | Описание |
|---|---|
| Шаг 1 | Возьмите кабель для зарядки, поставляемый в комплекте с игровой приставкой. Он обычно имеет USB-разъем с одной стороны и разъем для подключения к приставке с другой стороны. |
| Шаг 2 | Подключите USB-разъем к одному из свободных USB-портов на ноутбуке. Обычно они располагаются по бокам или сзади ноутбука. |
| Шаг 3 | Подключите разъем для зарядки к игровой приставке. Обычно он находится на верхней части приставки рядом с другими разъемами. |
| Шаг 4 | Подключите игровую приставку и ноутбук к источнику питания. На ноутбуке должен загореться индикатор зарядки, указывающий, что приставка начала заряжаться. |
| Шаг 5 | Дождитесь полного заряда батареи. Это может занять некоторое время в зависимости от текущего состояния заряда. |
После того, как батарея полностью зарядится, вы будете готовы к подключению игровой приставки 2.4G Wireless к ноутбуку и наслаждаться игровым процессом без неожиданных перерывов.
Подготовьте драйвера
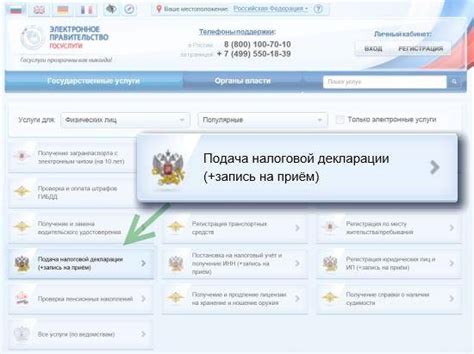
Чтобы узнать, установлены ли драйвера на вашем ноутбуке, выполните следующие шаги:
- Откройте меню "Пуск" на вашем ноутбуке и выберите пункт "Управление устройствами".
- В окне "Управление устройствами" найдите раздел "Контроллеры игровых устройств" или "Джойстики".
- Если в этом разделе отображается ваша игровая приставка, значит, драйвера уже установлены и она готова к использованию.
- Если ваша игровая приставка не отображается в этом разделе, вам потребуется установить драйверы.
Чтобы установить драйверы, вы можете воспользоваться диском с ПО, поставляемым в комплекте с вашей игровой приставкой, или скачать их с сайта производителя.
После установки драйверов перезапустите ваш ноутбук, чтобы изменения вступили в силу. Теперь ваш ноутбук готов к подключению игровой приставки 2.4G Wireless.
Подключите приемник

| Шаг 1: | Возьмите приемник игровой приставки и найдите порт USB на вашем ноутбуке. |
| Шаг 2: | Вставьте приемник в USB-порт ноутбука. Убедитесь, что приемник входит плотно и установлен правильно. |
| Шаг 3: | Подождите несколько секунд, пока ноутбук распознает приемник и установит соответствующие драйверы (если требуется). |
| Шаг 4: | Перейдите в настройки системы и проверьте, что приемник игровой приставки успешно подключен и опознан ноутбуком. |
После выполнения всех этих шагов вы успешно подключите приемник игровой приставки к вашему ноутбуку. Теперь вы готовы к использованию беспроводного контроллера и наслаждению игровым процессом на большом экране!
Подключите игровую приставку к ноутбуку

Шаг 1: Убедитесь, что ваш ноутбук включен и работает.
Шаг 2: Вставьте приемник 2.4G Wireless в один из USB-портов ноутбука. Приемник должен нажиматься и ощущаться надежно вставленным.
Шаг 3: Включите игровую приставку, нажав и удерживая кнопку питания некоторое время. Обычно включение отображает мигающий светодиод или индикатор, который свидетельствует о том, что приставка включена и готова к использованию.
Шаг 4: Подождите, пока ноутбук определит подключенную игровую приставку. В большинстве случаев ноутбук должен автоматически распознать устройство и установить драйверы.
Шаг 5: Проверьте подключение, запустив игровой процесс на ноутбуке. Игровая приставка должна быть готова к использованию и полностью функциональна.
Теперь вы можете наслаждаться играми на ноутбуке с помощью вашей игровой приставки 2.4G Wireless! Убедитесь, что она находится в зоне действия приемника, чтобы избежать потери сигнала и плохой производительности во время игры.
Протестируйте подключение
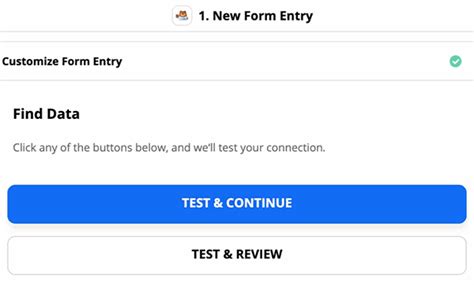
После того, как вы успешно подключили игровую приставку 2.4G Wireless к ноутбуку, необходимо протестировать соединение, чтобы убедиться, что всё работает корректно. Для этого выполните следующие шаги:
- Откройте любимую игру или приложение, которое поддерживает подключение по беспроводной сети.
- Убедитесь, что игровая приставка находится в радиусе действия сигнала и что она включена.
- Проверьте, что ноутбук распознал приставку и она отображается в списке устройств.
- Попробуйте нажать на кнопки приставки и убедитесь, что перемещение и другие функции работают правильно.
- Проверьте задержку (лаг) при игре. Если задержка минимальна и отсутствует, значит, подключение установлено успешно.
Если в процессе тестирования вы обнаружите проблемы с подключением или функциональностью приставки, рекомендуется повторить процедуру подключения или обратиться к руководству пользователя для получения дополнительной информации.
Теперь, когда вы успешно протестировали подключение игровой приставки 2.4G Wireless к ноутбуку, вы готовы погрузиться в захватывающий игровой мир и наслаждаться своими любимыми играми!
Придерживайтесь дополнительных советов

Подключение игровой приставки к ноутбуку может быть немного сложным процессом, но следуя этим дополнительным советам, вы сможете избежать некоторых распространенных проблем и сделать подключение более удобным:
1. Проверьте обновления драйверов: Убедитесь, что у вас установлены последние драйверы для вашей игровой приставки и вашего ноутбука. Обновленные драйверы могут решить множество технических проблем и улучшить производительность.
2. Отключите другие беспроводные устройства: Перед подключением игровой приставки, убедитесь, что на вашем ноутбуке нет подключенных других беспроводных устройств, таких как беспроводная мышь или клавиатура. Это поможет избежать возможных конфликтов в работе беспроводных устройств.
3. Проверьте батареи: Убедитесь, что батареи в вашей игровой приставке и приемнике полностью заряжены. Слабые батареи могут приводить к проблемам с подключением и ограничивать дальность действия беспроводного соединения.
4. Поместите приемник ближе к ноутбуку: Попробуйте поместить приемник вашей игровой приставки ближе к ноутбуку. Иногда расстояние между приемником и ноутбуком может стать причиной проблем с подключением. Также избегайте помещения других металлических или беспроводных устройств поблизости от приемника.
5. Перезагрузите ноутбук и приставку: Если вы столкнулись с проблемой подключения, попробуйте перезагрузить и ноутбук, и игровую приставку. Это поможет сбросить временные ошибки и проблемы связи.
6. Проверьте документацию: Если у вас все еще возникают проблемы с подключением, обратитесь к руководству пользователя вашей игровой приставки и ноутбука. Возможно, в документации есть конкретные инструкции или дополнительные рекомендации для подключения.
Следуя этим дополнительным советам, вы сможете успешно подключить игровую приставку 2.4G Wireless к вашему ноутбуку и наслаждаться играми с комфортом в любое время.