Игровые наушники - незаменимый аксессуар для всех любителей компьютерных игр. Они позволяют окунуться в потрясающую атмосферу виртуальных миров и полностью погрузиться в игровой процесс. Однако некоторые начинающие геймеры могут испытывать затруднения при подключении игровых наушников к своему ноутбуку.
В данной статье мы расскажем вам, как правильно подключить игровые наушники к ноутбуку в несколько простых шагов. Во-первых, убедитесь, что ваш ноутбук оснащен разъемом для наушников. Большинство ноутбуков имеют 3,5 мм аудиоразъем, который выглядит как круглое отверстие для подключения наушников или наушников с микрофоном.
Во-вторых, возьмите игровые наушники с двумя разъемами - один для звука, второй для микрофона. Вставьте звуковой разъем в аудиоразъем ноутбука, который часто выделен зеленым цветом. Если у вас нет аудиоразъема, вы можете использовать адаптер для подключения через USB.
В-третьих, вставьте разъем микрофона в соответствующий разъем на ноутбуке. Обычно это розовый цвет или обозначено иконкой микрофона. Если у вас наушники без микрофона, вы можете пропустить этот шаг.
Как подключить игровые наушники к ноутбуку?

- Убедитесь, что компьютер и наушники включены.
- Проверьте, есть ли у вас свободный разъем 3,5 мм (обычно он зеленого цвета) или USB-разъем.
- Вставьте разъем наушников в соответствующий разъем на ноутбуке.
- Если у вашего ноутбука есть разъемы для микрофона, подключите штекер микрофона наушников в соответствующий разъем (обычно розового цвета).
- Если ваш ноутбук имеет только USB-разъемы, используйте кабель, поставляемый в комплекте с наушниками, для подключения к компьютеру.
- Дождитесь, пока операционная система ноутбука сама обнаружит наушники и установит необходимые драйверы.
- Регулируйте громкость звука на ноутбуке и на самых наушниках, если это необходимо.
После выполнения этих шагов вы должны успешно подключить свои игровые наушники к ноутбуку. Наслаждайтесь качественным звуком и не забудьте проверить настройки звука в игре или видеоплеере для того, чтобы звук воспроизводился через наушники.
Выбор игровых наушников

Во-первых, необходимо определить свой бюджет. Игровые наушники представлены во множестве ценовых категорий, поэтому у каждого геймера найдется вариант, подходящий по цене.
Во-вторых, следует учесть тип подключения. Некоторые наушники подключаются через USB, что обеспечивает высокое качество звука и удобство в использовании. Другие модели подключаются через аудио разъем 3.5 мм, что позволяет использовать их с различными устройствами.
Также стоит обратить внимание на форму и размеры наушников. Они должны комфортно сидеть на голове и ушах, не вызывая дискомфорта при длительном использовании.
Наконец, важно учесть основные технические характеристики наушников, такие как частотный диапазон, сопротивление и чувствительность. Чем выше эти показатели, тем более качественное звучание можно ожидать.
Итак, при выборе игровых наушников необходимо учесть бюджет, тип подключения, форму и размеры, а также технические характеристики. Все эти факторы помогут вам сделать правильный выбор и наслаждаться играми в полной мере.
Проверка доступных портов
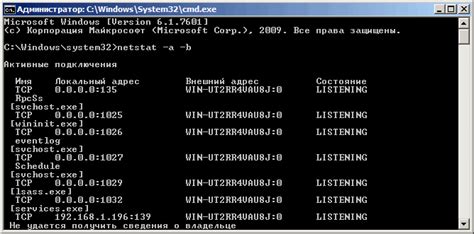
Перед подключением игровых наушников к ноутбуку, важно убедиться, что устройство поддерживает необходимые порты для исправной работы. Для этого следуйте инструкциям:
1. Просмотрите физические порты:
Проверьте ноутбук на наличие аудио портов. Обычно, они располагаются на боковой или задней панели ноутбука. Возможно, ноутбук имеет разъемы для подключения наушников и микрофона, один комбинированный разъем либо отдельные порты для каждого из них. Обычно, данный разъем имеет изображение наушников или микрофона.
2. Проверьте список аудио устройств в настройках системы:
Откройте "Панель управления" на вашем ноутбуке (обычно, она находится в "Пуск" - "Настройка"). Зайдите в раздел "Звук и аудиоустройства" или "Звук". В открывшемся окне вы сможете увидеть список доступных аудио устройств, подключенных к компьютеру. Проверьте, есть ли среди них наушники или микрофон, и что они отмечены как "Подключенные" или "Работоспособные". Если ваш ноутбук не видит наушники или микрофон, возможно, нужно будет установить соответствующие драйверы.
3. Используйте индикаторы системы:
Некоторые ноутбуки имеют специальные индикаторы, которые позволяют определить подключены ли наушники или микрофон. Обычно, подсветка индикатора горит, когда устройства подключены. Если индикатор не горит, значит возможно ноутбук не видит либо не поддерживает подключение наушников или микрофона.
Проверка доступных портов перед подключением игровых наушников к ноутбуку позволит избежать возможных проблем и обеспечить правильную работу вашего оборудования.
Подключение по USB-порту
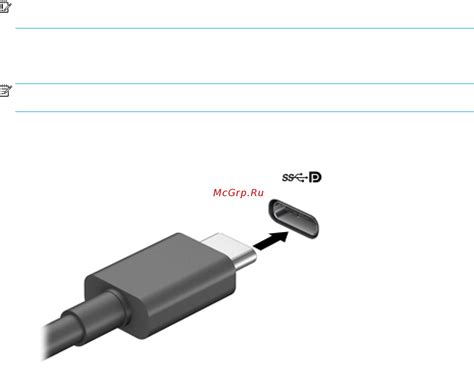
Если ваши игровые наушники имеют USB-подключение, подключение к ноутбуку будет очень простым процессом. Вот пошаговая инструкция:
1. Подготовьте свой ноутбук и наушники. 2. Найдите свободный порт USB на своем ноутбуке. Он обычно располагается по бокам или на задней панели ноутбука. 3. Вставьте USB-разъем наушников в свободный порт USB ноутбука. 4. Дождитесь, пока операционная система вашего ноутбука распознает новое устройство. Если у вас установлена Windows, вы можете увидеть уведомление о подключении нового устройства в правом нижнем углу экрана. Если у вас установлена macOS, проверьте звуковые настройки и выберите наушники в качестве выходного устройства. 5. Проверьте настройки звука на своем ноутбуке и убедитесь, что наушники выбраны в качестве аудиоустройства по умолчанию. 6. Теперь вы можете наслаждаться игрой или прослушиванием музыки с помощью своих игровых наушников, подключенных через USB-порт. |
Обратите внимание, что для некоторых наушников может потребоваться установка дополнительного программного обеспечения или драйверов для работы через USB-порт. Убедитесь, что вы проверили инструкции от производителя наушников и выполните все необходимые действия для правильной настройки наушников.
Подключение по аудиоразъему (3.5 мм)

Если у вас есть стандартные игровые наушники с 3.5 мм аудиоразъемом, вы можете подключить их к ноутбуку следующим образом:
1. Найдите аудиоразъем на вашем ноутбуке. Обычно он расположен на боковой или задней панели.
2. Вставьте разъем наушников в аудиоразъем ноутбука. Вам может потребоваться немного приложить усилия, чтобы разъем сел плотно и надежно.
3. Проверьте настройки звука на вашем ноутбуке. Откройте панель управления звуком и убедитесь, что наушники выбраны как основное аудиоустройство.
4. Готово! Теперь вы можете наслаждаться играми и звуковыми эффектами через свои игровые наушники.
Примечание: Если ваш ноутбук имеет два аудиоразъема, один для наушников и другой для микрофона, вам может потребоваться использовать адаптер или разделительный кабель, чтобы подключить и наушники, и микрофон одновременно.
Убедитесь, что ваш ноутбук имеет правильные драйверы аудиоустройства, чтобы обеспечить правильную работу наушников.
Настройка звука и проверка работоспособности
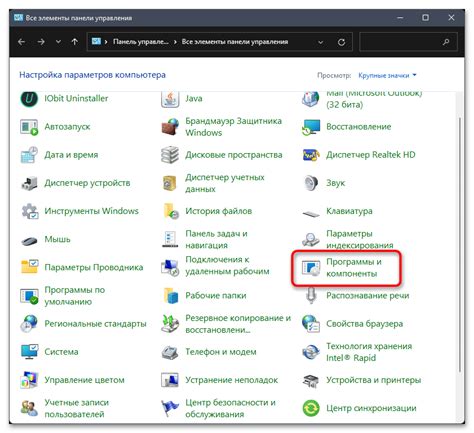
После успешного подключения игровых наушников к ноутбуку, вам потребуется настроить звук для обеспечения оптимального качества звучания. Вот пошаговая инструкция, как это сделать:
- Щелкните правой кнопкой мыши по значку громкости на панели задач, расположенной в правом нижнем углу экрана.
- В контекстном меню выберите "Настройки звука" или "Звуковые настройки".
- Откроется окно с настройками звука. Перейдите на вкладку "Воспроизведение" или "Playback".
- В списке устройств выберите вашу модель игровых наушников. Обычно они указываются в названии устройства или в его описании.
- Установите уровень громкости на удобный для вас уровень.
- Нажмите кнопку "Применить" или "ОК", чтобы сохранить настройки.
После настройки звука проверьте работоспособность игровых наушников, чтобы убедиться, что они работают корректно:
- Откройте любимую игру или прослушайте аудиофайл.
- Убедитесь, что звук проигрывается через игровые наушники, а не через встроенные динамики ноутбука.
- Проверьте наличие стереоэффекта и отличного качества звучания.
Если звук не проигрывается или имеет низкое качество, проверьте правильность подключения наушников к ноутбуку и повторите процесс настройки звука еще раз. Также убедитесь, что драйверы звука на вашем ноутбуке установлены и обновлены до последней версии.