В наше время интернет является неотъемлемой частью нашей жизни. Однако, часто бывает так, что наличие стабильной сети недоступно по разным причинам. Но не отчаивайтесь! В данной статье мы расскажем вам о нескольких способах подключения к интернету даже при отсутствии сети.
Первым способом является подключение к интернету с помощью мобильного устройства. Для этого необходимо иметь смартфон или планшет с возможностью раздачи Wi-Fi. Вы можете подключить другие устройства, такие как компьютер или ноутбук, к Wi-Fi сети вашего мобильного устройства и получить доступ в интернет. Однако, не забывайте, что трафик мобильного интернета ограничен, поэтому следите за его использованием.
Вторым способом является использование общественных точек доступа Wi-Fi. Многие общественные места, такие как кафе, рестораны, библиотеки и торговые центры, предоставляют бесплатный доступ в интернет через Wi-Fi. Вам достаточно найти ближайшую точку доступа и подключиться к ней, чтобы получить доступ в интернет без необходимости иметь собственную сеть.
Третьим способом является использование сетей безопасности Wi-Fi. Некоторые сети Wi-Fi имеют защиту паролем, однако, некоторые из них открыты для использования. Вы можете найти открытые сети Wi-Fi поблизости и подключиться к ним для доступа в интернет. Однако, будьте осторожны, ведь открытые сети могут быть небезопасными, поэтому не рекомендуется передавать личную и конфиденциальную информацию через такие сети.
Итак, несмотря на отсутствие сети, вы все равно имеете возможность подключиться к интернету. Пользуйтесь мобильным устройством, ищите общественные точки доступа Wi-Fi или использование сетей безопасности Wi-Fi - и вы не останетесь оторванными от мира информации и сообщества в сети.
Беспроводной доступ к сети: как подключить интернет без наличия проводной сети
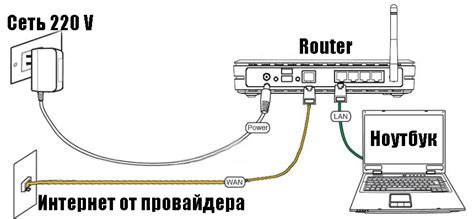
Сегодня многие устройства поддерживают беспроводное подключение к интернету. Это открывает новые возможности для получения доступа к сети, даже если у вас нет проводного интернет-соединения. В этом разделе мы рассмотрим, как можно подключиться к интернету без наличия проводной сети.
Вариант 1: Использование мобильного интернета
Если у вас есть мобильный телефон с подключением к интернету, вы можете использовать его как точку доступа Wi-Fi. В настройках вашего телефона вы можете найти опцию "Точка доступа" или "Мобильный хотспот", которую нужно включить. После этого вы сможете подключиться к интернету через Wi-Fi с помощью другого устройства, например, ноутбука или планшета.
Вариант 2: Использование 3G или 4G модема
Если у вас есть 3G или 4G модем, вы можете использовать его для подключения к интернету. Некоторые модемы поддерживают функцию "Роутера", которую можно включить в настройках. После этого вы сможете подключиться к интернету через Wi-Fi с помощью других устройств.
Вариант 3: Использование беспроводного роутера
Если у вас есть беспроводной роутер, вы можете подключить его к интернету через проводное соединение, например, через Ethernet. После этого вы сможете подключиться к интернету через Wi-Fi с помощью других устройств.
Необходимо отметить, что для использования беспроводного доступа к интернету нужно иметь устройство, поддерживающее Wi-Fi. Проверьте спецификации вашего устройства, прежде чем попытаться подключиться к интернету без проводной сети. Также имейте в виду, что скорость и стабильность соединения могут зависеть от качества сигнала и типа вашего подключения.
Теперь вы знаете, как подключить интернет без наличия проводной сети. Используйте эти способы, чтобы оставаться в сети, где бы вы ни находились!
Режим "Wi-Fi точка доступа": простое подключение через мобильный телефон

Если у вас нет доступа к проводной или беспроводной сети, вы можете использовать свой мобильный телефон в качестве Wi-Fi точки доступа. Это позволит вам подключиться к интернету с других устройств, таких как ноутбук или планшет, используя сеть вашего телефона.
Для того чтобы использовать режим "Wi-Fi точка доступа" на вашем мобильном телефоне, выполните следующие шаги:
Шаг 1: Откройте настройки вашего мобильного телефона. |
Шаг 2: Найдите раздел "Сеть и интернет" или "Соединения" и выберите "Точка доступа Wi-Fi" или что-то подобное. |
Шаг 3: В этом разделе вам нужно будет включить "Точку доступа Wi-Fi". |
Шаг 4: Вы также можете настроить пароль для вашей точки доступа Wi-Fi, чтобы защитить вашу сеть от посторонних подключений. Рекомендуется использовать сложный пароль для обеспечения безопасности. |
Шаг 5: После настройки своей точки доступа Wi-Fi, вы можете подключиться к ней с другого устройства. Просто найдите доступные Wi-Fi сети и выберите вашу точку доступа Wi-Fi. |
Шаг 6: Вам может потребоваться ввести пароль, который вы задали в шаге 4. |
Шаг 7: После успешного подключения, вы сможете использовать интернет на своем устройстве через ваш мобильный телефон. |
Важно отметить, что использование вашего мобильного телефона в качестве Wi-Fi точки доступа может потребовать дополнительных затрат на мобильные данные, если у вас ограниченный план трафика. Убедитесь, что у вас есть достаточно мобильного интернета или подключитесь к Wi-Fi сети, чтобы избежать неожиданных дополнительных расходов.
Использование беспроводных маршрутизаторов: подключение к сети без проводов

Беспроводные маршрутизаторы, также известные как Wi-Fi роутеры, позволяют подключаться к интернету без необходимости использования проводного соединения. Это удобно в случаях, когда проводная сеть недоступна или неудобна для использования. В данном разделе мы расскажем, как подключиться к сети с помощью беспроводного маршрутизатора.
1. Проверьте, что у вас есть беспроводной маршрутизатор и компьютер или устройство с Wi-Fi модулем.
2. Установите маршрутизатор вблизи компьютера или устройства, чтобы сигнал был максимально сильным.
3. Подключите маршрутизатор к источнику питания и включите его.
4. На компьютере или устройстве откройте меню управления Wi-Fi и найдите доступные сети. Обычно это можно сделать через значок Wi-Fi в системном трее.
5. Найдите свою беспроводную сеть в списке доступных сетей. Обычно она будет иметь имя (SSID), которое вы указали при настройке маршрутизатора.
6. Выберите свою сеть и нажмите кнопку "Подключиться".
7. Если сеть защищена паролем, введите пароль, который вы указали при настройке маршрутизатора, и нажмите "ОК".
8. После подключения к сети вы сможете использовать интернет без проводов. Проверьте соединение, открыв веб-браузер и перейдя на любую веб-страницу.
Беспроводные маршрутизаторы позволяют удобно подключаться к интернету без использования проводов. Они предоставляют свободу передвижения и удобство использования в разных помещениях. Следуя приведенной выше инструкции, вы сможете легко подключиться к интернету с помощью беспроводного маршрутизатора.
Как использовать USB-модем: мобильный интернет в любой точке мира

Для использования USB-модема сначала необходимо установить драйверы на компьютер или ноутбук. Обычно драйверы идут в комплекте с модемом или их можно скачать с официального сайта производителя. После установки драйверов модем будет готов к использованию.
Чтобы подключиться к интернету с помощью USB-модема, необходимо вставить SIM-карту с активным мобильным интернетом. Для этого откройте отсек для SIM-карты на модеме и вставьте ее правильно. Затем подключите модем к компьютеру с помощью USB-кабеля.
Когда модем подключен к компьютеру, дождитесь его распознавания системой. Обычно появляется уведомление о новом устройстве и запускается процедура установки сетевых параметров. Если это не произошло автоматически, то проверьте, что драйверы правильно установлены и попробуйте перезапустить компьютер.
После успешного распознавания модема, он должен автоматически подключиться к интернету. Если это не произошло, то проверьте, что SIM-карта активна и на вашем счету есть достаточно средств для использования мобильного интернета.
Чтобы определить качество связи и скорость интернета, вы можете воспользоваться соответствующими программами или проверить сигнал в настройках модема. Обратите внимание, что скорость интернета может зависеть от местоположения и наличия препятствий для передачи сигнала. В некоторых случаях может потребоваться переподключение или смена места использования модема.
Важно помнить, что использование мобильного интернета через USB-модем может быть связано с дополнительными расходами на услуги оператора связи. Поэтому перед использованием рекомендуется ознакомиться с тарифами и условиями использования мобильного интернета.
USB-модем позволяет получить доступ к мобильному интернету в любой точке мира, где есть сигнал сотовой связи. С помощью него вы можете оставаться на связи, работать и общаться в интернете даже в отдаленных местах, где нет доступа к проводной сети.
Автомобильный Wi-Fi: как получить доступ к сети на дороге

В настоящее время автомобильный Wi-Fi стал неотъемлемой частью комфорта во время поездок и путешествий. Безопасное и надежное подключение к Интернету на дороге позволяет водителям и пассажирам наслаждаться развлечениями, работать или оставаться на связи с окружающим миром.
Существуют несколько способов получить доступ к сети Интернет в автомобиле. Одним из них является использование стационарного роутера, который подключается к автомобильному аккумулятору. Этот метод подходит для длительных поездок или кемпинга, так как роутер обеспечивает стабильное и непрерывное соединение даже на больших расстояниях.
Еще одним способом получить доступ к Wi-Fi на дороге является использование специализированных устройств, таких как мобильные роутеры или автомобильные модемы. Эти устройства подключаются к сети сотовой связи и создают Wi-Fi точку доступа, которую можно использовать в автомобиле. Достоинством этого метода является возможность использования интернета в любой точке покрытия сотовой сети.
Также можно воспользоваться возможностями своего смартфона и создать точку доступа Wi-Fi, чтобы подключиться к интернету на дороге. Для этого необходимо активировать функцию "Беспроводной модем" на своем смартфоне и подключить к нему другие устройства через Wi-Fi.
Важно учитывать, что использование автомобильного Wi-Fi может потребовать дополнительной оплаты за трафик и подписку на соответствующие услуги. Также следует помнить о безопасности и защите личных данных при использовании открытых Wi-Fi сетей.