Bluetooth – это беспроводная технология передачи данных, которая позволяет подключать разные устройства друг к другу в пределах ограниченной области. Одной из популярных функций Bluetooth является возможность подключения к Интернету через мобильное устройство. Если у вас нет доступа к Wi-Fi или проводному Интернету, вы можете использовать Bluetooth для подключения к Интернету на своем компьютере.
В этой пошаговой инструкции мы расскажем, как подключить Интернет через Bluetooth на компьютере.
Шаг 1: Проверьте наличие Bluetooth на вашем компьютере. Прежде чем начать процесс подключения, убедитесь, что ваш компьютер имеет Bluetooth-адаптер. Это может быть встроенный адаптер или внешний устройство. Если у вас нет встроенного адаптера, вам понадобится внешний Bluetooth-адаптер.
Подключение Интернета через Bluetooth
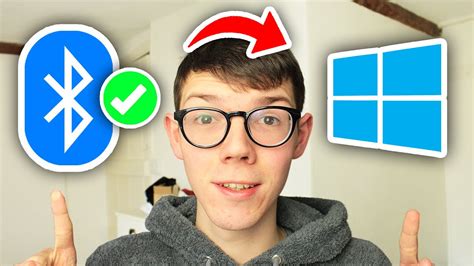
В наше время многие устройства поддерживают технологию Bluetooth, позволяющую осуществлять беспроводное подключение к интернету. Это удобно, если у вас нет доступа к Wi-Fi или если вам нужно подключиться к интернету с мобильного устройства. В этой статье мы расскажем вам, как подключить интернет через Bluetooth на компьютере.
Шаг 1: Проверьте наличие Bluetooth на вашем компьютере
Перед тем, как подключить интернет через Bluetooth, убедитесь, что ваш компьютер поддерживает эту технологию. Для этого проверьте наличие встроенного модуля Bluetooth или внешнего адаптера. Если у вас нет встроенного модуля Bluetooth, вам понадобится приобрести внешний адаптер.
Шаг 2: Включите Bluetooth на компьютере и мобильном устройстве
Включите Bluetooth на вашем компьютере и мобильном устройстве. Обычно это можно сделать через настройки или специальную клавишу на смартфоне или ноутбуке. Убедитесь, что оба устройства видят друг друга и готовы к сопряжению.
Шаг 3: Сопряжение компьютера и мобильного устройства
На компьютере найдите иконку Bluetooth в системном лотке или в настройках. Нажмите на нее и выберите "Добавить устройство" или аналогичный пункт меню. Включите режим поиска на мобильном устройстве и дождитесь, пока компьютер его найдет. Затем выберите устройство на компьютере и выполните процедуру сопряжения.
Шаг 4: Настройка соединения Bluetooth
После успешного сопряжения компьютера и мобильного устройства, перейдите на компьютере в настройки Bluetooth и найдите устройство, которое вы только что добавили. Нажмите на него правой кнопкой мыши и выберите "Свойства". В открывшемся окне найдите параметр "Использовать как сетевое устройство". Установите флажок напротив этого параметра и сохраните настройки.
Шаг 5: Подключение к интернету
После настройки соединения Bluetooth перейдите на вашем компьютере в "Начало" и откройте "Панель управления". В панели управления найдите раздел "Сеть и интернет" и выберите "Настройка нового соединения или сети". В открывшемся окне выберите соединение Bluetooth и следуйте инструкции мастера установки. Введите необходимые данные, такие как имя пользователя и пароль вашего провайдера интернета.
Поздравляем! Теперь вы можете использовать интернет через Bluetooth на вашем компьютере. Учтите, что для безопасности рекомендуется использовать пароль при подключении по Bluetooth.
Установите драйвер Bluetooth на компьютер

Прежде чем начать процесс подключения интернета через Bluetooth на компьютере, необходимо убедиться, что на вашем устройстве установлены корректные драйверы Bluetooth. Драйверы обеспечивают взаимодействие между устройствами и позволяют передавать данные по беспроводному каналу.
Для установки драйвера Bluetooth на компьютере следуйте инструкциям производителя вашего устройства:
1. Посетите официальный веб-сайт производителя компьютера или Bluetooth-адаптера.
2. Найдите страницу поддержки или загрузок, где вы сможете скачать драйвер Bluetooth для вашей операционной системы (Windows, Mac, Linux).
3. Выберите соответствующий драйвер и нажмите на ссылку для его загрузки.
4. Сохраните файл драйвера на ваш компьютер.
5. Запустите установочный файл драйвера и следуйте инструкциям по его установке.
6. Перезагрузите компьютер после установки драйвера, чтобы изменения вступили в силу.
Если для вашего устройства нет официального драйвера Bluetooth или вы испытываете проблемы с установкой драйвера, попробуйте обратиться в службу поддержки производителя или посетить форумы, где пользователи могут предоставить советы и решения.
Проверьте наличие Bluetooth-адаптера

Перед тем, как подключить Интернет через Bluetooth на компьютере, необходимо убедиться, что у вас есть Bluetooth-адаптер.
Bluetooth-адаптер – это устройство, которое позволяет компьютеру обмениваться данными с другими Bluetooth-устройствами, такими как смартфоны, планшеты, наушники и т.д.
Для того чтобы проверить наличие Bluetooth-адаптера на вашем компьютере, выполните следующие шаги:
- Откройте меню "Пуск" и перейдите в "Панель управления".
- В панели управления найдите раздел "Аппаратное оборудование" или "Устройства и принтеры".
- В этом разделе найдите пункт "Bluetooth-адаптеры" или "Bluetooth". Если такого пункта нет, значит, у вас нет встроенного Bluetooth-адаптера.
Если вы не нашли пункт "Bluetooth-адаптеры" или "Bluetooth" в панели управления, это может означать, что ваш компьютер не имеет встроенного Bluetooth-адаптера.
В таком случае, вы можете приобрести внешний Bluetooth-адаптер и подключить его к свободному USB-порту на компьютере.
Включите Bluetooth на компьютере и смартфоне
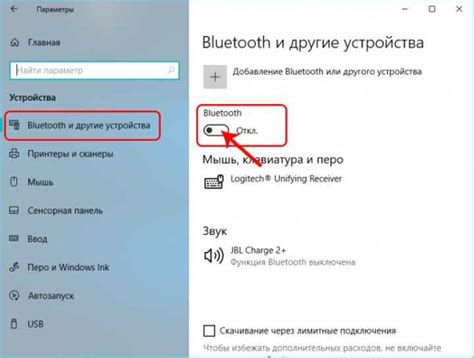
Перед подключением Интернета через Bluetooth необходимо включить Bluetooth на компьютере и смартфоне. Это даст возможность устройствам обнаружить друг друга и начать процесс сопряжения.
Включение Bluetooth на компьютере обычно осуществляется следующим образом:
- Откройте "Панель управления" и выберите раздел "Bluetooth и другие устройства".
- Убедитесь, что переключатель Bluetooth установлен в положение "Включено".
На смартфоне или планшете включение Bluetooth может быть выполнено следующими шагами:
- Перейдите в настройки устройства.
- Найдите раздел "Беспроводные сети и соединения" или "Настройки Bluetooth".
- Включите Bluetooth, переключив переключатель в положение "Включено".
После включения Bluetooth на обоих устройствах они будут готовы для сопряжения и установления Интернет-соединения.
Установите пару между компьютером и смартфоном

Чтобы подключить компьютер к Интернету через Bluetooth, сначала необходимо установить пару между компьютером и смартфоном. Для этого выполните следующие действия:
| Шаг 1: | Настройте Bluetooth на компьютере. Для этого откройте "Параметры" или "Настройки" и найдите раздел "Bluetooth". Включите Bluetooth и установите его в режим обнаружения других устройств. |
| Шаг 2: | Настройте Bluetooth на смартфоне. Откройте настройки смартфона и найдите раздел "Bluetooth". Включите Bluetooth и установите его в режим поиска других устройств. |
| Шаг 3: | На компьютере появится список обнаруженных устройств. В этом списке выберите свой смартфон и нажмите на него, чтобы установить пару. |
| Шаг 4: | На смартфоне появится запрос на подтверждение пары с компьютером. Подтвердите запрос, введя код, который отобразится на экране компьютера. |
| Шаг 5: | После успешной установки пары между компьютером и смартфоном, они будут связаны по Bluetooth. Теперь вы можете приступить к настройке Интернет-подключения через Bluetooth. |
После установки пары между компьютером и смартфоном можно переходить к настройке Интернет-подключения. Следуйте дальнейшим инструкциям, чтобы подключиться к Интернету с помощью Bluetooth.
Проверьте работоспособность Bluetooth-соединения
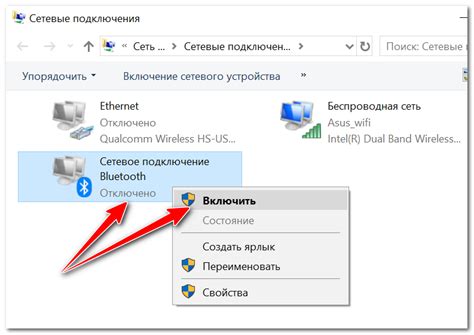
Перед тем, как приступить к настройке подключения к Интернету через Bluetooth, необходимо удостовериться в работоспособности самого Bluetooth-соединения.
Для начала, убедитесь, что Bluetooth включен как на вашем компьютере, так и на устройстве, с которым вы планируете осуществить подключение. Если вы не знаете, где включить Bluetooth на компьютере, обратитесь к инструкции вашего устройства.
Затем проверьте наличие активного Bluetooth-соединения между компьютером и устройством. Для этого откройте на компьютере раздел настроек Bluetooth и найдите список устройств, с которыми компьютер уже соединен. Если ваше устройство отсутствует в этом списке, вам потребуется выполнить процедуру сопряжения Bluetooth-устройств.
В случае, если Bluetooth-соединение уже установлено между компьютером и устройством, убедитесь, что оно стабильно и без проблем передает данные. Для этого можете, например, отправить файл с компьютера на устройство или наоборот.
При возникновении проблем с Bluetooth-соединением поиск решения может потребовать обращения к документации вашего устройства или к специалисту.
Настройте Интернет-соединение на смартфоне
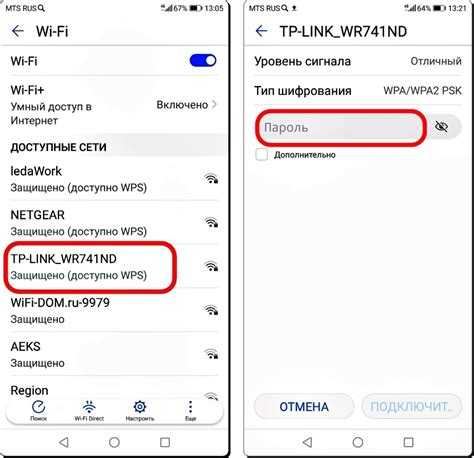
Перед тем, как подключать Интернет через Bluetooth, необходимо настроить Интернет-соединение на вашем смартфоне.
Для начала, откройте меню на вашем смартфоне и найдите пункт "Настройки". Обычно он представлен иконкой шестеренки или зубчатым колесом.
В меню "Настройки" найдите раздел "Соединения" или "Сети и соединения". В этом разделе вы найдете параметры для настройки Интернет-соединения на вашем смартфоне.
Далее, выберите пункт меню "Мобильные сети" или "Сотовая сеть". Здесь вам нужно будет включить опцию "Доступ к Интернету" или "Мобильные данные". Если эта опция уже была включена, можно перейти к следующему шагу.
Если у вас есть несколько SIM-карт, убедитесь, что выбрана та SIM-карта, с помощью которой вы хотите подключиться к Интернету.
В разделе "Настройки сети" может быть подраздел "Точка доступа к Интернету" или "Персональная точка доступа". В нем вы найдете настройки для создания точки доступа, через которую вы сможете подключиться к Интернету через Bluetooth.
Перейдите в этот подраздел и создайте новую точку доступа. Обычно это делается с помощью кнопки "Создать точку доступа" или "Добавить точку доступа".
Здесь вам нужно будет указать апн (имя точки доступа), логин и пароль к Интернет-соединению. Эти данные можно получить у своего оператора связи или найти на его сайте.
После заполнения всех необходимых полей, сохраните настройки. Теперь ваш смартфон готов к использованию в качестве точки доступа для подключения к Интернету через Bluetooth.
В следующем разделе мы расскажем, как подключиться к Интернету на компьютере через Bluetooth с помощью настроенного Интернет-соединения на смартфоне.
Подключите Интернет через Bluetooth на компьютере
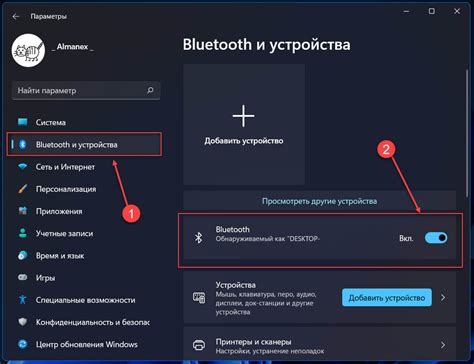
Шаг 1: Убедитесь, что ваш компьютер поддерживает технологию Bluetooth и включите ее на компьютере и мобильном устройстве.
Шаг 2: Сопряжение устройств. Откройте настройки Bluetooth на обоих устройствах и найдите раздел "Сопряжение", "Добавить устройство" или аналогичное. Нажмите на кнопку "Поиск" для поиска доступных устройств и выберите свое мобильное устройство из списка.
Шаг 3: Подключение к Интернету. На компьютере откройте меню "Пуск" и выберите "Настройки", затем "Сеть и Интернет", и "Настройки Bluetooth". В разделе "Bluetooth и другие устройства" найдите свое мобильное устройство в разделе "Подключенные устройства" и нажмите на него.
| Устройство | Адрес |
|---|---|
| Мобильное устройство | XX:XX:XX:XX:XX:XX |
Шаг 4: Подключение к Интернету. Если все настройки выполнены правильно, то ваш компьютер должен успешно подключиться к Интернету через Bluetooth. Вы можете проверить соединение, открыв веб-браузер и загрузив любую веб-страницу.
Заметка: Пожалуйста, обратите внимание, что скорость передачи данных через Bluetooth может быть ниже, чем при подключении через Wi-Fi или проводное соединение. Для повышения скорости передачи вы можете попробовать разместить устройства ближе друг к другу и удалить все физические преграды между ними.