Подключение к интернету через кабель может показаться сложной процедурой, особенно для тех, кто не имеет опыта в этом вопросе. Однако, с правильной инструкцией, вы сможете быстро и легко настроить соединение и наслаждаться высокоскоростным доступом к сети. Эта подробная инструкция поможет вам освоить все основные шаги для подключения интернета через кабель.
Первым шагом является выбор правильного провайдера интернета и подключение его услуг. Обратите внимание на скорость передачи данных, цены и условия предоставления услуг. После выбора провайдера, вам понадобятся несколько материалов для подключения. Вам потребуется модем, Ethernet-кабель и компьютер или ноутбук.
Прежде чем начать физическое подключение, убедитесь, что ваш компьютер или ноутбук включен и готов к настройке. Затем, подключите один конец Ethernet-кабеля к задней панели модема, а другой конец - к сетевой карте вашего компьютера. Обратите внимание на то, что Ethernet-кабель выбранной вами длины должен быть аккуратно проложен и надежно зафиксирован, чтобы избежать обрывов соединения.
После физического подключения, вам необходимо настроить подключение к интернету на вашем компьютере или ноутбуке. Откройте панель управления и найдите раздел "Сеть и интернет". В этом разделе, вы найдете опцию "Подключение к интернету". Нажмите на нее и выберите "Настроить новое подключение". Следуйте инструкциям на экране, чтобы завершить настройку.
После завершения всех вышеуказанных шагов, вы должны быть подключены к интернету через кабель. Вы можете проверить соединение, открыв браузер и вводя в адресной строке свой любимый веб-сайт. Если страница загружается без задержек, значит, ваше подключение работает безупречно!
Подключение интернета через кабель: шаг за шагом

- Выберите провайдера интернета, с которым хотите подключиться. Узнайте планы и условия подключения.
- Приобретите необходимое сетевое оборудование: модем или роутер.
- Подключите кабель от провайдера к соответствующему порту модема или роутера.
- Подключите другой конец кабеля к сетевой розетке, предоставленной провайдером.
- Включите модем или роутер и дождитесь, пока устройство подключится к интернету.
- Настройте подключение к провайдеру, следуя инструкции, предоставленной провайдером или используя автоматическую настройку.
После выполнения этих шагов вы должны иметь стабильное подключение к интернету. Если у вас возникнут проблемы или вопросы, всегда можно обратиться к технической поддержке провайдера.
Выбор провайдера и тарифного плана

Прежде всего, оцените качество обслуживания провайдера. Просмотрите отзывы пользователей и узнайте, как часто возникают проблемы с интернетом, скорость подключения и уровень технической поддержки.
Также обратите внимание на наличие необходимых функций и услуг в тарифном плане. Проверьте скорость загрузки и скачивания, наличие неограниченного трафика, возможность подключения кабельного телевидения и другие дополнительные услуги.
Сравните тарифные планы разных провайдеров по стоимости и условиям. Учтите как ежемесячную плату, так и возможные дополнительные платежи, связанные с установкой оборудования или периодическим обслуживанием.
Информацию о доступных провайдерах и их тарифных планах можно найти на сайтах провайдеров или специализированных агрегаторов услуг.
Помните, что выбор провайдера и тарифного плана должен быть основан на вашем бюджете, потребностях в скорости и объеме интернет-трафика, а также наличии дополнительных услуг, необходимых для вас.
Выбор необходимого оборудования

Модем - это устройство, которое преобразует цифровые данные в сигнал, позволяющий передавать интернет-соединение через кабель. Для домашнего использования чаще всего используются ADSL-модемы, которые позволяют получить доступ к интернету через телефонную линию. Однако, некоторые провайдеры могут предоставлять и другие типы модемов, такие как кабельные или оптоволоконные. При выборе модема необходимо учитывать тип интернет-соединения, предоставляемый вашим провайдером.
Сетевой кабель - это кабель, который соединяет модем с компьютером или другим устройством, которому нужен доступ к интернету. Для подключения используются кабели с разъемами RJ-45, также известные как Ethernet-кабели. Длина кабеля может варьироваться в зависимости от расстояния от модема до устройства. Дополнительно вы можете понадобиться специальные переходники или разветвители, если вам нужно подключить несколько устройств к одному модему.
При выборе оборудования необходимо учитывать совместимость модема с вашим провайдером, а также ваши потребности и бюджет. Некоторые модемы могут иметь дополнительные возможности, такие как Wi-Fi-маршрутизация, что может быть полезным, если вы планируете использовать мобильные устройства для подключения к интернету.
Подключение кабеля к провайдеру

Для того чтобы подключить интернет через кабель, необходимо правильно подключить кабель к провайдеру. Вам потребуется следовать нескольким простым шагам:
- Выберите провайдера: В первую очередь вам потребуется выбрать провайдера интернета, с которым вы планируете заключить договор. Провайдер предоставит вам необходимые настройки и данные для подключения.
- Получите необходимое оборудование: После выбора провайдера вам нужно будет получить необходимое оборудование для подключения интернета. Обычно это модем, который будет служить интерфейсом между кабелем и вашим устройством.
- Подключите кабель: Подключите один конец кабеля к порту на задней панели модема, а другой конец – к порту вашего провайдера. Убедитесь, что кабель плотно прилегает и надежно закреплен, чтобы избежать потери сигнала.
- Включите оборудование: После подключения кабеля убедитесь, что модем и другое оборудование включены. Подождите несколько минут, чтобы модем синхронизировался с сетью провайдера.
- Настройте подключение: При необходимости настройте подключение на вашем устройстве. Следуйте инструкции, предоставленной провайдером, чтобы установить соединение с интернетом через кабель.
После выполнения всех этих шагов вы должны успешно подключить интернет через кабель и получить стабильное интернет-соединение.
Настройка сетевых параметров
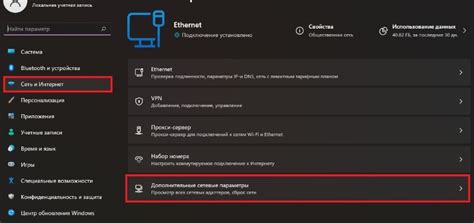
Подключение интернета по кабелю требует настройки сетевых параметров вашего компьютера. Это позволит вашему устройству общаться с сетевыми устройствами и получать доступ к интернету.
1. Откройте меню "Пуск" и выберите "Панель управления".
2. В панели управления найдите раздел "Сеть и интернет" и выберите его.
3. В разделе "Сеть и интернет" найдите "Центр управления сетями и общим доступом" и откройте его.
4. В открывшемся окне выберите "Изменение параметров адаптера".
5. В списке сетевых подключений найдите подключение по кабелю и нажмите правой кнопкой мыши на нем.
6. В контекстном меню выберите "Свойства".
7. В открывшемся окне найдите "Протокол интернета версии 4 (TCP/IPv4)" и кликните на нем.
8. Нажмите на кнопку "Свойства" внизу окна.
9. В открывшемся окне выберите "Получить IP-адрес автоматически" и "Получить адрес сервера DNS автоматически".
10. Нажмите "ОК" для сохранения настроек.
После этого ваш компьютер будет автоматически получать сетевые параметры с провайдера интернета и подключаться к Интернету через кабельное подключение.
Проверка подключения и наличие интернет-соединения

После того, как вы правильно подключили кабель к компьютеру или роутеру, необходимо проверить наличие подключения и работоспособность интернет-соединения.
Для этого откройте любой веб-браузер на вашем устройстве. В адресной строке введите любой адрес сайта, например, "google.com". Нажмите клавишу Enter или кнопку "Перейти".
Если вы видите страницу поисковика Google или любой другой сайт, значит, ваше интернет-соединение работает исправно.
Если же веб-страница не открывается или появляется сообщение об ошибке, вам следует проверить следующие моменты:
- Убедитесь, что кабель подключен к компьютеру или роутеру надежно и нет никаких повреждений.
- Убедитесь, что все необходимые ограничения доступа к интернету (например, блокировка сайтов) сняты или настроены правильно.
- Перезагрузите компьютер или роутер и повторите попытку открыть веб-страницу.
- Проверьте настройки сетевого подключения в операционной системе для обнаружения возможных проблем с IP-адресом или DNS-сервером.
- Свяжитесь с вашим интернет-провайдером, если проблема с подключением остается неразрешенной.
Данная инструкция поможет вам проверить подключение и убедиться в работоспособности интернет-соединения через кабель.