Модем Белтелеком предлагает быстрое и надежное подключение к интернету. В этой статье мы расскажем вам, как настроить подключение к сети через модем Белтелеком шаг за шагом.
Шаг 1: Подготовьте необходимые материалы. Вам понадобится модем Белтелеком, компьютер или ноутбук, сетевой кабель и доступ к сети электропитания.
Шаг 2: Подключите модем Белтелеком к источнику питания. Вставьте сетевой кабель в разъём на задней панели модема, а другой конец подключите в розетку. Удостоверьтесь, что модем включен, и вы видите индикаторы питания.
Шаг 3: Подключите модем Белтелеком к компьютеру или ноутбуку. Вставьте один конец сетевого кабеля в сетевой порт модема, а другой - в сетевой порт компьютера или ноутбука. Из этого порта будет осуществляться передача данных.
Шаг 4: Подключайтесь к интернету. Откройте веб-браузер и введите адрес любого сайта в адресной строке. Вас автоматически перенаправит на страницу настройки модема Белтелеком. Введите логин и пароль, предоставленные вашим интернет-провайдером.
Поздравляю! Теперь ваш модем Белтелеком настроен и готов к использованию. Вы можете наслаждаться быстрым и стабильным подключением к интернету. Не забывайте регулярно обновлять настройки вашего модема для оптимальной производительности. Удачного серфинга!
Как настроить подключение интернета через модем Белтелеком: инструкция

Для того чтобы установить подключение к интернету через модем от Белтелеком, следуйте следующей пошаговой инструкции:
- Подключите модем к компьютеру с помощью USB-кабеля или сетевого кабеля и вставьте его в соответствующий порт на компьютере.
- Включите модем и дождитесь, пока он полностью запустится.
- Найдите кнопку "Подключение" или "Сетевые настройки" на модеме и нажмите на нее.
- В окне настроек выберите тип подключения "PPPoE" и введите свои учетные данные, предоставленные Белтелекомом (логин и пароль).
- Подтвердите введенные данные и нажмите кнопку "Сохранить" или "Применить".
- Дождитесь, пока модем установит соединение с Белтелекомом. Это может занять несколько минут.
- После успешного установления соединения, откройте веб-браузер и проверьте подключение, открыв любую веб-страницу.
Если у вас возникли сложности при настройке подключения к интернету через модем Белтелеком, рекомендуется обратиться в техническую поддержку оператора, чтобы получить дополнительную помощь и решить проблему.
Шаг 1: Проверьте наличие необходимого оборудования
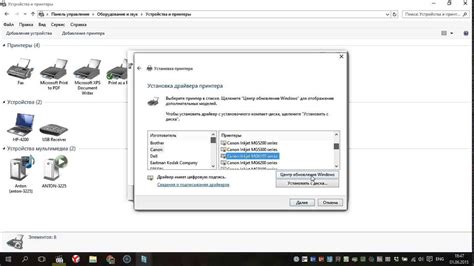
Перед тем, как подключить интернет через модем Белтелеком, убедитесь, что у вас есть все необходимое оборудование:
- ADSL-модем. Обратите внимание, что для подключения к интернету вам потребуется модем, совместимый с технологией ADSL.
- Кабель ADSL. Проверьте наличие кабеля ADSL, который будет подключать ваш компьютер или роутер к модему.
- Линейный фильтр. Убедитесь, что у вас есть линейный фильтр, который позволит избежать помех и снижений скорости интернета.
- Разъемы. Убедитесь, что все необходимые разъемы, чтобы подключить модем и компьютер (или роутер), имеются в наличии.
- Информация о подключении. Проверьте, что у вас есть все данные для подключения к интернету, такие как логин, пароль и адрес сервера.
Если вы уверены, что имеете все необходимое оборудование, можно переходить к следующему шагу подключения интернета через модем Белтелеком.
Шаг 2: Подключите модем Белтелеком к компьютеру

Перед тем, как начать подключение, убедитесь, что компьютер выключен. Затем следуйте указанным ниже инструкциям:
Шаг 1: Возьмите кабель Ethernet, который поставляется вместе с модемом Белтелеком.
Шаг 2: Вставьте один конец кабеля в разъем ETH на модеме Белтелеком.
Шаг 3: Вставьте другой конец кабеля в разъем Ethernet на вашем компьютере. Обычно разъем Ethernet имеет иконку, похожую на четырехугольник со стрелками, указывающими внутрь.
Шаг 4: Перед включением компьютера убедитесь, что модем Белтелеком также подключен к источнику питания, а все провода находятся в рабочем состоянии.
Примечание: Если у вас возникают трудности при подключении модема Белтелеком, рекомендуется обратиться в службу поддержки оператора для получения помощи.
Шаг 3: Запустите настройку модема
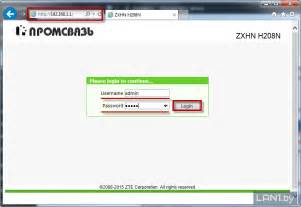
После того как модем Белтелеком успешно подключен к компьютеру, необходимо запустить процесс настройки. Для этого выполните следующие действия:
- Откройте веб-браузер на вашем компьютере.
- Введите IP-адрес модема в адресную строку браузера. Обычно это 192.168.1.1 или 192.168.0.1. Нажмите Enter.
- Появится окно авторизации. Введите логин и пароль, предоставленные вам провайдером. Если вы не знаете логин и пароль, свяжитесь с службой поддержки Белтелеком.
- После успешной авторизации вы попадете в панель управления модемом.
- В панели управления модемом найдите раздел настройки соединения. Обычно он называется "Настройки WAN" или "Интернет".
- Выберите тип соединения, который вам предоставляет Белтелеком. Это может быть PPPoE, DHCP или статический IP-адрес.
- Введите необходимые параметры соединения, такие как логин и пароль, полученные у провайдера.
- Сохраните настройки и перезагрузите модем.
После перезагрузки модема подключение к интернету должно быть установлено. Проверьте доступ к сети, открыв веб-браузер и посетив различные веб-ресурсы.
Шаг 4: Введите данные для подключения к интернету
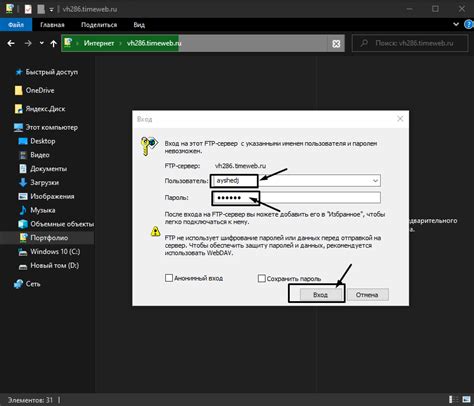
После подключения к модему Белтелеком, вам потребуется ввести некоторые данные для настройки интернет-соединения.
1. Откройте браузер и в адресной строке введите IP-адрес модема. Обычно это 192.168.1.1 или 192.168.0.1. Нажмите Enter, чтобы открыть страницу настроек модема.
2. Введите логин и пароль администратора модема. Если вы не знаете эти данные, проверьте документацию к модему или обратитесь в службу поддержки Белтелеком.
3. Найдите раздел настроек подключения к интернету. Название этого раздела может варьироваться в зависимости от модели модема, но, как правило, он обозначается как "Настройки WAN" или "Подключение к провайдеру".
4. Введите данные, предоставленные вашим интернет-провайдером. Вам может потребоваться указать следующую информацию:
- Тип подключения: выберите тип подключения, который предоставляет Белтелеком. Это может быть PPPoE, DHCP или статический IP-адрес.
- Логин и пароль: введите логин и пароль, которые вы получили от Белтелеком.
- DNS-серверы: DNS-серверы обеспечивают преобразование доменных имен в IP-адреса. Обычно DNS-серверы предоставляются автоматически, но вы также можете использовать публичные DNS-серверы, такие как 8.8.8.8 или 8.8.4.4, предоставляемые Google.
Обратите внимание, что если у вас статический IP-адрес, вам может потребоваться указать дополнительные настройки, такие как IP-адрес, маску подсети и шлюз.
5. Сохраните настройки и перезагрузите модем. После ввода всех данных, сохраните изменения и перезагрузите модем. Это позволит применить новые настройки и установить соединение с интернетом через модем Белтелеком.
Шаг 5: Проверьте работу подключения
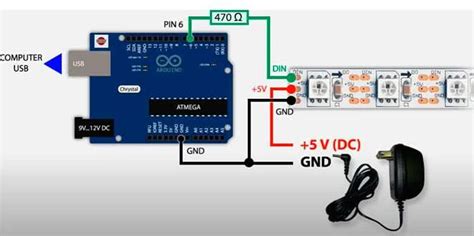
После того как вы настроили подключение к интернету через модем Белтелеком, важно убедиться в том, что все работает должным образом.
Первым делом проверьте, что модем подключен к сети и включен. Убедитесь, что все индикаторы на модеме горят или мигают соответствующим образом.
Затем откройте любой веб-браузер на вашем компьютере и проверьте соединение с интернетом. В адресной строке введите любой адрес веб-сайта, например, www.google.com, и нажмите клавишу "Enter".
Если сайт успешно открывается и вы можете просматривать его содержимое, значит подключение к интернету работает нормально.
Если сайт не открывается или вы получаете сообщение об ошибке, попробуйте перезагрузить компьютер и модем. Если проблема не исчезает, обратитесь в техническую поддержку Белтелеком для получения дополнительной помощи.
Помните, что стабильное и качественное подключение к интернету важно для комфорта и эффективной работы, поэтому следуйте инструкциям и не стесняйтесь обращаться за помощью, если у вас возникли сложности.