Подключение интернета на новом компьютере может показаться сложной задачей, особенно для тех, кто непривычен к техническим аспектам компьютерного оборудования. Однако, с основными знаниями и последовательностью действий, это становится довольно простым и быстрым процессом.
Первым шагом для подключения интернета на новом компьютере является проверка наличия необходимого оборудования. Убедитесь, что у вас есть модем, роутер или USB-модем, а также Ethernet-кабель или Wi-Fi-адаптер. Если у вас есть все необходимое оборудование, вы можете перейти к следующему шагу.
Вторым шагом является подключение вашего компьютера к модему или роутеру. Для этого возьмите Ethernet-кабель и вставьте один конец в порт Ethernet на задней панели модема или роутера, а другой конец - в порт Ethernet на задней панели вашего компьютера. Если у вас есть Wi-Fi-адаптер, вы можете пропустить этот шаг и перейти к настройке Wi-Fi-соединения.
Третий шаг - настройка интернет-соединения на вашем компьютере. Для этого откройте "Панель управления" на вашем компьютере, найдите раздел "Сеть и интернет" и выберите опцию "Центр управления сетями и общим доступом". Затем следуйте инструкциям на экране для настройки нового соединения. Вам может потребоваться ввести имя пользователя и пароль от вашего Интернет-провайдера.
После завершения настройки интернет-соединения, ваш новый компьютер готов к использованию. Вы можете открыть веб-браузер и убедиться, что у вас есть доступ в Интернет. Если у вас возникли проблемы с подключением, вы можете позвонить в техническую поддержку вашего Интернет-провайдера для получения дополнительной помощи.
Проверьте наличие необходимого оборудования

Перед тем, как подключить интернет на новом компьютере, убедитесь, что у вас есть все необходимое оборудование.
Модем или роутер: Вам понадобится модем или роутер для подключения к интернету. Убедитесь, что вы имеете одно из этих устройств.
Интернет-провайдер: Проверьте, что у вас есть активная подписка у интернет-провайдера и имеются все необходимые учетные данные.
Кабель: Вам понадобится Ethernet-кабель для подключения модема или роутера к компьютеру. Убедитесь, что у вас есть рабочий кабель и он достаточно длинный.
Источник питания: Проверьте, что у вас есть источник питания для модема или роутера. Убедитесь, что он подключен к электрической розетке и включен.
Проверьте наличие всех необходимых компонентов, прежде чем продолжить настройку подключения к интернету. Если что-то отсутствует, обратитесь к вашему интернет-провайдеру или приобретите недостающие компоненты.
Подключите кабель провайдера к компьютеру

После того как вы распаковали новый компьютер и готовы подключить его к интернету, первым шагом будет подключение кабеля провайдера к компьютеру. Этот шаг может отличаться в зависимости от того, какого типа интернет-подключение у вас есть.
Если у вас есть кабельное подключение, найдите соответствующий порт на задней панели компьютера, который обычно называется Ethernet или LAN порт. Вставьте конец кабеля провайдера в этот порт, пока не ощутите фиксацию.
Если ваш провайдер предоставляет подключение через модем, найдите Ethernet порт на задней панели модема и подключите один конец кабеля провайдера в этот порт, а другой конец - в Ethernet или LAN порт компьютера.
Если у вас есть проводные или беспроводные возможности подключения, удостоверьтесь, что адаптер Wi-Fi на вашем компьютере включен и настроен, прежде чем продолжить дальше.
После того как вы успешно подключили кабель провайдера к компьютеру, переходите к следующему шагу настройки интернета на новом компьютере.
| Тип подключения | Порт на задней панели компьютера |
| Кабельное | Ethernet или LAN порт |
| Модемное | Ethernet порт на модеме и Ethernet или LAN порт компьютера |
| Wi-Fi | Настройте адаптер Wi-Fi |
Установите драйверы для сетевой карты

После подключения нового компьютера к интернету необходимо установить драйверы для сетевой карты. Драйверы представляют собой программное обеспечение, которое позволяет операционной системе взаимодействовать с аппаратным обеспечением компьютера.
Чтобы установить драйверы, вам понадобится диск с драйверами или доступ к интернету, чтобы скачать их с сайта производителя вашей сетевой карты. Следуйте этим шагам, чтобы установить драйверы:
- Откройте «Диспетчер устройств», нажав правой кнопкой мыши на значке «Мой компьютер» и выбрав «Управление».
- В раскрывающемся меню выберите «Диспетчер устройств».
- Разверните раздел «Сетевые адаптеры», чтобы увидеть список доступных сетевых карт.
- Найдите свою сетевую карту и нажмите правой кнопкой мыши на нее.
- Выберите «Обновить драйвер».
- Выберите пункт «Автоматический поиск обновленного драйвера» для проверки наличия драйвера в базе данных Windows.
- Если обновления не найдены, выберите «Обновить драйвер» с помощью диска, который поставляется вместе с вашей сетевой картой, или скачайте драйверы с сайта производителя и выберите «Обзор» для указания местоположения файлов.
- Дождитесь завершения установки драйвера.
После установки драйверов для сетевой карты перезагрузите компьютер, чтобы изменения вступили в силу. При следующем запуске компьютера сетевая карта будет готова к использованию, и вы сможете подключиться к интернету.
Введите учетные данные от провайдера
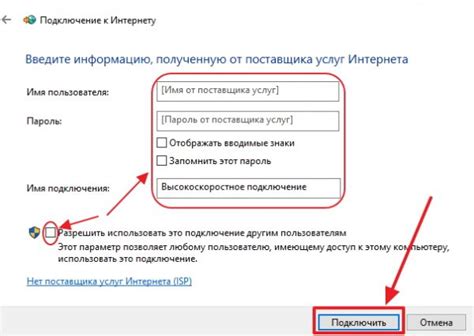
1. Откройте браузер на вашем новом компьютере.
2. Введите адрес провайдера интернет-услуг в строке поиска браузера и нажмите Enter.
3. На открывшейся странице провайдера найдите раздел "Авторизация" или "Вход/Логин".
4. Введите ваше имя пользователя и пароль, предоставленные вам провайдером интернет-услуг.
5. Нажмите кнопку "Войти" или "ОК", чтобы подтвердить введенные данные.
6. После успешной авторизации, вы будете перенаправлены на страницу настроек интернета.
7. Возможно, вам потребуется провести дополнительную настройку, следуя инструкциям провайдера.
8. Если вам необходимо установить соединение через Wi-Fi, найдите раздел "Беспроводная сеть" и следуйте инструкциям по подключению и вводу пароля от Wi-Fi.
9. После завершения всех настроек, вам должно быть доступно подключение к интернету на вашем новом компьютере.
Проверьте наличие подключения к интернету
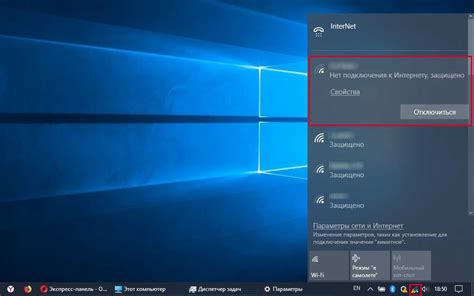
Прежде чем начать процесс подключения интернета на новом компьютере, важно убедиться, что у вас есть стабильное подключение к сети. Для этого выполните следующие шаги:
| Шаг 1: | Проверьте физическое подключение |
| Убедитесь, что сетевой кабель правильно подключен к вашему компьютеру и роутеру или модему. Проверьте, что все соединения кабеля крепкие и надежные. | |
| Шаг 2: | Перезагрузите роутер или модем |
| Иногда проблемы с подключением к интернету могут быть связаны с неправильной работой роутера или модема. Попробуйте перезагрузить их, отключив их от электрической сети на несколько секунд, а затем подключите их обратно. | |
| Шаг 3: | Проверьте доступность интернет-соединения |
| Откройте любой веб-браузер на вашем компьютере и попробуйте открыть веб-страницу. Если страница открывается без проблем, значит, у вас есть доступ к интернету. Если же страница не открывается, возможно, у вас есть проблемы с подключением к сети. |
Если после выполнения всех этих шагов у вас все равно нет подключения к интернету, рекомендуется связаться со своим интернет-провайдером для получения помощи и инструкций по решению проблемы.
Проверьте настройки сетевого подключения
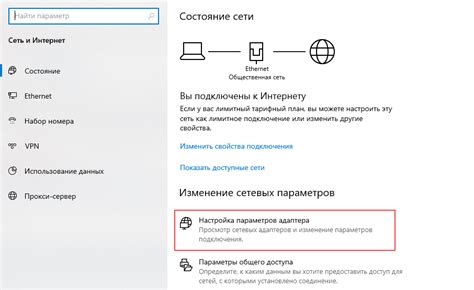
Прежде чем продолжить подключение к интернету на вашем новом компьютере, убедитесь, что все настройки сетевого подключения правильно настроены. Это поможет вам избежать проблем и ускорит процесс подключения.
Вот некоторые важные шаги, которые следует выполнить для проверки настроек сетевого подключения:
| 1. | Проверьте физическое подключение |
| Убедитесь, что кабель Ethernet или Wi-Fi-адаптер (если используется беспроводное подключение) надежно подключены к компьютеру и коммутатору или маршрутизатору. Проверьте, нет ли повреждений на кабеле и убедитесь, что все коннекторы надежно закреплены. | |
| 2. | Проверьте IP-адрес |
| Узнайте, какой IP-адрес должен быть у вашего компьютера, и убедитесь, что он правильно настроен. Для этого откройте командную строку и выполните команду "ipconfig" (для Windows) или "ifconfig" (для Linux или macOS). Убедитесь, что IP-адрес, подсеть, шлюз и DNS-серверы указаны правильно. | |
| 3. | Проверьте настройки прокси-сервера |
| Если вы используете прокси-сервер для доступа в Интернет, убедитесь, что его настройки указаны правильно. Откройте настройки сети и проверьте, что прокси-сервер указан в соответствующих полях. | |
| 4. | Проверьте наличие обновлений драйверов |
| Убедитесь, что у вас установлены последние версии драйверов для сетевых адаптеров вашего компьютера. Зайдите на официальный сайт производителя вашего компьютера или сетевого адаптера и загрузите и установите последние доступные версии драйверов для вашей операционной системы. | |
| 5. | Перезагрузите маршрутизатор или коммутатор |
| Иногда проблемы с подключением могут быть вызваны неполадкой в сетевом оборудовании, поэтому перезагрузка маршрутизатора или коммутатора может помочь решить проблему. Отключите питание от сетевого оборудования на несколько секунд, а затем снова включите его. | |
Проверив и убедившись, что все настройки сетевого подключения правильно настроены, вы можете продолжить с настройкой и подключением к интернету на вашем новом компьютере.