IP камеры – это современные устройства, позволяющие получать видеопоток с удаленных объектов и передавать его через интернет на компьютеры или мобильные устройства.
Чтобы подключить IP камеру к компьютеру через интернет, нужно использовать специальную программу CMS (Central Management Software).
Сначала необходимо подключить IP камеру к локальной сети, используя проводное или беспроводное подключение. Затем нужно настроить IP адрес, который будет использоваться для доступа к устройству через интернет.
Важно помнить, что для доступа к IP камере через интернет, необходимо пробросить порт на роутере или настроить DMZ настройки.
После настройки IP адреса и проброса порта, можно приступить к настройке программы CMS на компьютере. В программе необходимо указать IP адрес камеры, порт для доступа и учетные данные для аутентификации.
После успешного подключения IP камеры к компьютеру через интернет с помощью программы CMS, вы сможете просматривать и записывать видео с удаленного объекта, а также управлять различными настройками камеры.
Подготовка к подключению

Перед тем как подключить IP камеру к компьютеру через интернет с помощью программы CMS, необходимо выполнить несколько предварительных действий.
1. Получение сведений о камере:
Для начала, вы должны иметь доступ к сведениям о камере, которую хотите подключить. Определите модель и производителя камеры, чтобы знать, какие программы и протоколы поддерживаются. Также важно знать IP-адрес камеры и логин/пароль для доступа к настройкам.
2. Проверка соединения:
Убедитесь, что компьютер, на который хотите подключить камеру, имеет стабильное интернет-соединение. Проверьте свою сеть на наличие проблем, таких как плохая связь или ограничения в использовании определенных портов.
3. Установка программы CMS:
Скачайте и установите программу CMS, которая позволяет управлять и просматривать видео с IP камер. Убедитесь, что версия программы соответствует операционной системе вашего компьютера.
Соблюдение всех этих шагов поможет вам грамотно и без проблем подключить IP камеру к компьютеру через интернет с помощью программы CMS.
Скачивание и установка программы CMS
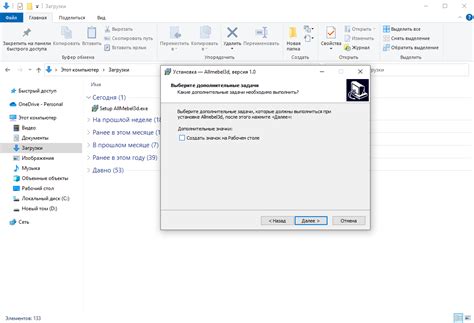
Для подключения IP камеры к компьютеру через интернет с помощью программы CMS необходимо:
- Подключиться к интернету.
- Открыть браузер и перейти на официальный сайт разработчика программы CMS.
- Найти раздел "Скачать" или "Загрузки" на сайте и выбрать версию программы, соответствующую операционной системе вашего компьютера (Windows, MacOS, Linux и т.д.).
- Нажать кнопку "Скачать" и сохранить установочный файл программы на ваш компьютер.
- После завершения загрузки открыть папку, в которую был сохранен установочный файл, и запустить его двойным щелчком мыши.
- Следовать инструкциям мастера установки программы CMS. Обычно это включает выбор пути установки, создание ярлыков на рабочем столе и в меню "Пуск" и подтверждение лицензионного соглашения.
- Дождаться завершения установки программы CMS.
После установки программы CMS вы сможете запустить ее и приступить к настройке подключения IP камеры к компьютеру через интернет. Для этого следуйте инструкциям, предоставляемым самой программой CMS или внешними руководствами и ресурсами, доступными на сайте разработчика или других источниках передовых пользователей.
Настройка IP камеры

Для того чтобы успешно подключить IP камеру к компьютеру через интернет с помощью программы CMS, вам необходимо выполнить несколько простых шагов:
1. Установите программу CMS на ваш компьютер. Вы можете найти ее на официальном сайте производителя или скачать соответствующую версию программы.
2. Подключите IP камеру к вашему домашнему роутеру или сети. Обратитесь к документации вашей IP камеры или обратитесь за помощью к производителю, если у вас возникают проблемы с подключением.
3. Запустите программу CMS и выберите опцию добавления нового устройства. Введите необходимые данные, такие как IP адрес камеры, порт и учетные данные доступа (логин и пароль).
4. Дождитесь автоматического поиска устройств. Если ваша IP камера подключена к сети и конфигурация правильная, то она должна быть обнаружена программой CMS.
5. Выберите найденную IP камеру из списка доступных устройств и нажмите кнопку "Добавить". Программа CMS выполнит все необходимые настройки, чтобы установить соединение с вашей IP камерой.
6. После успешной настройки вы сможете просматривать видеопоток с IP камеры через программу CMS на вашем компьютере.
Не забывайте, что для удаленного просмотра через интернет вы также должны обеспечить прямой доступ к IP камере извне, настроив порты на вашем роутере и разрешив доступ к камере через брандмауэр.
Создание аккаунта пользователя

Прежде чем приступить к настройке подключения IP камеры, необходимо создать аккаунт пользователя в программе CMS. Это позволит вам получить доступ к видеонаблюдению через интернет.
Для создания аккаунта пользователя выполните следующие шаги:
| Шаг 1: | Запустите программу CMS на вашем компьютере. |
| Шаг 2: | Нажмите на кнопку "Создать аккаунт" или аналогичную, которая обозначает создание нового пользователя. |
| Шаг 3: | В открывшемся окне введите все необходимые данные: имя пользователя, пароль и электронную почту. |
| Шаг 4: | Подтвердите создание аккаунта, нажав на кнопку "Создать" или аналогичную. |
После успешного создания аккаунта пользователя вы можете приступить к дальнейшей настройке подключения IP камеры к компьютеру через интернет.
Подключение IP камеры к компьютеру

Для подключения IP камеры к компьютеру через интернет с помощью программы CMS, необходимо выполнить несколько шагов.
1. Установите программу CMS на компьютер.
2. Запустите программу и выполните настройку сетевых параметров. Укажите IP адрес камеры, порт и другие необходимые данные.
3. Подключите IP камеру к вашему роутеру или модему с помощью сетевого кабеля. Удостоверьтесь, что камера получила свой IP адрес.
4. Установите необходимые драйвера и ПО для работы с IP камерой.
5. В программе CMS найдите функцию добавления новой камеры и заполните необходимые данные: IP адрес, порт, логин и пароль.
6. Подтвердите добавление камеры и дождитесь ее подключения.
Теперь вы можете просматривать видео с IP камеры на компьютере через интернет, используя программу CMS.
Доступ к IP камере через интернет

Подключение IP камеры к компьютеру через интернет может быть осуществлено с помощью программы CMS (Central Management Software). Для этого необходимо выполнить следующие шаги:
- Установите программу CMS на компьютер. Эта программа позволяет управлять и просматривать IP камеры на удаленном компьютере.
- Настройте IP камеру для доступа через интернет. Для этого вам потребуется знать IP адрес и порт камеры. Вы можете получить эти данные у поставщика камеры или в документации.
- Откройте программу CMS и выберите вкладку "Устройства" или "Камеры". Затем выполните поиск камеры на локальной сети.
- Добавьте IP камеру в список устройств в программе CMS. Для этого введите IP адрес и порт камеры. Вы можете также задать имя и пароль для камеры.
- Сохраните настройки и подключитесь к IP камере через интернет. Для этого выберите камеру в списке устройств и нажмите кнопку "Подключиться".
- Теперь вы можете просматривать видео с IP камеры через интернет с помощью программы CMS.
Обратите внимание, что для доступа к IP камере через интернет необходимо настроить маршрутизатор и открыть порты для передачи видеосигнала. Также рекомендуется использовать безопасное подключение, например, по протоколу HTTPS, чтобы защитить данные.
Отладка и устранение неполадок

После подключения IP камеры к компьютеру с помощью программы CMS возможны некоторые проблемы, требующие отладки и устранения.
1. Проверьте соединение
Убедитесь, что ваша камера и компьютер подключены к интернету. Проверьте сетевые подключения и убедитесь, что все кабели надежно подключены.
2. Проверьте IP адрес
Проверьте IP адрес вашей камеры, чтобы убедиться, что она находится в одной сети с вашим компьютером. При необходимости сконфигурируйте настройки IP адреса.
3. Проверьте настройки программы CMS
Убедитесь, что вы правильно настроили программу CMS. Проверьте параметры подключения, порт, логин и пароль.
4. Проверьте настройки брандмауэра и антивирусного ПО
Убедитесь, что настройки брандмауэра и антивирусного ПО не блокируют соединение с IP камерой. Возможно, вам придется настроить исключения или временно отключить эти программы.
5. Проверьте доступность IP камеры в сети
Проверьте доступность IP камеры в вашей сети. Попробуйте открыть веб-интерфейс камеры в браузере, используя ее IP адрес. Если открытие страницы не работает, возможно, камера некорректно настроена или есть проблемы с ее подключением к сети.
Как только вы найдете и устраните проблему, вам станет доступна полная функциональность IP камеры через программу CMS.