IP камеры являются отличным решением для мониторинга и обеспечения безопасности как дома, так и в офисе. Но что делать, если у вас нет возможности подключиться к камере через сеть? Одним из вариантов является подключение IP камеры к компьютеру через USB.
Для этого вам понадобятся несколько элементов: IP камера, USB конвертер и компьютер. Важно отметить, что не все IP камеры могут быть подключены через USB, поэтому перед покупкой следует уточнить эту информацию.
Процесс подключения IP камеры к компьютеру через USB достаточно прост. Сначала подключите USB конвертер к компьютеру с помощью USB кабеля. Затем подключите IP камеру к USB конвертеру с помощью Ethernet кабеля. Не забудьте включить IP камеру и дождитесь, пока компьютер ее обнаружит. Вам может потребоваться установить драйверы для USB конвертера, поэтому имейте их под рукой.
После успешного подключения вы сможете использовать программное обеспечение, предоставляемое производителем IP камеры, чтобы настроить и управлять камерой. Не забывайте сохранять и обновлять прошивку камеры, чтобы иметь доступ к последним функциям и исправлениям ошибок.
Почему нужно подключать IP камеру через USB

Подключение IP камеры к компьютеру через USB имеет несколько преимуществ, которые делают этот способ более предпочтительным:
- Простота установки: подключение IP камеры через USB обычно не требует сложной конфигурации и настройки. Достаточно просто подключить камеру к компьютеру с помощью USB-кабеля, и она будет автоматически распознана операционной системой.
- Стабильное подключение: подключение IP камеры через USB обеспечивает более надежное и стабильное соединение, чем подключение через Wi-Fi или сетевой кабель. Это особенно важно, если вам требуется постоянный и непрерывный доступ к изображению с камеры.
- Высокая скорость передачи данных: подключение IP камеры через USB позволяет передавать видео и аудио с высокой скоростью, что особенно важно при реальном времени наблюдения. Более высокая скорость передачи данных также позволяет использовать более высокое разрешение камеры.
- Удобство использования: подключение IP камеры через USB обычно позволяет использовать компьютер в качестве центрального управляющего устройства. Вы можете использовать специализированное программное обеспечение для управления камерой, записи видео, настройки параметров и других функций.
- Универсальность: подключение IP камеры через USB позволяет использовать ее с большинством моделей и марок компьютеров и ноутбуков, поддерживающих USB-порты. Это делает этот способ подключения наиболее универсальным и доступным для большинства пользователей.
В то же время следует отметить, что у подключения IP камеры через USB есть и некоторые недостатки. Например, ограниченная длина USB-кабеля может ограничить местоположение камеры. Кроме того, некоторые модели камер могут не поддерживать подключение через USB. Поэтому рекомендуется ознакомиться с техническими характеристиками камеры и требованиями операционной системы перед покупкой.
Как подключить IP камеру к компьютеру через USB

Подключение IP камеры к компьютеру через USB может быть полезным в случаях, когда нет доступа к сети Wi-Fi или Ethernet, или если вам нужно временное подключение без установки кабельной инфраструктуры. В этой инструкции мы расскажем, как подключить IP камеру к компьютеру через USB и настроить ее работу.
Для подключения IP камеры к компьютеру через USB вам понадобятся следующие инструменты и устройства:
| 1. | IP камера |
| 2. | USB кабель |
| 3. | Компьютер с USB портом |
Шаги для подключения IP камеры к компьютеру через USB следующие:
- Включите IP камеру и подождите, пока она полностью загрузится.
- Вставьте один конец USB кабеля в USB порт компьютера, а другой конец – в порт IP камеры.
- Дождитесь, пока операционная система компьютера распознает новое устройство и установит необходимые драйверы.
- Откройте программу для просмотра камеры на компьютере (если она не установлена, скачайте и установите ее с сайта производителя камеры).
- В программе для просмотра камеры выберите опцию для подключения камеры через USB.
- После того, как камера будет успешно подключена, вы сможете просматривать видео с IP камеры на компьютере.
Обратите внимание, что при подключении IP камеры к компьютеру через USB может возникнуть ограничение по дальности подключения, так как кабель USB имеет ограниченную длину. Если вам нужно подключить IP камеру на большом расстоянии от компьютера, вам может потребоваться использовать USB удлинитель.
Теперь вы знаете, как подключить IP камеру к компьютеру через USB. Этот метод может быть удобным во многих случаях, но не забывайте ограничения по дальности и возможности использования программы для просмотра камеры на вашем компьютере.
Инструкция по настройке IP камеры для подключения через USB
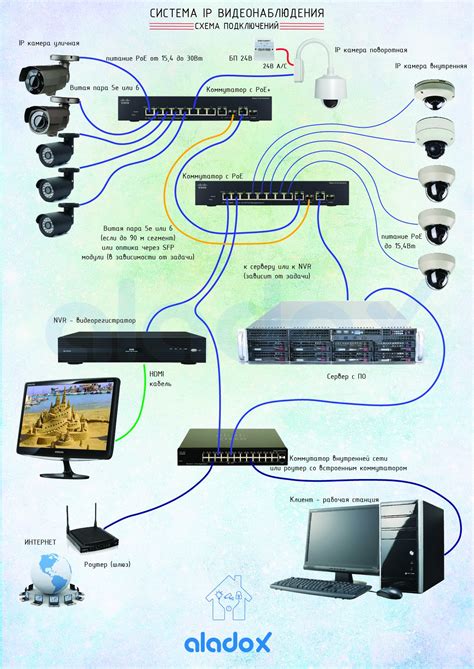
Подключение IP камеры к компьютеру через USB может позволить вам быстро и удобно осуществлять просмотр и запись видео, а также получать доступ к удаленному видеонаблюдению. Для выполнения этой операции следуйте приведенной ниже инструкции.
1. Подготовка:
Перед подключением IP камеры убедитесь, что ваш компьютер имеет следующие компоненты:
- Операционная система Windows или macOS
- USB-кабель для подключения камеры к компьютеру
- ПО (программное обеспечение) для работы с IP камерой, которое можно загрузить с сайта производителя
2. Подключение:
Перед подключением камеры убедитесь, что она выключена. Затем выполните следующие действия:
- Подключите один конец USB-кабеля к порту USB на камере, а другой конец – к свободному порту USB на вашем компьютере.
3. Настройка:
После успешного подключения камеры к компьютеру выполните следующие настройки:
- Запустите установленное ПО для работы с IP камерой.
- Войдите в настройки камеры с помощью предоставленного в документации логина и пароля.
- Произведите необходимые настройки камеры, включая подключение к Wi-Fi или локальной сети, настройки видеопотока и зон распознавания движения.
4. Проверка подключения:
Чтобы убедиться, что IP камера успешно подключена к компьютеру, выполните следующие действия:
- Откройте установленное ПО для работы с IP камерой.
- Убедитесь, что камера отображается в списке доступных устройств.
- Нажмите на название камеры, чтобы открыть видеопоток на компьютере.
Теперь, после завершения всех указанных шагов, вы должны быть готовы использовать IP камеру, подключенную к компьютеру через USB.
Важные советы при подключении IP камеры к компьютеру через USB

Подключение IP камеры к компьютеру через USB может быть удобным и простым способом, но есть несколько важных советов, которые следует учесть:
- Проверьте совместимость: Прежде чем подключать IP камеру к компьютеру через USB, убедитесь, что ваша камера и операционная система совместимы. Проверьте требования камеры и убедитесь, что ваш компьютер поддерживает нужные драйверы и программное обеспечение.
- Установите драйверы: Для успешного подключения IP камеры к компьютеру через USB, вам понадобятся соответствующие драйверы. Установите их, следуя инструкциям производителя. В некоторых случаях драйверы уже встроены в операционную систему, но иногда их придется загрузить с официального сайта производителя камеры.
- Проверьте настройки камеры: Прежде чем подключить камеру, проверьте настройки самой камеры. Убедитесь, что разрешение и другие настройки камеры соответствуют вашим потребностям и требованиям.
- Подключите кабель USB: При подключении IP камеры к компьютеру через USB, используйте качественный кабель USB. Убедитесь, что кабель правильно подключен как камерой, так и компьютером.
- Настройте программное обеспечение: После подключения камеры установите и настройте программное обеспечение, которое поставляется вместе с камерой или рекомендовано производителем. Следуйте инструкциям для настройки и использования программного обеспечения.
- Тестирование и отладка: После настройки и установки драйверов и программного обеспечения, проверьте подключение и функциональность камеры. Убедитесь, что вы можете получить видео-поток с камеры и, если необходимо, произведите дополнительные настройки.
Следуя этим важным советам, вы сможете успешно подключить IP камеру к компьютеру через USB и использовать ее для видеонаблюдения или других целей.
Как проверить работоспособность IP камеры после подключения через USB

После успешного подключения IP камеры к компьютеру через USB необходимо убедиться в ее работоспособности. Для этого можно выполнить следующие шаги:
- Установите и запустите программу, предоставляемую производителем IP камеры.
- В программе вы сможете найти различные настройки и функции, связанные с камерой. Откройте раздел, отвечающий за просмотр видеопотока.
- Убедитесь, что видеопоток отображается корректно и без помех. Если видео не отображается или имеет низкое качество, попробуйте проверить соединение USB и переподключить камеру.
- Если видеопоток отображается в хорошем качестве, попробуйте использовать различные функции камеры, такие как приближение, поворот или настройки изображения. Убедитесь, что все функции работают без проблем.
- Также рекомендуется проверить работу камеры в различных условиях освещения, чтобы удостовериться, что она приспособлена к различным ситуациям.
- При необходимости вы можете выполнять дополнительные настройки и проверки работоспособности в соответствии с инструкциями, предоставляемыми производителем.
Решение часто возникающих проблем при подключении IP камеры через USB
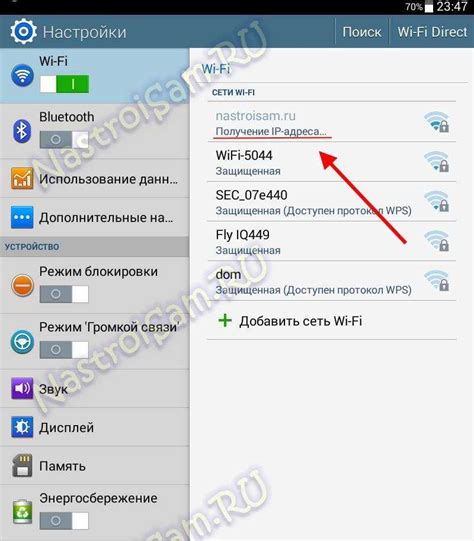
Подключение IP камеры к компьютеру через USB может иногда вызывать несколько проблем. Но не стоит паниковать, в большинстве случаев эти проблемы можно легко решить. В этом разделе мы рассмотрим несколько часто возникающих проблем и предоставим решения для каждой из них.
- Проблема 1: Камера не распознается компьютером.
- Проблема 2: Камера отображает ошибку "USB-устройство не опознано".
- Проблема 3: Камера отображает низкое качество видео.
- Проблема 4: Камера не регистрирует движение.
- Проблема 5: Запись видео не сохраняется на компьютере.
Решение: Убедитесь, что вы правильно подключили камеру к компьютеру через USB-порт. Также проверьте, поддерживается ли ваша операционная система работой с данной моделью камеры. Если все настройки верны, попробуйте перезагрузить компьютер и подключить камеру заново.
Решение: Эта ошибка может возникать из-за проблем с драйверами USB-устройств. В таком случае, попробуйте установить или обновить драйверы USB на вашем компьютере. Также проверьте, что ваша операционная система поддерживает данную модель камеры.
Решение: Если у вас наблюдается низкое качество видео, попробуйте изменить настройки камеры. Убедитесь, что разрешение видео и параметры сжатия настроены правильно. Также проверьте состояние вашей USB-кабеля, возможно, качество сигнала страдает из-за неисправности кабеля.
Решение: Убедитесь, что функция регистрации движения включена как на камере, так и в программном обеспечении, которое вы используете для просмотра видеозаписей. Также проверьте параметры настроек регистрации движения и убедитесь, что они правильно настроены.
Решение: Проверьте настройки сохранения видеозаписей на вашем компьютере. Убедитесь, что указан правильный путь для сохранения файлов и что у вас достаточно свободного места на диске. Если проблема не решается, может потребоваться обновление программного обеспечения камеры.
Надеемся, что эти решения помогут вам решить проблемы, с которыми вы столкнулись при подключении IP камеры через USB. Если все описанные решения не помогли, рекомендуем обратиться к технической поддержке производителя камеры или к изготовителю вашего компьютера.