IP-камеры - это современное решение для видеонаблюдения, позволяющее в режиме реального времени получить доступ к видеопотоку с любой точки мира через интернет. Они широко используются для обеспечения безопасности в офисах, магазинах, складах и домашних помещениях. Если вы хотите подключить и настроить IP-камеру к своему компьютеру, то в этой статье мы расскажем вам, как это сделать шаг за шагом.
Шаг 1: Подготовка оборудования и сетевых настроек
Прежде чем приступить к подключению IP-камеры к компьютеру, убедитесь, что у вас есть все необходимое оборудование. Вам понадобится IP-камера, компьютер с доступом в интернет, роутер или коммутатор. Также важно проверить сетевые настройки устройств. Укажите фиксированный IP-адрес для IP-камеры и компьютера, а также установите правильные параметры сетевого соединения.
Шаг 2: Подключение IP-камеры к локальной сети
Следующим шагом является подключение IP-камеры к локальной сети. Для этого вставьте Ethernet-кабель в разъем IP-камеры и другой конец подключите к свободному порту роутера или коммутатора. Убедитесь, что светодиодный индикатор на IP-камере загорелся, указывая на активное сетевое соединение.
Шаг 3: Настройка IP-адреса камеры
После подключения IP-камеры к локальной сети, вам необходимо настроить ее IP-адрес. Для этого откройте веб-браузер на компьютере и введите IP-адрес вашей IP-камеры в адресной строке. Вы попадете на веб-интерфейс камеры, где сможете задать необходимые настройки, включая IP-адрес, маску подсети и шлюз. Внесите эти данные и сохраните изменения.
Шаг 4: Подключение к IP-камере с компьютера
После настройки IP-адреса камеры, вы можете подключиться к ней с компьютера. Откройте веб-браузер и введите IP-адрес камеры в адресной строке. Нажмите Enter и вы попадете на страницу просмотра видеопотока камеры. Для авторизации введите логин и пароль, если они были заданы ранее. В результате вы должны увидеть изображение с камеры на экране вашего компьютера.
Вот и все! Теперь вы знаете, как подключить IP-камеру к компьютеру и настроить ее для просмотра видеопотока. Помните, что точные инструкции могут незначительно отличаться в зависимости от модели IP-камеры и ее производителя. Также убедитесь, что вы обладаете достаточными знаниями для настройки сетевых устройств или обратитесь за помощью к специалистам.
Подключение IP-камеры к компьютеру

Подключение IP-камеры к компьютеру может быть полезным для множества различных целей. Например, вы можете использовать IP-камеру для наблюдения за своим домом или офисом, для ведения видеонаблюдения в магазине или складе, а также для использования в системах безопасности.
Вот пошаговая инструкция, которая поможет вам подключить IP-камеру к компьютеру:
- Сначала вам нужно узнать IP-адрес вашей камеры. Для этого вы можете воспользоваться программой, предоставленной производителем камеры, или использовать команду поиска IP-адреса в настройках вашего маршрутизатора.
- Подключите IP-камеру к вашему маршрутизатору с помощью Ethernet-кабеля.
- Откройте веб-браузер на вашем компьютере и введите IP-адрес камеры в адресной строке.
- Вас должно приветствовать веб-интерфейс камеры. Введите имя пользователя и пароль, предоставленные производителем, чтобы войти в систему.
- Теперь вы можете настроить параметры камеры, такие как разрешение видео, масштабирование и т. д. Вы также можете установить расписание работы камеры и включить или отключить обнаружение движения.
- Если вы хотите просматривать видеопоток с IP-камеры на компьютере, вам нужно установить программу для просмотра видео. Множество производителей IP-камер предоставляют бесплатные программы для этой цели.
- Запустите программу, указав IP-адрес камеры и имя пользователя с паролем.
- Теперь вы можете просматривать видеопоток с IP-камеры на компьютере и управлять ею с помощью доступных функций.
Подключение IP-камеры к компьютеру может быть немного сложным процессом, но если вы следуете этой инструкции, вы сможете успешно настроить и использовать IP-камеру для своих потребностей видеонаблюдения.
Требования для подключения
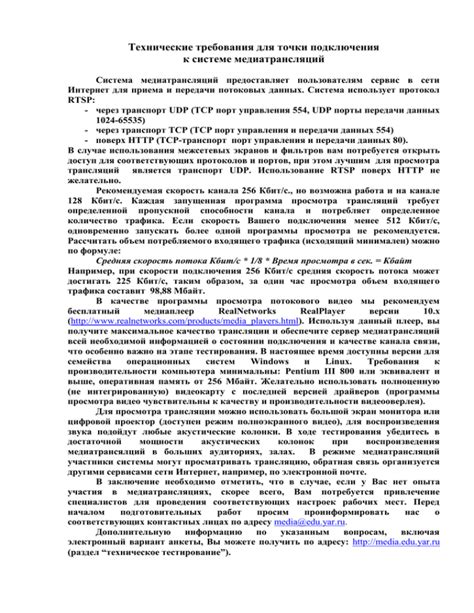
Для подключения IP-камеры к компьютеру необходимо учесть следующие требования:
- Наличие свободного сетевого порта на компьютере, который будет использоваться для подключения камеры.
- IP-камера должна быть совместима с операционной системой, установленной на компьютере. Обычно IP-камеры поддерживают работу с ОС Windows и Mac.
- Компьютер должен быть подключен к сети интернет, чтобы иметь возможность доступа к IP-камере из любого места.
- Необходимо установить соответствующее программное обеспечение для работы с IP-камерой. Обычно производитель камеры предоставляет специальное программное обеспечение или приложение для работы и настройки камеры.
Учитывая указанные требования, можно приступить к подключению IP-камеры к компьютеру и настройке необходимого программного обеспечения для получения доступа к видео с камеры.
Настройка IP-камеры

Чтобы подключить IP-камеру к компьютеру, сначала необходимо выполнить ее настройку. Для этого следуйте инструкциям производителя, которые обычно предоставляются вместе с камерой или доступны на официальном сайте производителя.
Во время настройки IP-камеры рекомендуется использовать проводное подключение, чтобы избежать возможных проблем с беспроводным соединением. Включите камеру в электрическую сеть и подключите ее к компьютеру с помощью сетевого кабеля.
Далее выполните следующие шаги:
- Откройте веб-браузер на компьютере и введите IP-адрес камеры. Обычно этот адрес указан в инструкции к камере или вы можете найти его, просмотрев сетевые настройки вашего роутера.
- В открывшемся окне введите имя пользователя и пароль для доступа к настройкам камеры. Если у вас нет этих данных, проверьте инструкцию или попробуйте использовать стандартные учетные данные производителя.
- После успешной аутентификации вы увидите интерфейс управления камерой. Здесь вы можете настроить различные параметры, такие как разрешение изображения, частоту кадров, настройки сети и другие.
- Настройте желаемые параметры камеры и сохраните изменения.
После завершения настройки IP-камеры вы можете отключить ее от компьютера и переключиться на беспроводное подключение для дальнейшего использования.
Подключение IP-камеры к компьютеру

Шаг 1: Проверьте, есть ли у вас все необходимые компоненты. Вам понадобятся IP-камера, кабель Ethernet, адаптер питания и ваш компьютер.
Шаг 2: Подключите IP-камеру к источнику питания с помощью адаптера питания.
Шаг 3: Подключите IP-камеру к компьютеру с помощью кабеля Ethernet. Один конец кабеля подключите к IP-камере, а другой конец к компьютеру. Обычно порты Ethernet на компьютере находятся на задней панели или боковой панели системного блока.
Шаг 4: Запустите программное обеспечение для настройки IP-камеры на компьютере. В зависимости от модели камеры, это может быть приложение или веб-интерфейс.
Шаг 5: В программном обеспечении найдите настройки подключения или сеть. Укажите IP-адрес камеры, который можно найти на корпусе камеры или в руководстве пользователя.
Шаг 6: Настройте другие параметры камеры по вашему усмотрению, например, разрешение видео, режим записи и т.д.
Шаг 7: После настройки, сохраните изменения и закройте программное обеспечение.
Шаг 8: Теперь вы можете открыть веб-браузер и ввести IP-адрес камеры в адресной строке. Вам будет предложено ввести имя пользователя и пароль. После успешной аутентификации вы можете просматривать видеопоток с IP-камеры.
Теперь вы знаете, как подключить IP-камеру к компьютеру. Следуйте этим шагам, чтобы настроить свою IP-камеру и получить доступ к видео потоку в любое время.
Настройка программного обеспечения

1. Проверьте наличие диска с ПО
Перед установкой программного обеспечения для IP-камеры, убедитесь, что у вас есть диск с установочными файлами или загрузите программное обеспечение с официального сайта производителя.
2. Запустите установку
Вставьте диск в привод или дважды щелкните по скачанному файлу, чтобы запустить процесс установки ПО для IP-камеры.
3. Следуйте инструкциям установки
Процесс установки программного обеспечения должен быть простым и интуитивно понятным. Следуйте инструкциям на экране, принимая права доступа и указывая путь установки.
4. Завершите установку
После завершения установки программного обеспечения для IP-камеры, может потребоваться перезагрузка компьютера. Перезагрузите компьютер, если система попросит вас сделать это.
5. Запустите программное обеспечение
После перезагрузки компьютера, найдите ярлык программного обеспечения для IP-камеры на рабочем столе или в меню "Пуск". Щелкните по нему, чтобы открыть программу и начать настройку IP-камеры.
6. Подключите IP-камеру
Следуйте инструкциям программного обеспечения для подключения IP-камеры к компьютеру. Обычно это включает в себя выбор нужного типа соединения (Wi-Fi или Ethernet) и ввод IP-адреса и других сетевых настроек.
7. Протестируйте подключение
После завершения настройки программного обеспечения и подключения IP-камеры, выполните тестовый запуск, чтобы убедиться, что камера работает и передает изображение на компьютер.
Теперь вы готовы использовать подключенную IP-камеру для наблюдения и записи видео.