Хотите синхронизировать свой iPhone с iMac и не знаете, как это сделать? Не волнуйтесь, мы подготовили для вас пошаговую инструкцию, которая поможет вам осуществить успешное подключение. Синхронизация iPhone с iMac позволит вам передавать файлы, обновлять программное обеспечение и делиться контактами между устройствами. Следуйте нашим советам, и вы сможете насладиться всеми возможностями синхронизации между iPhone и iMac.
Первым шагом в подключении iPhone к iMac является проверка устройств на наличие последних версий программного обеспечения. Убедитесь, что на вашем iPhone и iMac установлены последние версии iOS и macOS. Для этого откройте настройки на вашем iPhone и выберите "Обновление ПО". На iMac откройте App Store и перейдите на вкладку "Обновления". Если доступны обновления, установите их.
После обновления программного обеспечения на обоих устройствах вам понадобится специальный кабель для подключения iPhone к iMac. Обратите внимание, что новые модели iPhone используют разъем Lightning, в то время как старые модели могут использовать разъем 30-pin. Убедитесь, что у вас есть правильный кабель для вашей модели iPhone. Подключите один конец кабеля в разъем iPhone, а другой конец - к порту USB на вашем iMac.
Когда кабель подключен, ваш iMac должен автоматически распознать ваш iPhone и отобразить его в Finder или iTunes. Если этого не произошло, откройте Finder или iTunes и выберите ваш iPhone в списке устройств. Вам может потребоваться разрешить доступ на вашем iPhone, если у вас установлена функция "Блокировать по USB". Убедитесь, что вам разрешено подключение вашего iPhone к iMac.
Как подключить iPhone к iMac

- Убедитесь, что ваш iMac включен и работает в нормальном режиме.
- Возьмите кабель Lightning (или USB-C) и подключите его одним концом к разъему USB на iMac.
- Возьмите другой конец кабеля и подключите его к разъему Lightning (или USB-C) на вашем iPhone.
- На экране iPhone появится всплывающее окно с вопросом о доверии этому компьютеру. Если вы доверяете iMac, нажмите на кнопку "Доверять".
- Перейдите на iMac и откройте приложение iTunes. В случае macOS Catalina и более новых версий используйте приложение Finder вместо iTunes.
- В левой верхней части iTunes (или Finder) найдите значок iPhone и нажмите на него.
- На экране iMac отобразится информация о вашем iPhone, включая доступные опции синхронизации и настройки.
- Используйте доступные опции для синхронизации данных и файлов между iPhone и iMac.
Подключение iPhone к iMac позволяет вам обмениваться данными, создавать резервные копии, устанавливать обновления программного обеспечения и многое другое. Благодаря этой простой инструкции вы сможете успешно подключить iPhone к iMac и наслаждаться всеми возможностями синхронизации.
Пошаговая инструкция для успешной синхронизации
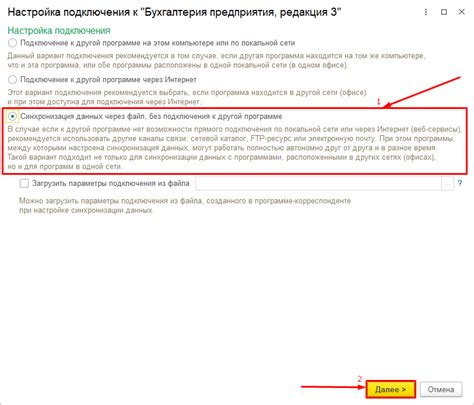
Чтобы подключить iPhone к iMac и обеспечить успешную синхронизацию между устройствами, следуйте этим простым шагам:
- Убедитесь, что у вас установлено последнее обновление операционной системы на обоих устройствах. Это важно для обеспечения совместимости.
- Подготовьте свой iPhone и iMac. Убедитесь, что оба устройства заряжены и включены.
- Используя кабель Lightning, подключите один его конец к порту Lightning на iPhone, а другой конец - к USB-порту вашего iMac.
- Когда iPhone будет подключен к iMac, на экране iPhone появится всплывающее окно с вариантами подключения. Выберите "ДОВЕРИТЬ" или "ДОВЕРИТЬ ЭТОМУ КОМПЬЮТЕРУ".
- На iMac откройте приложение iTunes. Если вы используете macOS Catalina или последнюю версию ОС, откройте приложение Finder.
- В окне iTunes или Finder найдите иконку вашего iPhone. Нажмите на нее, чтобы открыть настройки устройства.
- Теперь вы можете настроить синхронизацию данных между iPhone и iMac. Выберите нужные настройки, такие как синхронизация музыки, фотографий, видео и других файлов.
- Когда вы закончите настройку синхронизации, нажмите кнопку "Применить" или "Синхронизировать", чтобы сохранить изменения и начать синхронизацию данных.
- Подождите, пока процесс синхронизации завершится. Время синхронизации может зависеть от объема данных, подлежащих синхронизации.
- Когда синхронизация будет завершена, вы можете отключить iPhone от iMac, указав кабель Lightning и вытащив его из порта.
Теперь ваш iPhone успешно подключен к iMac, и вы можете синхронизировать данные между устройствами. Пользуйтесь всеми преимуществами этой связи для удобного управления вашим iPhone и обмена информацией с iMac!