У каждого владельца iPhone рано или поздно наступает момент, когда нужно подключить свое устройство к iTunes для обновления ПО или синхронизации данных. Однако что делать, если вы забыли свой пароль, и доступ к устройству заблокирован? Не стоит паниковать! Существует способ подключить iPhone к iTunes без пароля, и мы расскажем вам об этом подробнее.
Для начала необходимо установить последнюю версию программы iTunes на вашем компьютере. Затем подключите свой iPhone к компьютеру с помощью USB-кабеля. По умолчанию, iTunes должна автоматически открыться при подключении устройства.
Если это не произошло, вы можете открыть iTunes вручную. После запуска программы, щелкните на иконке iPhone, расположенной в верхней части окна iTunes. В разделе «Резервирование и восстановление» выберите «Восстановить iPhone».
На этом этапе вам может потребоваться ввести пароль для подтверждения действия. Чтобы пропустить этот шаг и подключить iPhone без пароля, введите комбинацию клавиш «Shift» и «Восстановить» (на компьютерах с операционной системой Windows) или «Option» и «Восстановить» (на компьютерах с операционной системой macOS). В открывшемся окне выберите скачанный ранее файл с расширением «.ipsw», который соответствует вашей модели iPhone.
Подготовка к подключению

Перед тем, как подключить iPhone к iTunes без пароля, необходимо выполнить несколько подготовительных действий:
- Убедитесь, что у вас на компьютере установлена последняя версия iTunes. Если нет, скачайте и установите её с официального сайта Apple;
- Проверьте, что кабель USB, которым вы планируете подключать iPhone, работает исправно. Кабель должен быть оригинальным или сертифицированным;
- Убедитесь, что iPhone имеет достаточный заряд, чтобы его можно было включить и подключить к компьютеру;
- В случае, если на iPhone установлена последняя версия операционной системы, вы можете увидеть на экране запрос пароля при подключении устройства к iTunes. Используйте приведенную ниже инструкцию, чтобы пройти мимо этого шага;
- Процесс подключения iPhone к iTunes без пароля потребует подключения устройства к компьютеру с помощью кабеля USB, поэтому убедитесь, что у вас есть доступ к рабочему USB-порту;
- Подготовьте свой компьютер или ноутбук, на котором вы будете подключать iPhone. Убедитесь, что никакие другие устройства не подключены к компьютеру и никакие другие программы, кроме iTunes, не запущены;
Установка последней версии iTunes
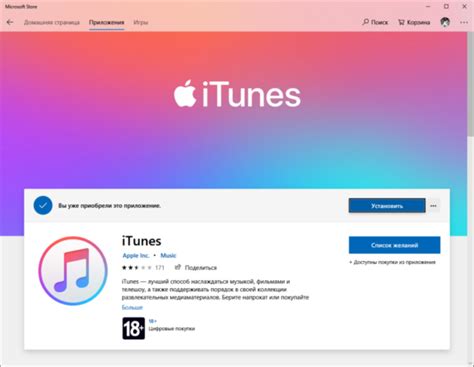
Чтобы установить последнюю версию iTunes, выполните следующие шаги:
1. Проверьте наличие обновлений
Перед установкой новой версии iTunes у вас уже должна быть предыдущая версия. Запустите программу iTunes на вашем компьютере и перейдите в раздел "Справка". В выпадающем меню выберите "О программе iTunes".
Там вы увидите номер текущей версии iTunes и кнопку "Проверить наличие обновлений". Нажмите на нее, чтобы проверить, доступно ли новое обновление для вашего компьютера.
2. Загрузите и установите обновление
Если новое обновление доступно, вам будет предложено загрузить и установить его. Щелкните на кнопке "Загрузить и установить" или аналогичной, чтобы начать процесс.
Процесс загрузки может занять некоторое время, в зависимости от скорости вашего интернет-соединения. Подождите, пока загрузка завершится, а затем следуйте инструкциям на экране для установки новой версии iTunes.
3. Перезапустите компьютер
После установки новой версии iTunes рекомендуется перезапустить компьютер. Это поможет установленному обновлению работать стабильно и без ошибок.
Теперь вы готовы подключить свой iPhone к iTunes без пароля и использовать все функции программы для управления устройством.
Подключение iPhone к компьютеру

Если вы хотите подключить свой iPhone к компьютеру, вам потребуется использовать кабель Lightning, который поставляется в комплекте с устройством. Для того чтобы осуществить подключение, вам потребуется выполнить следующие шаги:
Шаг 1: Возьмите кабель Lightning и подключите его к порту Lightning на вашем iPhone.
Шаг 2: Возьмите другой конец кабеля и подключите его к свободному порту USB на вашем компьютере.
Шаг 3: Когда ваш iPhone будет подключен к компьютеру, на экране устройства может появиться сообщение, запрашивающее разрешение на доступ к устройству. Если вы доверяете компьютеру, выберите опцию "Доверять", чтобы разрешить доступ.
Шаг 4: После успешного подключения ваш iPhone будет отображаться в iTunes, если вы установили его на вашем компьютере. В iTunes вы сможете управлять содержимым вашего iPhone, создавать резервные копии, обновлять ПО и многое другое.
Примечание: Если ваш iPhone не появляется в iTunes, убедитесь, что у вас установлена последняя версия iTunes и что ваш iPhone разрешает доступ к компьютеру.
Теперь вы знаете, как подключить iPhone к компьютеру с помощью кабеля Lightning и использовать iTunes для управления вашим устройством.
Использование программы iMazing
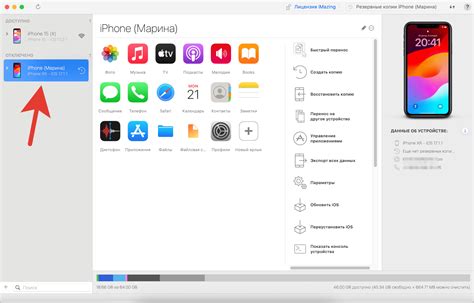
Чтобы начать использовать iMazing, вам сначала понадобится скачать и установить программу на свой компьютер. Затем подключите свой iPhone к компьютеру с помощью USB-кабеля. После запуска iMazing она автоматически определит ваше устройство и отобразит его в главном окне программы.
После того как ваше устройство будет подключено к iMazing, вы сможете просматривать различные категории данных на вашем iPhone, такие как контакты, сообщения, фотографии, видео и другие файлы. Вы сможете экспортировать эти данные на свой компьютер, создавать резервные копии, добавлять новую музыку и многое другое.
Если вы забыли свой пароль и не можете получить доступ к вашему iPhone через iTunes, iMazing станет надежным помощником. С помощью iMazing вы сможете не только получить доступ к вашим данным, но и управлять ими без каких-либо ограничений.
Обратите внимание, что использование программы iMazing должно быть осуществлено в соответствии со всеми законами и правилами. При использовании данной программы для взлома или несанкционированного доступа к устройству, вы можете нарушить законодательство.
Восстановление пароля через iCloud
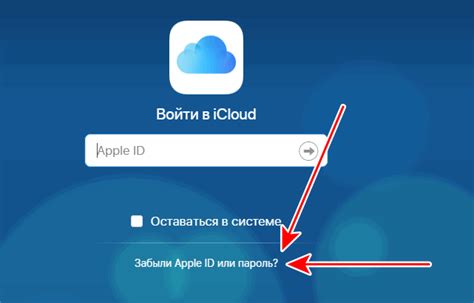
Если вы забыли пароль от своего iPhone и не можете войти в учетную запись iCloud, вы можете восстановить пароль с помощью службы iCloud. Вот пошаговая инструкция, как это сделать:
1. Откройте любой веб-браузер и перейдите на сайт iCloud по адресу www.icloud.com.
2. Нажмите на ссылку "Забыли Apple ID или пароль?" под полями входа.
3. В появившемся окне введите свой Apple ID, а затем нажмите на кнопку "Продолжить".
4. Выберите опцию "Сбросить пароль" и нажмите на кнопку "Продолжить".
5. У вас будет две опции для восстановления пароля: через ответы на секретные вопросы или через отправку электронного письма на вашу зарегистрированную почту.
6. Если вы выберете опцию с ответами на секретные вопросы, вам нужно будет ввести ответы на вопросы, заданные вами при регистрации, а затем создать новый пароль. Если вы выберете опцию с отправкой электронного письма, проверьте свою почту и следуйте инструкциям в письме для создания нового пароля.
7. После успешного восстановления пароля, войдите в учетную запись iCloud с помощью нового пароля.
Теперь вы сможете подключить свой iPhone к iTunes без пароля и использовать все функции, доступные через iCloud.
Обновление программного обеспечения iPhone
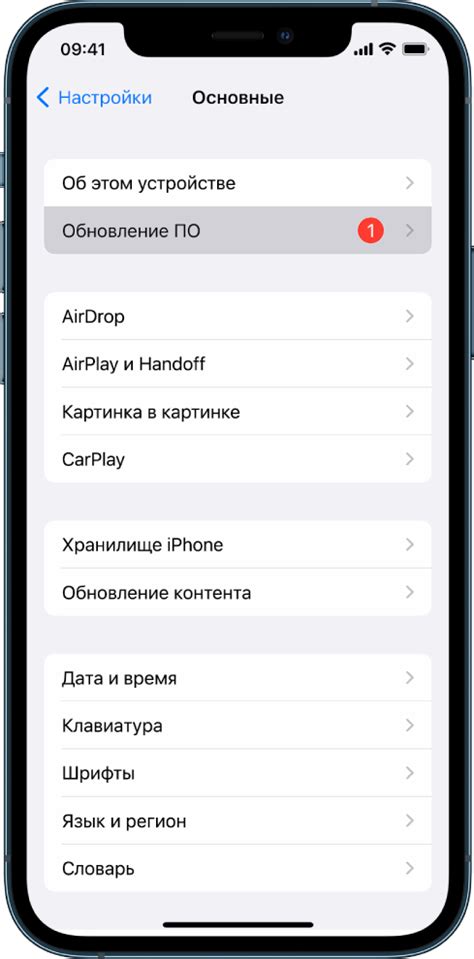
- Убедитесь, что у вас установлена последняя версия iTunes на компьютере.
- Подключите iPhone к компьютеру с помощью кабеля Lightning.
- Откройте программу iTunes на компьютере.
- На экране iPhone появится запрос на разрешение доступа компьютера к устройству. Нажмите "Доверять".
- В программе iTunes найдите ваш iPhone и выберите его.
- Перейдите на вкладку "Общие" или "Обновление ПО".
- Если доступна новая версия программного обеспечения, вы увидите опцию "Обновить". Нажмите на нее.
- Прочитайте условия лицензионного соглашения и нажмите "Принять".
- Обновление начнется автоматически. Во время процесса не отключайте iPhone от компьютера.
- После завершения обновления iPhone перезагрузится и будет готов к использованию с обновленной версией программного обеспечения.
Обновление программного обеспечения iPhone позволяет вам использовать все новейшие функции и быть защищенным от известных уязвимостей. Следуйте указанным инструкциям и наслаждайтесь оптимальной производительностью и безопасностью своего iPhone.