iPhone – это популярный смартфон среди пользователей, предлагающий множество удобных функций. Однако, чтобы в полной мере насладиться всеми преимуществами устройства, иногда необходимо подключить его к компьютеру. Именно для этой цели было разработано приложение iTunes, которое позволяет синхронизировать данные между iPhone и компьютером.
Однако, что делать, если у вас нет шнура для подключения телефона к компьютеру? В таком случае можно воспользоваться функцией подключения через Wi-Fi, которая присутствует в iOS. Это удобное решение позволяет обмениваться данными между iPhone и iTunes без использования шнура и при наличии стабильного Wi-Fi соединения.
Подключение iPhone к iTunes через Wi-Fi – это не только практично, но и просто в использовании. Для этого необходимо настроить соответствующую функцию на устройстве и компьютере. Все действия производятся в несколько кликов, и вы готовы синхронизировать ваши контакты, фотографии, музыку и другие данные без лишних усилий и проводов.
Преимущества подключения iPhone к iTunes через Wi-Fi
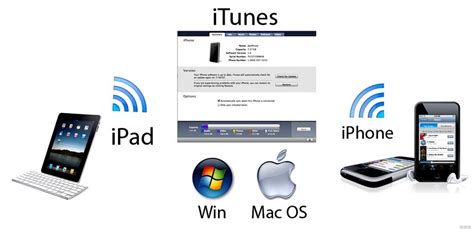
Подключение iPhone к iTunes через Wi-Fi предлагает ряд уникальных преимуществ, которые делают процесс синхронизации данных более удобным и эффективным:
1. Беспроводная связь: Подключение iPhone к iTunes через Wi-Fi позволяет без проводов и кабелей передавать данные между устройствами. Это упрощает процесс синхронизации и освобождает пользователя от необходимости постоянного физического подключения iPhone к компьютеру.
2. Удобство и мобильность: Благодаря подключению через Wi-Fi, вы можете синхронизировать данные iPhone в любом удобном для вас месте в пределах диапазона Wi-Fi сети. Это особенно полезно, если вы находитесь вдали от компьютера, но все же хотите синхронизировать данные на вашем iPhone.
3. Автоматическая синхронизация: При подключении iPhone к iTunes через Wi-Fi, вы можете настроить автоматическую синхронизацию данных. Это значит, что каждый раз, когда iPhone находится в диапазоне Wi-Fi сети, данные будут автоматически обновляться и синхронизироваться с iTunes. Это позволяет вам быть уверенным, что ваши данные всегда актуальны и синхронизированы.
4. Доступ к медиафайлам: Подключение iPhone к iTunes через Wi-Fi позволяет удобно и быстро передавать медиафайлы между устройствами. Вы можете легко загружать музыку, фотографии, видео и другие файлы с компьютера на iPhone или наоборот.
5. Безопасность и конфиденциальность: Подключение iPhone к iTunes через Wi-Fi обеспечивает защиту данных и обмен информацией по безопасному каналу связи. Все данные, передаваемые между iPhone и iTunes, шифруются и защищены, что гарантирует конфиденциальность вашей информации.
Подключение iPhone к iTunes через Wi-Fi - это удобная и эффективная опция для синхронизации данных. С помощью беспроводной связи, удобства и автоматической синхронизации, вы можете легко обновить и синхронизировать данные на вашем iPhone даже без физического подключения к компьютеру.
Как настроить подключение iPhone к iTunes через Wi-Fi
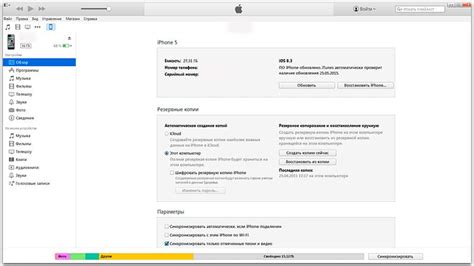
Чтобы иметь возможность подключать ваш iPhone к iTunes без проводов, вам необходимо настроить соединение через Wi-Fi. Благодаря этому вы сможете без лишних усилий синхронизировать свои данные и выполнять другие операции через iTunes.
Вот пошаговая инструкция о том, как настроить подключение к iTunes через Wi-Fi:
| 1. | Убедитесь, что ваш iPhone подключен к Wi-Fi сети, на которую вы хотите настроить соединение. |
| 2. | Запустите iTunes на вашем компьютере. |
| 3. | В iTunes откройте раздел "Настройки" и выберите "Устройства". |
| 4. | В списке устройств найдите ваш iPhone и щелкните на нем правой кнопкой мыши. |
| 5. | В выпадающем меню выберите "Связать с этим компьютером через Wi-Fi". |
| 6. | Теперь ваш iPhone будет подключаться к iTunes автоматически каждый раз, когда они находятся в одной Wi-Fi сети. |
Пользуясь настройками подключения через Wi-Fi, вы сможете обмениваться данными между iPhone и iTunes без использования проводов. Это удобно и позволяет вам быстро и безопасно синхронизировать свои файлы, создавать резервные копии и многое другое.
Установка iTunes на компьютер и iPhone
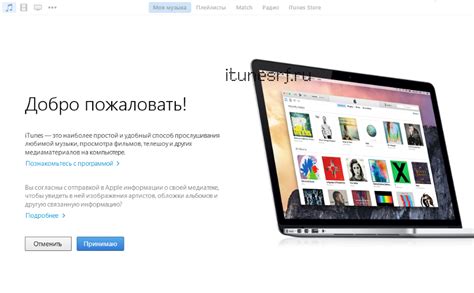
Для начала работы с iTunes, вам необходимо установить приложение на компьютер и на ваш iPhone. В этом разделе мы расскажем вам, как это сделать.
Установка iTunes на компьютер:
1. Зайдите на официальный сайт Apple по адресу https://www.apple.com/ru/itunes/download/.
2. Нажмите кнопку "Скачать" и выберите версию iTunes, соответствующую вашей операционной системе (Windows или macOS).
3. После завершения загрузки откройте установочный файл iTunes.
4. Следуйте инструкциям на экране, чтобы завершить установку.
Теперь у вас установлена последняя версия iTunes на вашем компьютере.
Установка iTunes на iPhone:
1. Откройте App Store на вашем iPhone.
2. В поисковой строке введите "iTunes" и найдите приложение iTunes.
3. Нажмите кнопку "Установить" рядом с приложением iTunes.
4. Введите пароль вашей учетной записи Apple ID или авторизуйтесь с помощью Touch ID / Face ID, если требуется.
5. Дождитесь завершения установки приложения на ваш iPhone.
Теперь на вашем iPhone установлено приложение iTunes и вы готовы приступить к его использованию.
Примечание: Некоторые версии операционных систем могут отличаться от указанных инструкций. Убедитесь, что вы скачиваете и устанавливаете версию iTunes, соответствующую вашей операционной системе и модели iPhone.
Подключение iPhone к Wi-Fi сети
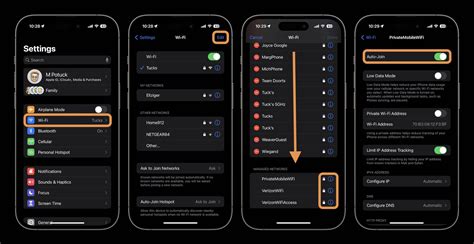
Чтобы подключить iPhone к Wi-Fi сети, выполните следующие шаги:
- Убедитесь, что iPhone и компьютер подключены к одной Wi-Fi сети.
- На iPhone откройте настройки Wi-Fi, свайпнув экран вниз и нажав на значок Wi-Fi.
- Выберите из списка доступных сетей нужную сеть и введите пароль при необходимости.
- Подождите, пока iPhone подключится к выбранной сети.
После успешного подключения iPhone к Wi-Fi сети, вы можете использовать iTunes для синхронизации данных, загрузки приложений и обмена файлами между устройствами. Важно отметить, что для некоторых операций, таких как создание резервных копий и обновление операционной системы, может потребоваться проводное подключение к компьютеру.
Подключение iPhone к Wi-Fi сети дает возможность удобно использовать iTunes и обмениваться данными с компьютером без привязки к проводному соединению. Этот метод особенно полезен, если вы хотите синхронизировать музыку, фотографии, видео и другие данные между iPhone и компьютером без лишних хлопот с кабелями.
Активация функции Wi-Fi синхронизации в iTunes
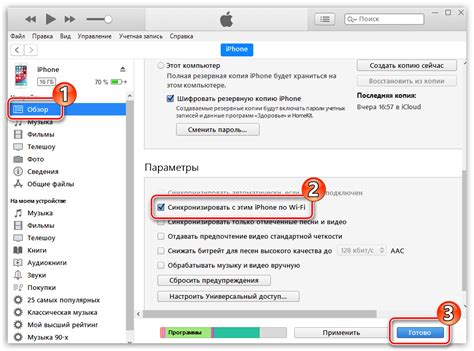
Для подключения iPhone к iTunes без использования кабеля и синхронизации данных по Wi-Fi, необходимо выполнить следующие шаги:
Шаг 1. Убедитесь, что ваш iPhone и компьютер, на котором установлен iTunes, находятся в одной Wi-Fi сети.
Шаг 2. Откройте iTunes на компьютере и подключите iPhone к нему через USB-кабель.
Шаг 3. В меню iTunes выберите устройство, которое хотите подключить по Wi-Fi.
Шаг 4. Перейдите на вкладку "Обзор" и в разделе "Настройки" найдите опцию "Синхронизировать iPhone по Wi-Fi".
Шаг 5. Установите флажок рядом с данной опцией, чтобы активировать функцию Wi-Fi синхронизации.
Шаг 6. Отключите iPhone от компьютера по USB-кабелю и закройте iTunes.
Шаг 7. Теперь вы можете синхронизировать iPhone с iTunes по Wi-Fi. Для этого просто убедитесь, что оба устройства находятся в одной Wi-Fi сети и откройте iTunes.
Примечание: Если ваш iPhone не отображается в iTunes после активации Wi-Fi синхронизации, попробуйте перезагрузить устройство и компьютер.
Ручная синхронизация данных через Wi-Fi
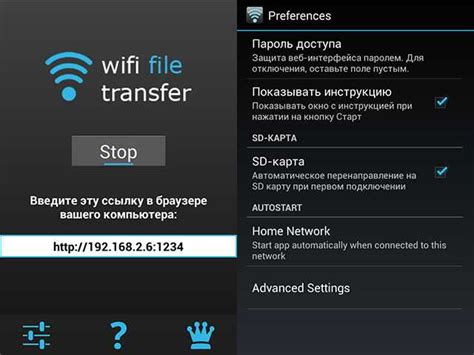
Помимо автоматической синхронизации данных, iPhone предоставляет возможность выполнить ручную синхронизацию через Wi-Fi.
Чтобы воспользоваться этой функцией, необходимо следовать нескольким простым шагам:
- Убедитесь, что ваш iPhone и компьютер подключены к одной и той же Wi-Fi сети.
- Откройте iTunes на вашем компьютере.
- На iPhone зайдите в «Настройки» и выберите «Wi-Fi».
- Выберите сеть Wi-Fi, с которой вы хотите синхронизировать iPhone.
- Вернитесь в iTunes и выберите ваш iPhone в разделе устройств.
- Перейдите на вкладку «Обзор».
- Установите флажок рядом с пунктом «Синхронизировать с этим iPhone по Wi-Fi».
- Нажмите кнопку «Применить» для сохранения настроек.
- Теперь ваш iPhone будет автоматически подключаться и синхронизироваться с iTunes через Wi-Fi. Вы также можете выполнить ручную синхронизацию, выбрав пункт меню «Синхронизировать».
Используя ручную синхронизацию через Wi-Fi, вы можете обновлять ваш iPhone и переносить на него новые файлы без необходимости подключения к компьютеру с помощью кабеля.
Автоматическая синхронизация данных через Wi-Fi
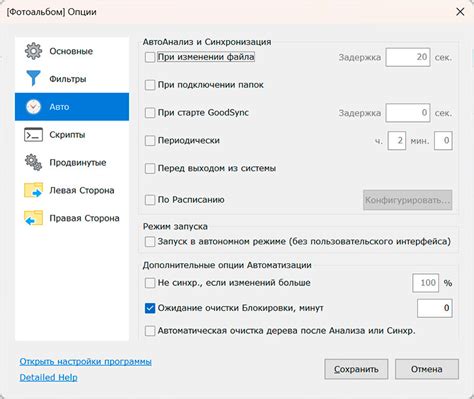
Для более удобной работы с вашим iPhone вы можете настроить автоматическую синхронизацию данных через Wi-Fi. Это позволит вам обновлять контент на вашем устройстве без необходимости подключаться к компьютеру с помощью кабеля каждый раз.
Чтобы включить автоматическую синхронизацию через Wi-Fi, необходимо выполнить несколько простых шагов:
- Убедитесь, что ваш iPhone и компьютер находятся в одной Wi-Fi сети.
- Откройте приложение iTunes на вашем компьютере.
- Подключите ваш iPhone к компьютеру с помощью кабеля USB.
- На странице вашего iPhone в iTunes найдите раздел "Сводка" и прокрутите вниз до раздела "Параметры".
- Установите флажок напротив опции "Синхронизировать данныеза Wi-Fi".
- Нажмите кнопку "Применить" для сохранения настроек.
После выполнения этих шагов ваш iPhone будет автоматически синхронизироваться с iTunes через Wi-Fi, когда он подключен к той же Wi-Fi сети, что и ваш компьютер. Вам больше не придется подключаться к компьютеру с помощью кабеля каждый раз, чтобы обновить контент на вашем iPhone.
Что делать, если подключение не устанавливается
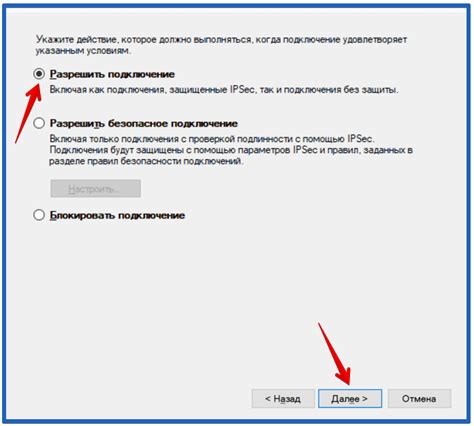
Если вы столкнулись с проблемой и не можете подключить iPhone к iTunes через Wi-Fi, попробуйте следующие решения:
1. Убедитесь, что ваш iPhone и компьютер находятся в одной Wi-Fi сети. Проверьте настройки подключения на обоих устройствах и убедитесь, что они корректно настроены.
2. Перезапустите iPhone и компьютер. Иногда простое перезапуск может помочь устранить временные сбои в работе устройств.
3. Обновите iTunes и операционную систему на iPhone и компьютере до последних версий. Возможно, проблема связана с устаревшими версиями программного обеспечения.
4. Проверьте настройки безопасности на компьютере. В некоторых случаях, антивирусные программы или брандмауэры могут блокировать подключение к iTunes.
5. Проверьте наличие активного подключения к Интернету на вашем iPhone. Если подключение отсутствует или нестабильно, отключитесь от Wi-Fi и подключитесь снова.
6. Попробуйте использовать другой USB-кабель или порт USB на компьютере. Иногда проблема может быть связана с неисправным кабелем или портом USB.
7. Если ничто из вышеуказанного не помогло, попробуйте установить подключение через USB-кабель. Подключите iPhone к компьютеру с помощью кабеля и запустите iTunes, затем выполните синхронизацию данных.
Если ни одно из этих решений не помогло, возможно проблема связана с аппаратной неисправностью iPhone или компьютера. В этом случае рекомендуется обратиться в сервисный центр для диагностики и ремонта устройств.
Особенности синхронизации данных через Wi-Fi
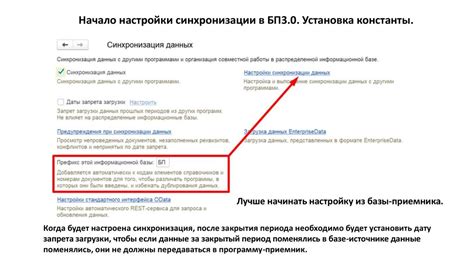
Синхронизация данных между iPhone и iTunes через Wi-Fi предоставляет удобную возможность обновления и передачи информации без использования кабеля. Вот основные особенности и настройки, которые следует учесть:
| Настройка | Описание |
| Подключение по Wi-Fi | Убедитесь, что iPhone и компьютер находятся в одной сети Wi-Fi. В iTunes на компьютере перейдите в раздел "Общие" для вашего устройства и включите опцию "Синхронизировать с этим iPhone по Wi-Fi". |
| Автоматическая синхронизация | В настройках iTunes установите галочку "Синхронизировать данными через Wi-Fi" для требуемых категорий данных, например, музыки, фотографий или приложений. Таким образом, данные будут автоматически синхронизироваться при подключении iPhone к Wi-Fi. |
| Ручная синхронизация | При необходимости вы можете синхронизировать данные вручную, выбрав определенные категории данных и нажав на кнопку "Применить" в iTunes. |
| Ограничения скорости | Синхронизация через Wi-Fi может быть медленнее по сравнению с кабельным подключением. Если вы замечаете задержки или низкую скорость передачи данных, убедитесь, что ваша сеть Wi-Fi стабильна и нет других факторов, которые могут замедлить процесс. |
| Ограничения аккумулятора | Использование функции Wi-Fi синхронизации может потреблять больше энергии, поэтому учтите, что уровень заряда аккумулятора вашего iPhone может уменьшиться быстрее. |
Учитывая эти особенности, синхронизация данных через Wi-Fi является удобным и эффективным способом обновления и передачи информации между iPhone и iTunes без использования кабеля.
Резервное копирование данных через Wi-Fi
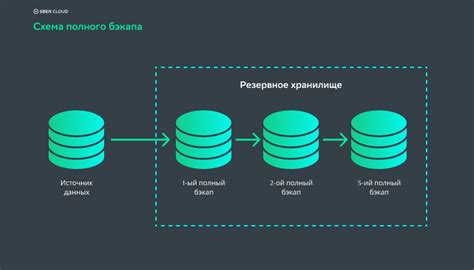
Для выполнения резервного копирования данных через Wi-Fi необходимо следовать нескольким простым шагам. Первоначально, убедитесь, что ваш iPhone подключен к Wi-Fi сети и находится в зоне действия iTunes.
Затем, откройте iTunes на своем компьютере и выберите устройство iPhone из списка доступных устройств. В меню управления выберите вкладку "Резервное копирование" и установите флажок рядом с опцией "Синхронизировать данный iPhone по беспроводной сети".
После этого нажмите на кнопку "Применить" в нижнем правом углу окна iTunes и выполните резервное копирование. iTunes будет автоматически создавать резервные копии данных с вашего iPhone через Wi-Fi сеть.
Важно отметить, что резервные копии через Wi-Fi могут занимать больше времени, чем при использовании кабеля, особенно если у вас большой объем данных на устройстве. Также убедитесь, что ваше устройство достаточно заряжено или подключено к источнику питания во время резервного копирования.
Итак, резервное копирование данных через Wi-Fi - удобный способ обеспечить безопасность ваших важных данных, особенно если вы постоянно перемещаетесь и не всегда имеете доступ к компьютеру с установленным iTunes. Не забывайте периодически выполнять резервное копирование данных, чтобы быть защищенным от потери или сбоя вашего iPhone.