У владельцев iPhone всегда возникает необходимость подключить свой телефон к компьютеру для передачи данных, создания резервной копии или синхронизации с iTunes. Несмотря на то, что процесс подключения iPhone к компьютеру может показаться сложным и запутанным, на самом деле это довольно просто. В этой статье мы подробно расскажем вам о том, как правильно подключить iPhone к компьютеру и предложим несколько лучших способов сделать это.
Существует несколько способов подключить iPhone к компьютеру. Один из наиболее распространенных способов - использование USB-кабеля Lightning, который поставляется в комплекте с iPhone. Просто подключите один конец кабеля к порту Lightning на iPhone, а другой конец к порту USB на компьютере. Компьютер должен автоматически распознать ваше устройство и подключить его. Если это не происходит, вам может потребоваться разрешить подключение на экране iPhone.
Другой способ подключения iPhone к компьютеру - использование Wi-Fi синхронизации. Для этого откройте программу iTunes на компьютере и выберите вкладку "Устройства". Включите функцию Wi-Fi синхронизации на iPhone, перейдя в "Настройки" -> "Основные" -> "iTunes Wi-Fi синхронизация". После этого ваш iPhone будет автоматически подключаться к компьютеру по Wi-Fi, когда оба устройства будут включены в одну и ту же Wi-Fi сеть.
Подключение iPhone к компьютеру: советы и инструкция

Подключение iPhone к компьютеру может быть полезным, например, для передачи файлов, синхронизации данных или создания резервной копии. В данной инструкции мы расскажем, как подключить iPhone к компьютеру и предоставим несколько советов для удобной работы с устройством.
1. Воспользуйтесь оригинальным кабелем. Для подключения iPhone к компьютеру потребуется кабель Lightning, который поставляется в комплекте с устройством. Использование оригинального кабеля гарантирует стабильное подключение и защиту от возможных повреждений.
2. Подключите iPhone к компьютеру. Вставьте один конец кабеля в разъем Lightning на iPhone, а другой конец в USB-порт компьютера. При правильном подключении на экране iPhone появится всплывающее окно с запросом разрешения доступа к устройству.
3. Разрешите доступ к устройству. На экране iPhone появится запрос о доверии компьютеру. Если вы доверяете данному компьютеру, нажмите на кнопку "Доверять". В противном случае, выберите "Не доверять". Можно также настроить параметры доверия в настройках безопасности устройства.
4. Управление подключением. После успешного подключения iPhone к компьютеру, у вас будет доступ к различным операциям. Например, с помощью программы iTunes вы сможете синхронизировать музыку, фотографии, видео и другие данные между устройствами. Также можно воспользоваться встроенным Проводником (Windows) или Передачей файлов (Mac) для переноса файлов между iPhone и компьютером.
5. Безопасное отключение. После окончания работы с iPhone, необходимо корректно отключить его от компьютера. Для этого можно воспользоваться следующими способами:
- Нажать на значок "Извлечь аппаратное обеспечение" в системном лотке Windows и выбрать iPhone из списка.
- В Проводнике (Windows) или Finder (Mac) найти раздел "Устройства" и щелкнуть правой кнопкой мыши на iPhone, выбрав "Извлечь".
- В iTunes нажать на кнопку "Отключить" рядом с иконкой iPhone.
Таким образом, подключение iPhone к компьютеру может быть очень полезным и удобным. Следуя данной инструкции и соблюдая несколько советов, вы сможете легко управлять данными на своем iPhone и осуществлять различные операции с помощью компьютера.
Выбор подходящего способа подключения
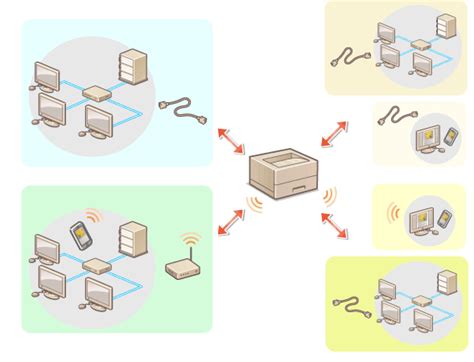
При подключении вашего iPhone к компьютеру существует несколько способов, и выбор подходящего зависит от ваших потребностей и целей.
USB-кабель: самый распространенный способ подключения iPhone к компьютеру. Просто подключите USB-кабель к компьютеру и iPhone, и ваше устройство будет автоматически обнаружено компьютером. Вы сможете выполнить ряд задач, таких как копирование файлов, синхронизация с iTunes, резервное копирование и т.д.
iTunes: это официальная программа Apple для управления и синхронизации устройств iPhone. Если вы еще не установили iTunes на свой компьютер, скачайте и установите его, а затем подключите iPhone через USB-кабель. iTunes позволяет управлять вашим iPhone, делать резервные копии данных, устанавливать приложения и синхронизировать файлы.
Wi-Fi: если у вас есть доступ к Wi-Fi, вы можете подключить iPhone к компьютеру без использования кабеля. Чтобы это сделать, оба устройства должны быть подключены к одной и той же Wi-Fi-сети. Затем на iPhone откройте "Настройки", выберите "Wi-Fi" и подключитесь к сети, к которой подключен компьютер. После подключения откройте приложение iTunes на компьютере и выберите "iPhone" из списка устройств.
Облачное хранилище: Apple предлагает свою собственную облачную службу хранения данных под названием iCloud. Если у вас есть учетная запись iCloud, вы можете использовать ее для автоматической синхронизации данных вашего iPhone с вашим компьютером. Все, что вам нужно сделать, это войти в iCloud на iPhone и компьютере и включить синхронизацию данных.
Выбор подходящего способа подключения зависит от ваших предпочтений и потребностей. Вам следует выбрать то, что лучше всего соответствует вашим требованиям.
Использование USB-кабеля для синхронизации

Если у вас есть USB-кабель для iPhone, вы можете легко подключить свой iPhone к компьютеру и синхронизировать данные между ними. Это может быть полезно, когда вы хотите передать фотографии и видео с вашего iPhone на компьютер или наоборот.
Вот пошаговая инструкция о том, как использовать USB-кабель для синхронизации вашего iPhone с компьютером:
- Возьмите USB-кабель, который поставляется вместе с вашим iPhone, и подключите один конец к порту Lightning на вашем iPhone.
- Возьмите другой конец USB-кабеля и подключите его к USB-порту на вашем компьютере.
- Ваш компьютер может запросить разрешение на доступ к вашему iPhone. Если это происходит, разрешите доступ, чтобы установить соединение.
- Когда ваш iPhone подключен к компьютеру, откройте программу iTunes (если она не открывается автоматически).
- В программе iTunes вы увидите значок вашего iPhone в верхней части окна. Щелкните на нем, чтобы открыть настройки устройства.
- В зависимости от ваших предпочтений и потребностей, вы можете выбрать, какие данные синхронизировать, например музыку, фотографии, приложения и так далее.
- Для синхронизации выбранных данных нажмите кнопку "Применить" внизу экрана. iTunes начнет переносить данные на ваш iPhone или на компьютер, в зависимости от выбранной настройки.
- Как только синхронизация завершится, вы можете отключить свой iPhone от компьютера и наслаждаться актуализированными данными.
Теперь вы знаете, как использовать USB-кабель для синхронизации вашего iPhone с компьютером. Не забывайте, что USB-кабель - это один из самых простых и удобных способов передачи данных между вашим устройством и компьютером.
Настройка Wi-Fi синхронизации
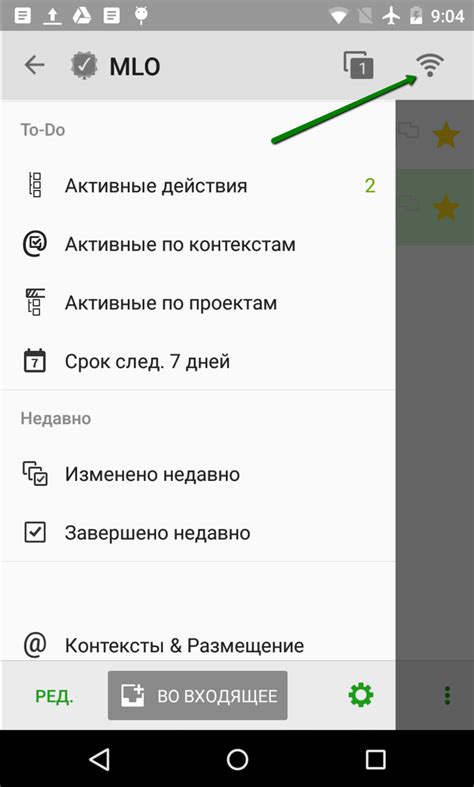
Wi-Fi синхронизация позволяет подключить ваш iPhone к компьютеру без использования кабеля, что значительно упрощает передачу данных и обновление программного обеспечения.
Для настройки Wi-Fi синхронизации выполните следующие шаги:
- Убедитесь, что ваш компьютер и iPhone находятся в одной Wi-Fi сети.
- На iPhone откройте приложение "Настройки".
- Прокрутите вниз и выберите раздел "Общие".
- Тапните на "Синхронизация с iTunes по Wi-Fi".
- Включите опцию "Синхронизировать этот iPhone по Wi-Fi".
- На компьютере откройте программу iTunes.
- В меню iTunes выберите "Настройки" (Mac) или "Правки" (Windows) и затем "Настройки устройства".
- Убедитесь, что опция "Синхронизация с этим iPhone по Wi-Fi" включена.
- Нажмите кнопку "Готово" и закройте окно настроек.
Теперь ваш iPhone будет автоматически синхронизироваться с компьютером по Wi-Fi, если оба устройства находятся в одной сети.
Примечание: для успешной синхронизации по Wi-Fi необходимо, чтобы устройства находились в одной Wi-Fi сети и были подключены к одной учетной записи iTunes.
Подключение iPhone к компьютеру через iCloud
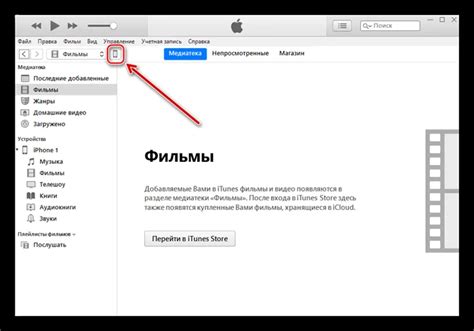
Чтобы подключить iPhone к компьютеру через iCloud, следуйте этим шагам:
| Шаг 1: | На iPhone откройте "Настройки" и найдите раздел "Ваше имя". |
| Шаг 2: | В разделе "Ваше имя" выберите "iCloud". |
| Шаг 3: | Убедитесь, что включена функция "iCloud Drive". Если нет, включите ее. |
| Шаг 4: | Теперь на компьютере откройте браузер и перейдите на сайт iCloud (www.icloud.com). |
| Шаг 5: | Войдите в свою учетную запись iCloud, используя свой Apple ID и пароль. |
| Шаг 6: | На главной странице iCloud найдите иконку "iCloud Drive". |
| Шаг 7: | Щелкните на иконке "iCloud Drive" и откройте папку, где находятся нужные вам файлы. |
| Шаг 8: | Чтобы загрузить файлы с iPhone на компьютер, просто перетащите их из папки iCloud Drive на компьютер. |
Теперь вы знаете, как подключить iPhone к компьютеру через iCloud. Этот способ позволяет быстро передавать файлы и доступ к ним из любого места, где есть интернет.
Передача файлов с помощью AirDrop
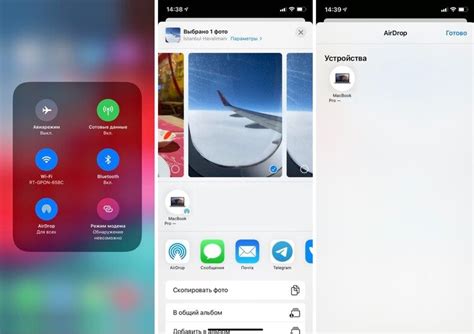
Чтобы использовать AirDrop для передачи файлов, убедитесь, что на обоих устройствах включена функция Bluetooth и Wi-Fi. Затем следуйте этим шагам:
- Откройте приложение "Настройки" на iPhone и нажмите на раздел "Общие".
- В разделе "Общие" выберите "AirDrop".
- В появившемся меню выберите "Включить для всех" или "Только контакты".
- На вашем компьютере откройте папку или окно, из которого вы хотите отправить файлы.
- На Mac найдите файл или папку, которую вы хотите отправить, щелкните на ней правой кнопкой мыши и выберите "Поделиться" в контекстном меню. Затем выберите "AirDrop" и устройство, на которое вы хотите отправить файл.
- На компьютере под Windows откройте файл, правой кнопкой мыши нажмите на него и выберите "Отправить" в контекстном меню. Затем выберите "AirDrop" и устройство, на которое вы хотите отправить файл.
- На iPhone подтвердите получение файла, когда появится запрос на вашем экране. Файл будет автоматически сохранен в приложение, соответствующее его типу (фото в Галерее, документы в приложении Файлы и т. д.).
Важно отметить, что AirDrop поддерживается только на устройствах Apple, работающих на операционной системе iOS 7 и выше, и на компьютерах Mac с операционной системой OS X Yosemite и выше.
Использование AirDrop для передачи файлов с iPhone на компьютер и наоборот - простой и удобный способ обмена данными между устройствами Apple, достаточно выполнить несколько простых шагов и настроек.
Применение специализированного программного обеспечения

Наивысшая эффективность и удобство подключения iPhone к компьютеру можно достичь с помощью специализированного программного обеспечения. Такое ПО предоставляет широкий спектр функций и возможностей для управления и синхронизации устройства, а также предоставляет дополнительные утилиты для решения различных задач.
Одним из самых популярных и функциональных программных решений для работы с iPhone является iTunes, разработанное компанией Apple. С помощью iTunes можно синхронизировать медиафайлы, такие как музыка, фотографии и видео, управлять контактами и календарем, а также создавать резервные копии данных.
Еще одним полезным программным обеспечением является iMazing, которое позволяет полностью управлять содержимым iPhone, iPad или iPod. iMazing позволяет создавать и восстанавливать резервные копии данных, устанавливать приложения, переносить фотографии и видео, а также осуществлять быстрый и удобный доступ к файловой системе устройства.
Для более продвинутых пользователей также существует возможность использования программного обеспечения, позволяющего получить расширенные возможности управления и настройки iPhone. Например, программное обеспечение iExplorer позволяет обходить ограничения встроенного в iOS подключения, предоставляя доступ к файлам и настройкам устройства. С его помощью можно управлять рингтонами, плейлистами, сообщениями, а также осуществлять быстрый доступ к файлам на iPhone и iPad.
| Программное обеспечение | Описание |
|---|---|
| iTunes | Медиа-плеер и менеджер контента от Apple |
| iMazing | Универсальное ПО для управления устройствами Apple |
| iExplorer | Программа для расширенного управления iPhone и iPad |
В зависимости от ваших потребностей и уровня опыта, вы можете выбрать программное обеспечение, которое наиболее подходит для ваших целей. Имейте в виду, что использование специализированного ПО может потребовать дополнительных инвестиций, однако, оно может предоставить значительные преимущества и удобство в работе с вашим iPhone.
Подключение iPhone к компьютеру через Bluetooth
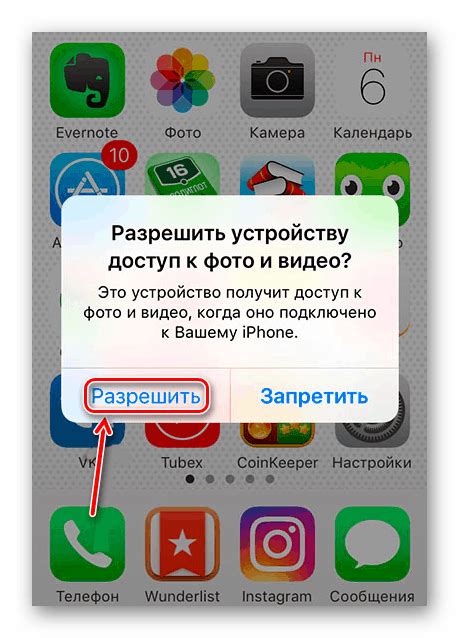
Для успешного подключения iPhone к компьютеру через Bluetooth следуйте этим шагам:
- Убедитесь, что как iPhone, так и компьютер поддерживают технологию Bluetooth. Если нет, возможно, вам потребуется использовать другой способ подключения, например, кабель USB.
- На iPhone зайдите в "Настройки" и выберите "Bluetooth". Убедитесь, что Bluetooth включен и устройство видимо для других устройств.
- На компьютере также откройте настройки Bluetooth. Обычно для этого есть специальная иконка Bluetooth в системном лотке или в настройках системы.
- В меню Bluetooth на компьютере найдите доступные устройства. В списке устройств должно появиться ваш iPhone. Выберите его и нажмите кнопку "Пара" или "Соединить".
- На iPhone появится запрос на подтверждение пары с компьютером. Нажмите "Да" или "ОК".
- После успешного подключения iPhone и компьютер будут связаны через Bluetooth. Теперь вы можете обмениваться файлами и синхронизировать данные между устройствами.
Важно помнить, что Bluetooth-соединение может иметь ограниченную скорость передачи данных по сравнению с кабельными подключениями. Если вам нужно передавать большие файлы или работать с большим объемом данных, рекомендуется использовать кабельное подключение.
Теперь вы знаете, как подключить iPhone к компьютеру через Bluetooth. Этот способ удобен и позволяет не использовать провода и кабели, но имейте в виду его ограничения в скорости передачи данных.