Если вы являетесь обладателем iPhone и MacBook Air, то наверняка столкнулись с необходимостью подключить свой смартфон к ноутбуку. Это может понадобиться для передачи файлов, синхронизации данных или выполнения других задач. В данной статье мы подробно расскажем, как подключить iPhone к MacBook Air с помощью простого и понятного способа.
Прежде всего, убедитесь, что на вашем MacBook Air установлена последняя версия операционной системы macOS. Это обеспечит совместимость и стабильную работу устройств. Затем, возьмите оригинальный кабель для подключения iPhone к компьютеру.
Далее, найдите на вашем MacBook Air разъем USB-C или Thunderbolt, в зависимости от модели ноутбука. Это может быть разъем на левой или правой стороне ноутбука. Вставьте один конец кабеля в разъем на MacBook Air, а другой - в разъем Lightning на iPhone.
После того, как вы подключили iPhone к MacBook Air, на экране ноутбука должно появиться уведомление о подключении устройства. В этом случае, разблокируйте ваш iPhone и доверьте компьютеру доступ к данным, если устройства об этом попросят. Теперь ваш iPhone успешно подключен к MacBook Air и готов к работе.
Подключение iPhone к MacBook Air

Если у вас есть iPhone и MacBook Air, вы можете легко и быстро подключить их друг к другу. Это даст вам возможность передавать файлы и синхронизировать данные между устройствами. В этой инструкции я покажу вам, как правильно подключить iPhone к MacBook Air.
Вам понадобится кабель Lightning-to-USB, который обычно поставляется вместе с iPhone. Если у вас его нет, вы можете приобрести его в магазине Apple или в другом месте, где продаются аксессуары для iPhone.
Шаг 1: Возьмите кабель Lightning-to-USB и подключите его одним концом к порту USB-C или USB-A на вашем MacBook Air.
Шаг 2: Возьмите другой конец кабеля и подключите его к разъему Lightning на вашем iPhone.
Шаг 3: После подключения iPhone к MacBook Air, на вашем iPhone появится запрос о разрешении подключения к данному устройству. Нажмите "Доверять" или "Разрешить", чтобы продолжить.
Шаг 4: Когда ваш iPhone подключен к MacBook Air, на вашем MacBook Air появится всплывающее окно, в котором вы сможете выбрать, что делать с подключенным устройством. Выберите соответствующую опцию в зависимости от того, что вы хотите сделать.
Шаг 5: Теперь вы можете передавать файлы между вашим iPhone и MacBook Air, синхронизировать данные, делать резервные копии и многое другое.
Подключение iPhone к MacBook Air очень простое и удобное действие, которое поможет вам в управлении своими данными и файлами. Следуя этой инструкции, вы сможете легко подключить свой iPhone к MacBook Air и начать воспользоваться всеми его преимуществами.
Простой способ подключения

Для подключения iPhone к MacBook Air вам потребуется оригинальный кабель Lightning, который обычно идет в комплекте с вашим iPhone. Также вам нужно будет использовать порт USB на MacBook Air.
Шаг 1: Возьмите кабель Lightning и вставьте один конец в разъем на нижней части вашего iPhone.
Шаг 2: Возьмите другой конец кабеля Lightning и подключите его к порту USB на MacBook Air.
Шаг 3: После подключения iPhone к MacBook Air, ваш MacBook Air должен автоматически распознать ваш iPhone и запустить приложение Фото или iTunes. Если этого не происходит, вы можете открыть приложение Фото или iTunes вручную.
Теперь ваш iPhone полностью подключен к MacBook Air, и вы можете передавать файлы, синхронизировать музыку, создавать резервные копии и многое другое.
Инструкция по подключению с картинками
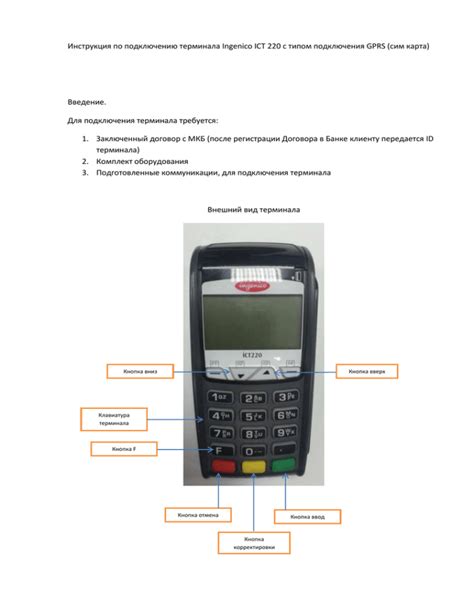
Если вам необходимо подключить iPhone к MacBook Air, следуйте этой простой инструкции, чтобы выполнить задачу без труда.
Шаг 1: Подготовка к подключению
Убедитесь, что у вас есть iPhone с подходящим кабелем Lightning и MacBook Air с разъемом USB-C или USB-A.
Картинка 1: показывает необходимые кабели и разъемы.
Шаг 2: Подключение кабеля
Вставьте один конец кабеля Lightning в разъем iPhone, а другой – в соответствующий разъем на MacBook Air.
Картинка 2: показывает процесс подключения кабеля.
Шаг 3: Разрешение доступа
На вашем iPhone появится сообщение с запросом разрешения доступа к Маку. Просто разблокируйте свой iPhone и разрешите доступ.
Картинка 3: показывает окно запроса разрешения доступа.
Шаг 4: Просмотр файлов
На MacBook Air откройте приложение Finder и найдите раздел "Местоположения". Там вы увидите имя вашего iPhone и сможете получить доступ к его файлам.
Картинка 4: показывает, где можно найти имя iPhone в Finder.
Теперь вы успешно подключили iPhone к MacBook Air и можете использовать различные функции, такие как синхронизация файлов и резервное копирование данных.
Подготовка iPhone к подключению

Прежде чем подключить ваш iPhone к MacBook Air, вам потребуется выполнить несколько простых шагов для подготовки устройства:
1. Убедитесь, что ваш iPhone и MacBook Air находятся в активном состоянии.
2. Убедитесь, что у вас установлена последняя версия операционной системы iOS на вашем iPhone. Это можно проверить в разделе "Настройки" на вашем iPhone. Если у вас нет последней версии, обновите ее перед подключением к MacBook Air.
3. Включите функцию "Wi-Fi" на вашем iPhone и MacBook Air. Это позволит обоим устройствам обмениваться данными через беспроводную сеть.
4. Убедитесь, что у вас установлено приложение "iTunes" на вашем MacBook Air. Если его нет, вы можете загрузить его бесплатно с официального веб-сайта Apple.
После выполнения всех этих шагов ваш iPhone будет полностью подготовлен к подключению к MacBook Air. Теперь вы можете переходить к следующему этапу – физическому подключению устройств.
Подготовка MacBook Air к подключению

Для подключения iPhone к MacBook Air необходимо выполнить несколько простых шагов. Прежде всего, убедитесь, что оба устройства находятся включенными и находятся в радиусе действия друг от друга.
Чтобы подключить iPhone к MacBook Air, вам потребуется использовать кабель Lightning, который обычно поставляется в комплекте с iPhone. Убедитесь, что кабель в отличном состоянии и не имеет повреждений.
После этого найдите USB-порт на MacBook Air, который находится на левой стороне или на правой стороне устройства. Подключите один конец кабеля Lightning к порту USB на MacBook Air, а другой конец – к порту Lightning на iPhone.
Подключение может занять несколько секунд. ВАм также может быть предложено разрешить подключение на вашем iPhone. Если у вас выйдет предупреждение, выберите "Доверять" или "Разрешить", чтобы продолжить.
Когда iPhone подключен к MacBook Air, вы сможете увидеть его в разделе "Устройства" в программе "Finder". Теперь вы готовы использовать iPhone как вспомогательное устройство или синхронизировать данные.
| Шаг | Описание |
|---|---|
| 1 | Убедитесь, что оба устройства включены и в радиусе действия друг от друга. |
| 2 | Подключите кабель Lightning к порту USB на MacBook Air и к порту Lightning на iPhone. |
| 3 | Разрешите подключение на вашем iPhone, если у вас появится предупреждение. |
| 4 | После успешного подключения вы сможете увидеть iPhone в разделе "Устройства" программы "Finder". |
Выбор подключения: проводное или беспроводное
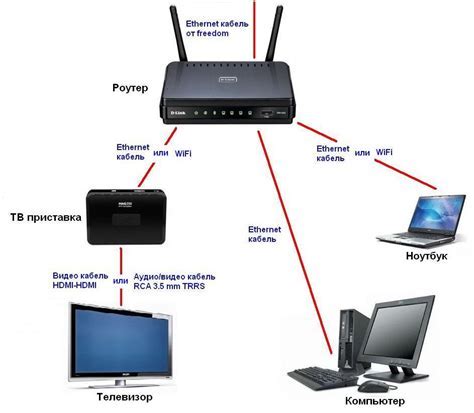
Когда дело касается подключения iPhone к MacBook Air, у вас есть два основных варианта: проводное и беспроводное подключение. Оба варианта имеют свои преимущества и недостатки, поэтому выбор зависит от ваших предпочтений и потребностей.
Проводное подключение, как правило, осуществляется при помощи кабеля Lightning, который поставляется вместе с вашим iPhone. Преимущество проводного подключения заключается в его надежности и стабильности. Кроме того, проводное подключение позволяет заряжать ваш iPhone во время подключения к MacBook Air.
С другой стороны, беспроводное подключение может быть более удобным и эстетичным решением. Для беспроводного подключения вы можете использовать функцию AirDrop, которая позволяет передавать файлы между устройствами через Wi-Fi и Bluetooth. Это особенно удобно, если вы хотите передать фотографии, видео или другие файлы с вашего iPhone на MacBook Air без необходимости подключения кабелем.
В итоге, выбор подключения зависит от ваших предпочтений и целей использования. Если вам нужна надежность и возможность зарядки, проводное подключение может быть лучшим вариантом. Если вам важна удобство и отсутствие проводов, беспроводное подключение через функцию AirDrop может быть предпочтительным.
В любом случае, подключение iPhone к MacBook Air – это простой и удобный способ обмениваться файлами и синхронизировать данные между устройствами. Выберите тот вариант, который лучше всего соответствует вашим потребностям и наслаждайтесь удобством работы с двумя устройствами Apple.
Настройка подключения по проводу

Чтобы подключить iPhone к MacBook Air с помощью провода, выполните следующие шаги:
- Возьмите оригинальный кабель Lightning-USB, который поставляется в комплекте с iPhone.
- Вставьте один конец кабеля в разъем Lightning на вашем iPhone.
- Вставьте другой конец кабеля в любой свободный порт USB на MacBook Air.
- При необходимости разблокируйте iPhone, введите пароль, если у вас есть код разблокировки, и разрешите подключение.
- На MacBook Air появится всплывающее окно, в котором вы можете выбрать, как взаимодействовать с устройством – через приложение «Фото» или «Проводник».
- Если вам требуется доступ к файлам и папкам на iPhone, выберите «Проводник» и приступайте к работе с содержимым вашего телефона через Finder.
Теперь ваш iPhone успешно подключен к MacBook Air по проводу и готов к совместной работе или передаче данных.
Настройка подключения без провода
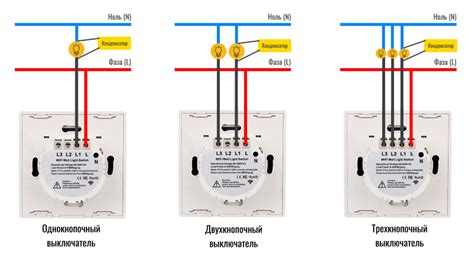
Если вы предпочитаете подключать iPhone к MacBook Air без использования провода, для этого можно воспользоваться функцией AirDrop. Вот как настроить подключение без провода:
1. Убедитесь, что Wi-Fi и Bluetooth включены на обоих устройствах.
2. На iPhone откройте Центр управления свайпом вверх снизу экрана и включите функцию AirDrop.
3. На MacBook Air откройте Finder и выберите AirDrop в боковом меню.
4. В настройках AirDrop выберите режим "Видим для всех", если вы хотите, чтобы ваш iPhone был видим для всех устройств с функцией AirDrop, или режим "Видим только для контактов", если вы хотите разрешить доступ только вашим контактам.
5. Теперь вы можете отправлять файлы и документы с iPhone на MacBook Air или наоборот. Для этого просто выберите файл, нажмите на значок "Поделить" и выберите MacBook Air в списке устройств AirDrop.
Таким образом, вы можете легко настроить подключение между iPhone и MacBook Air без провода и передавать файлы между ними в несколько простых шагов.
Возможные проблемы и их решение

При подключении iPhone к MacBook Air могут возникнуть некоторые проблемы, но большинство из них можно легко решить следующими способами:
- 1. Невозможность подключить iPhone к MacBook Air. В этом случае, сначала убедитесь, что используете оригинальный кабель или сертифицированный кабель Lightning. Попробуйте использовать разные USB-порты на MacBook Air. Если проблема не устраняется, перезагрузите оба устройства и попробуйте еще раз.
- 2. Не отображается iPhone в Finder или iTunes. Убедитесь, что на iPhone включена функция «Показывать в Финдере» или «Показывать в iTunes». Для этого откройте на iPhone «Настройки», затем выберите «Общие» и перейдите к разделу «iTunes Store и App Store» или «Параметры Finder».
- 3. При подключении iPhone к MacBook Air открывается «Фото» или другое приложение. В этом случае, возможно, ваш MacBook Air настроен на автоматическое открытие определенного приложения при подключении устройства. Чтобы изменить это поведение, откройте «Настройки» на MacBook Air, затем выберите «Общие» и найдите раздел «Автоматически открывать сведения о программном обеспечении». Отсюда можно изменить настройки по умолчанию для подключенных устройств.
- 4. Не удается синхронизировать данные между iPhone и MacBook Air. В этом случае, убедитесь, что вы используете последнюю версию операционной системы на обоих устройствах. Перезагрузите их и попробуйте еще раз. Если проблема не устраняется, попробуйте отключить и снова включить функцию синхронизации в настройках iTunes или Finder.
В большинстве случаев эти простые решения помогут вам подключить iPhone к MacBook Air и настроить соединение без каких-либо проблем. Если проблема все еще не решена, рекомендуется обратиться за поддержкой к специалистам Apple или проконсультироваться с технической поддержкой.