iPhone – это одно из самых популярных мобильных устройств в мире, благодаря своему непревзойденному дизайну и высоким техническим характеристикам. Однако, владельцы iPhone часто сталкиваются с проблемой отсутствия поддержки технологии Miracast, которая позволяет безопасно передавать изображение с мобильного устройства на телевизор или другой экран.
Подключение iPhone к Miracast может показаться сложной задачей, но на самом деле это вполне осуществимо. В этой статье мы расскажем вам о всех необходимых шагах, чтобы вы смогли наслаждаться просмотром своих любимых фильмов, видео и фотографий на большом экране.
Прежде чем начать процесс подключения iPhone к Miracast, убедитесь, что у вас есть совместимое устройство Miracast, такое как телевизор или специальный адаптер, а также актуальная версия операционной системы на вашем iPhone.
Что такое Miracast и как его использовать на iPhone?
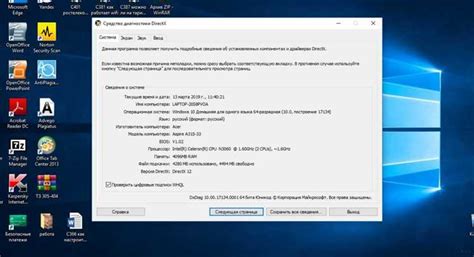
Однако, стоит отметить, что iPhone не поддерживает прямое подключение к стандарту Miracast, так как Apple использует свой собственный протокол беспроводной передачи сигнала - AirPlay. Но несмотря на это, существуют несколько способов использовать Miracast на iPhone:
- Использование устройств с поддержкой Miracast: Если у вас есть телевизор или монитор с поддержкой Miracast, вы можете использовать приложение сторонних разработчиков, которые позволяют передавать содержимое экрана iPhone на такие устройства.
- Использование Miracast-приемника: Вы можете приобрести Miracast-приемник, который подключается к HDMI-порту вашего телевизора или монитора. После подключения Miracast-приемника, вы сможете использовать приложение, которое позволяет передавать содержимое экрана iPhone через Miracast-приемник на крупный экран.
- Использование альтернативных протоколов передачи: Некоторые приложения, такие как AllCast или Reflector, позволяют передавать содержимое экрана iPhone на телевизор или монитор через другие протоколы, такие как Google Cast или DLNA.
Учитывая то, что iPhone не имеет нативной поддержки Miracast, вам потребуется стороннее устройство или приложение для передачи содержимого экрана на крупный экран через Miracast. При выборе решения, обратите внимание на совместимость устройств и наличие необходимого функционала для удобного использования.
Шаг 1: Проверьте совместимость вашего iPhone

Перед тем, как приступить к подключению iPhone к Miracast, важно убедиться, что ваше устройство совместимо с данной технологией. Miracast поддерживается начиная с iPhone 4S и выше, работающих на операционной системе iOS 9 и выше.
Вы можете проверить совместимость вашего iPhone, следуя этим шагам:
- Откройте "Настройки" на вашем iPhone.
- Прокрутите вниз и найдите раздел "Общие".
- В разделе "Общие" найдите и нажмите на пункт "Обновление программного обеспечения".
- Если доступно обновление до iOS 9 и выше, убедитесь, что оно установлено. Если обновление отсутствует, выполните установку последней доступной версии операционной системы.
После установки необходимой версии iOS, ваш iPhone будет готов к подключению к Miracast.
Шаг 2: Установите Miracast-приложение
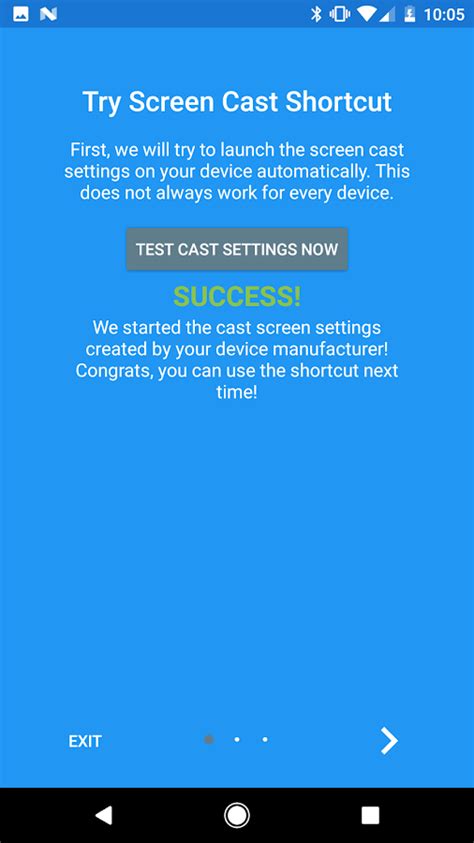
Перейдите в App Store и найдите приложение Miracast.
Нажмите на кнопку "Установить" рядом с приложением.
Дождитесь завершения установки.
Запустите приложение на вашем iPhone.
Теперь вы можете продолжить настройку подключения iPhone к Miracast.
Шаг 3: Подключите iPhone к Wi-Fi сети
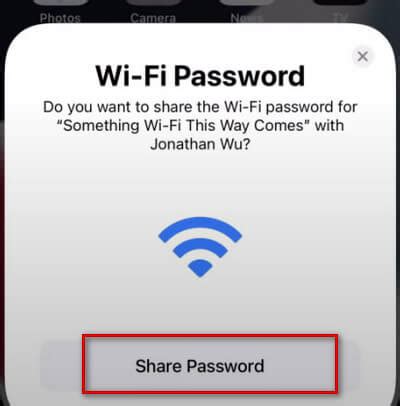
Чтобы использовать функцию Miracast на iPhone, необходимо подключить телефон к Wi-Fi сети. Здесь приведены инструкции о том, как это сделать:
- Откройте настройки iPhone, нажав на значок "Настройки" на главном экране.
- Прокрутите вниз и нажмите на вкладку "Wi-Fi".
- Убедитесь, что функция Wi-Fi включена, и подключитесь к сети Wi-Fi, к которой вы хотите подключиться. Для этого нажмите на название сети.
- Введите пароль Wi-Fi сети, если требуется, и нажмите "Присоединиться".
- Подождите несколько секунд, пока iPhone подключается к выбранной Wi-Fi сети.
Теперь ваш iPhone подключен к Wi-Fi сети и готов к использованию функции Miracast. Переходите к следующему шагу, чтобы узнать, как настроить Miracast на вашем iPhone.
Шаг 4: Откройте Miracast-приложение и найдите доступные устройства
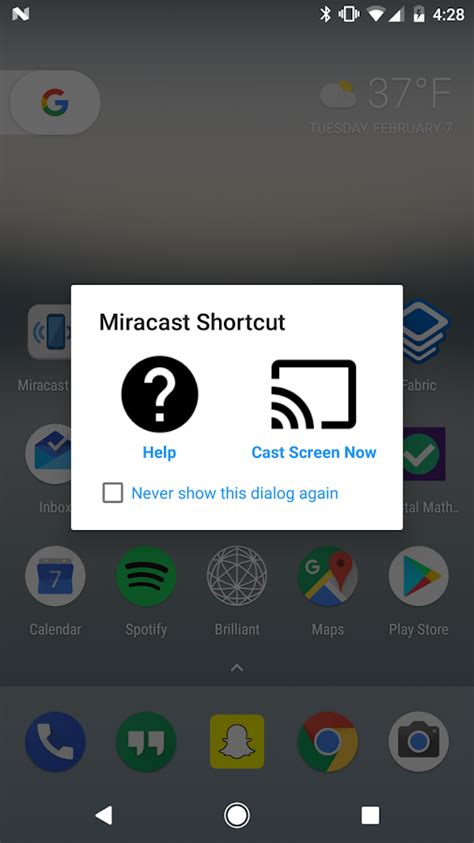
После успешного подключения Miracast-адаптера к телевизору, следующим шагом будет открытие Miracast-приложения на вашем iPhone. Если у вас еще нет установленного Miracast-приложения, вы можете скачать его бесплатно на официальном сайте разработчика или в App Store.
После запуска приложения вам будет предложено обновить список доступных устройств. Для этого в приложении найдите кнопку "Сканировать" или "Обновить". В этот момент ваш iPhone начнет искать все доступные Miracast-устройства в вашей сети.
Поиск может занять некоторое время в зависимости от скорости вашей сети и количества устройств, подключенных к ней. По результатам поиска Miracast-приложение отобразит список доступных устройств.
Выберите тот телевизор или экран, к которому вы хотите подключиться, из списка доступных устройств. После выбора приложение автоматически установит соединение между вашим iPhone и выбранным устройством.
Шаг 5: Выберите устройство для подключения
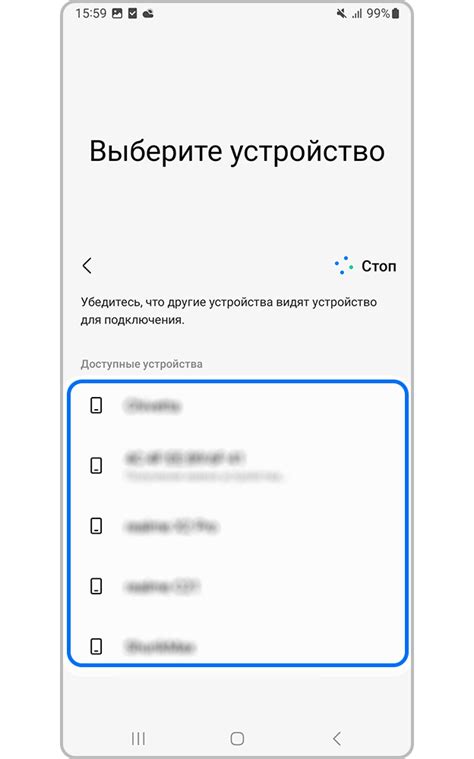
После того, как ваш iPhone и устройство с Miracast будут в одной сети Wi-Fi, вы можете перейти к подключению. Для этого выполните следующие действия:
- На вашем iPhone откройте Центр управления, проведя пальцем вниз по верхнему правому углу экрана (или сверху вниз, если у вас iPhone X и новее).
- В Центре управления нажмите на иконку "Зеркалирование экрана" или "AirPlay". Она выглядит как треугольник, направленный вправо, с телевизором внизу.
- Из списка доступных устройств выберите свое устройство с Miracast. Обычно оно будет иметь название, содержащее слово "Miracast" или "Smart TV".
После того, как вы выберете устройство, iPhone начнет подключаться к Miracast. Это может занять некоторое время, пожалуйста, подождите.
Примечание: Если ваше устройство с Miracast не отображается в списке доступных устройств, убедитесь, что оно находится в зоне покрытия Wi-Fi сети и правильно настроено.
Шаг 6: Настройте экран и зеркальное отображение

После того как iPhone был успешно подключен к устройству Miracast, вам понадобится настроить экран и установить режим зеркального отображения.
1. Откройте раздел "Настройки" на вашем iPhone.
2. Перейдите в раздел "Экран и яркость".
3. В разделе "Экран и яркость" найдите опцию "Режим отображения" и нажмите на нее.
4. Выберите опцию "Зеркало Apple TV" или соответствующий вариант, который позволяет отображать экран iPhone на подключенном устройстве Miracast.
5. Убедитесь, что опция "Автоматически блокировать" отключена, чтобы предотвратить блокировку экрана во время использования.
После завершения этих настроек, ваш iPhone будет зеркально отображаться на подключенном устройстве Miracast, позволяя вам просматривать содержимое своего устройства на большом экране.