У вас есть iPhone и ноутбук Huawei, и вы хотите подключить свой телефон к компьютеру, чтобы передавать файлы, делать резервные копии или использовать телефон как модем? Не волнуйтесь, этот пошаговый руководство поможет вам настроить подключение между вашим iPhone и ноутбуком Huawei без проблем. Вам понадобятся только несколько минут и следование инструкциям.
Шаг 1: Сначала убедитесь, что ваш iPhone и ноутбук Huawei работают на последних версиях операционных систем. Это очень важно, поскольку обновленные версии операционных систем обычно содержат исправления ошибок и улучшения в поддержке устройств.
Шаг 2: Затем возьмите USB-кабель, который поставляется в комплекте с вашим iPhone, и подключите его к порту USB-порту на ноутбуке Huawei. Подсоедините другой конец к порту Lightning на вашем iPhone.
Шаг 3: На вашем iPhone откройте "Настройки". Пролистайте вниз и нажмите на "iTunes и App Store". Убедитесь, что переключатель "App Downloads" в положении "On".
Шаг 4: Теперь перейдите к ноутбуку Huawei и откройте Файловый проводник. В левой панели выберите "Этот компьютер" или "Компьютер", чтобы отобразить подключенные устройства.
Шаг 5: В разделе "Устройства и диски" вы должны увидеть значок вашего iPhone. Кликните по нему, чтобы открыть его в Файловом проводнике.
Теперь вы можете свободно передавать файлы между вашим iPhone и ноутбуком Huawei. Вы также можете создавать резервные копии вашего iPhone или использовать его в качестве модема для подключения к интернету. Просто следуйте этой пошаговой инструкции, и вы сможете успешно подключить iPhone к ноутбуку Huawei.
Подключение iPhone к ноутбуку Huawei: пошаговая инструкция

Для подключения iPhone к ноутбуку Huawei и передачи данных между ними вам понадобятся несколько простых шагов:
- Убедитесь, что у вас установлена последняя версия операционной системы iOS на вашем iPhone.
- На ноутбуке Huawei откройте программу HiSuite, которая служит для управления устройствами Huawei.
- Соедините iPhone и ноутбук Huawei кабелем Lightning, подключив один конец к порту Lightning на iPhone, а другой – к USB-порту ноутбука.
- На экране iPhone появится уведомление с вопросом о доверии этому компьютеру. Разблокируйте iPhone и нажмите "Доверять".
- На компьютере Huawei запустите программу HiSuite и дождитесь, пока она обнаружит ваш iPhone. Когда устройство будет найдено, вы увидите его в списке подключенных устройств.
- Теперь вы можете использовать программу HiSuite для управления вашим iPhone с ноутбука Huawei. Вы сможете делать резервные копии данных, передавать файлы, устанавливать приложения и многое другое.
Таким образом, вы сможете легко подключить свой iPhone к ноутбуку Huawei и использовать их в связке для более удобного управления вашим устройством Apple.
Шаг 1: Используйте USB-кабель
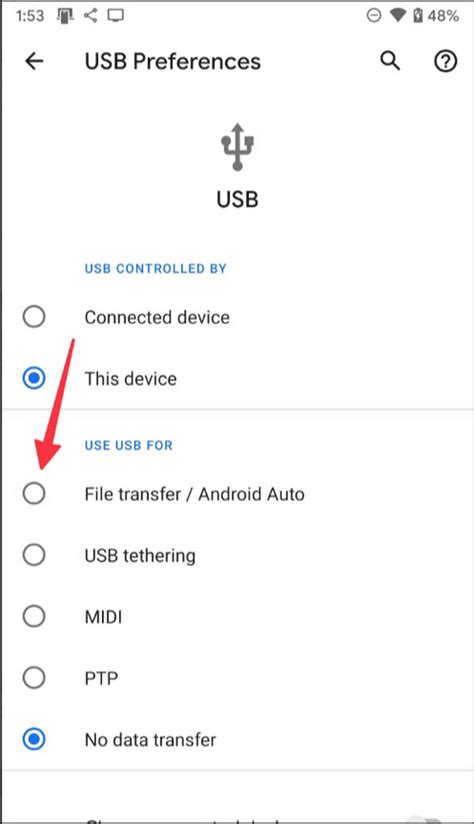
1. Возьмите USB-кабель, который поставляется в комплекте с iPhone.
2. Внимательно проверьте, что USB-кабель входит в порт iPhone и ноутбука Huawei.
3. Убедитесь, что USB-кабель подключен к порту USB на ноутбуке Huawei и порту Lightning на iPhone.
4. После подключения USB-кабеля, убедитесь, что iPhone и ноутбук Huawei оба включены.
5. Если подключение было успешным, то ноутбук Huawei должен автоматически распознать iPhone и отобразить его как подключенное устройство.
Шаг 2: Установите драйверы на ноутбук

Чтобы ваш ноутбук Huawei мог правильно взаимодействовать с iPhone, необходимо установить соответствующие драйверы.
В большинстве случаев драйверы для iPhone устанавливаются автоматически при подключении устройства к компьютеру. Однако, если это не произошло, вам придется установить их вручную.
Для установки драйверов на ноутбук Huawei выполните следующие действия:
- Откройте веб-браузер на ноутбуке и перейдите на официальный сайт Huawei.
- В разделе "Поддержка" найдите раздел с драйверами.
- Выберите операционную систему вашего ноутбука и модель устройства.
- Найдите и скачайте драйверы, отвечающие за подключение iPhone.
- Запустите установочный файл и следуйте инструкциям мастера установки.
После завершения установки драйверов перезагрузите ноутбук, чтобы изменения вступили в силу.
Теперь ваш ноутбук Huawei должен быть готов к подключению iPhone.
Шаг 3: Запустите программу iTunes и подключите iPhone
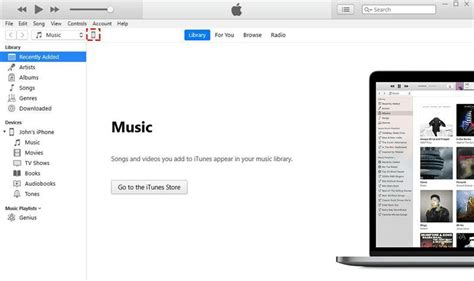
1. Откройте программу iTunes на вашем ноутбуке Huawei. Если у вас нет установленной программы iTunes, вы можете скачать ее с официального сайта Apple и установить на ноутбук.
2. Подключите один конец кабеля Lightning к разъему на вашем iPhone, а другой конец к свободному порту USB на ноутбуке.
3. После подключения iPhone к ноутбуку, iTunes автоматически запустится. Если не запустилась, откройте программу iTunes вручную.
4. В программе iTunes вы увидите иконку iPhone в верхнем левом углу. Нажмите на нее, чтобы перейти в раздел управления iPhone.
5. Теперь вы можете выполнить различные действия с вашим iPhone через программу iTunes, например, синхронизировать музыку, фотографии и приложения с ноутбуком.
6. При завершении работы с iPhone, не забудьте правильно отключить его от ноутбука. Для этого нажмите на кнопку "Отключить устройство" в программе iTunes.
Примечание: Если ваш iPhone защищен паролем или использует функцию Touch ID/Face ID, вам может потребоваться разблокировать его, прежде чем iTunes будет успешно распознавать устройство.