iPhone и ноутбук – это два популярных и незаменимых устройства, которыми мы пользуемся в повседневной жизни. Интересно, как их можно подключить друг к другу? Если у вас есть iPhone и ноутбук Lenovo, то мы предлагаем вам пошаговую инструкцию, которая поможет настроить подключение этих устройств.
Шаг 1. Подготовка iPhone к подключению. В первую очередь, убедитесь, что на вашем iPhone установлена последняя версия операционной системы iOS. Для этого зайдите в настройки устройства, выберите раздел "Общие" и "Обновление ПО". Если обновление доступно, установите его. Кроме того, убедитесь, что на вашем iPhone включен режим "Разрешить доступ к файлам" и "Передавать фотографии по USB". Это позволит ноутбуку Lenovo обнаружить ваш iPhone при подключении.
Шаг 2. Подключение iPhone к ноутбуку. Возьмите USB-кабель, который поставляется вместе с вашим iPhone, и подключите его к разъему USB на ноутбуке Lenovo. Затем, вставьте другую сторону кабеля в разъем Lightning на вашем iPhone. При правильном подключении устройства должны издать звуковой сигнал и появиться специальное окно на экране.
Шаг 3. Проверка подключения. После того, как iPhone подключен к ноутбуку, перейдите в проводник Windows или Finder на Mac. В левой панели должно появиться имя вашего iPhone. Щелкните на нем, чтобы отобразить список файлов и папок, которые находятся на вашем iPhone. Если вы видите этот список, значит, подключение произошло успешно.
Подключение iPhone к ноутбуку Lenovo: необходимые шаги
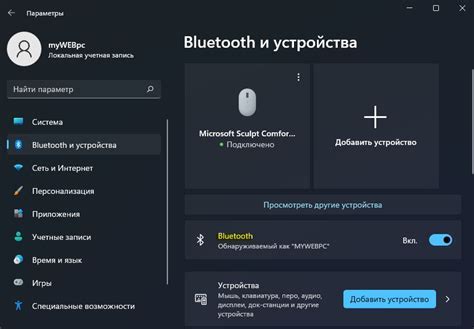
Для подключения iPhone к ноутбуку Lenovo вам понадобятся следующие шаги:
| Шаг 1 | Убедитесь, что у вас установлена последняя версия операционной системы iOS на вашем iPhone и последняя версия операционной системы Windows на вашем ноутбуке Lenovo. |
| Шаг 2 | На вашем iPhone откройте меню "Настройки" и выберите "Беспроводные сети и Bluetooth". |
| Шаг 3 | Включите функцию "Bluetooth" на вашем iPhone и подождите, пока устройство найдет доступные устройства. |
| Шаг 4 | На ноутбуке Lenovo откройте меню "Настройки" и найдите раздел "Bluetooth" или "Беспроводные сети". |
| Шаг 5 | Включите функцию "Bluetooth" на вашем ноутбуке Lenovo и подождите, пока устройство найдет доступные устройства. |
| Шаг 6 | На iPhone найдите устройство "Lenovo" в списке доступных устройств и выберите его. |
| Шаг 7 | Введите пароль, если потребуется, и подтвердите подключение. |
| Шаг 8 | После успешного подключения iPhone к ноутбуку Lenovo вы сможете передавать файлы и обмениваться данными между устройствами. |
Теперь вы можете наслаждаться широкими возможностями, которые предоставляет совместное использование iPhone и ноутбука Lenovo!
Проверка наличия соответствующих портов и разъемов
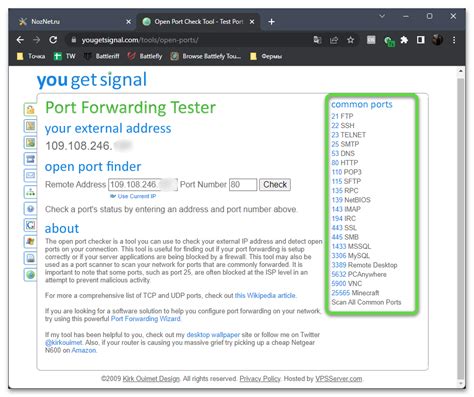
Перед тем, как подключать iPhone к ноутбуку Lenovo, необходимо убедиться в наличии соответствующих портов и разъемов.
Lenovo часто оснащает свои ноутбуки различными портами, поэтому важно знать, какой тип порта используется на вашей модели. Некоторые модели Lenovo могут иметь порты USB 2.0 или USB 3.0, а более новые модели могут иметь также порты USB-C или Thunderbolt.
Для подключения iPhone к ноутбуку вам понадобится кабель Lightning-to-USB. Убедитесь, что у вас есть такой кабель и что он в хорошем состоянии.
Также обратите внимание на наличие разъема USB на вашем ноутбуке Lenovo. Если ваш ноутбук имеет только порты USB-C или Thunderbolt, вам может потребоваться специальный адаптер, чтобы подключить iPhone. Проверьте, есть ли у вас такой адаптер и убедитесь, что он совместим с вашей моделью ноутбука.
Если ваш ноутбук Lenovo не имеет соответствующих портов или разъемов для подключения iPhone, вы можете использовать беспроводные методы подключения, такие как AirDrop или iTunes Wi-Fi Sync.
Проверьте наличие соответствующих портов и разъемов на вашем ноутбуке Lenovo, прежде чем продолжить процесс подключения iPhone.
Подготовка кабеля для подключения

- Укажите на конце кабеля Lightning-контакт, который служит для подключения к iPhone.
- Убедитесь, что USB-коннектор, второй конец вашего кабеля, может быть правильно подключен к порту USB на ноутбуке Lenovo.
- Проверьте наличие повреждений кабеля. Убедитесь, что провода и изоляция не оборваны и не порваны. Если обнаружены повреждения, замените кабель на новый.
- Очистите разъемы кабеля от пыли и грязи, используя сухую мягкую ткань. Убедитесь, что разъемы находятся в отличном состоянии перед подключением.
После подготовки кабеля вы можете переходить к следующему шагу - подключению iPhone к ноутбуку Lenovo.
Включение и разблокировка iPhone и ноутбука

Для подключения iPhone к ноутбуку Lenovo необходимо соблюдать следующие шаги:
| Шаг 1: | Включите ноутбук Lenovo, нажав кнопку питания. |
| Шаг 2: | Включите iPhone, нажав и удерживая кнопку «Включение/Выключение» на боковой стороне устройства. |
| Шаг 3: | Разблокировка iPhone: разблокируйте устройство, проведя пальцем вверх по экрану или введите установленный пароль. |
| Шаг 4: | Разблокировка ноутбука Lenovo: введите пароль, указанный при первоначальной настройке устройства или используйте функцию распознавания лица (если доступна). |
После успешной разблокировки обоих устройств, вы можете приступить к подключению iPhone к ноутбуку Lenovo.
Подключение кабеля к iPhone и ноутбуку
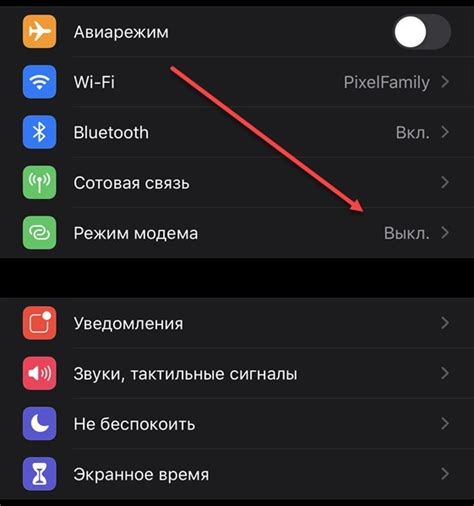
Для начала подключите один конец кабеля Lightning к разъему на вашем iPhone. Этот разъем обычно находится в нижней части устройства.
Затем найдите свободный порт USB на вашем ноутбуке Lenovo. Обычно такие порты располагаются по бокам или на задней панели ноутбука.
После этого вставьте другой конец кабеля Lightning в порт USB ноутбука. Будьте осторожны, чтобы не повредить разъемы.
Если ваш ноутбук имеет разъем USB-C, а у вас есть кабель с разъемом USB-C на одном конце и разъемом Lightning на другом, вставьте разъем USB-C в ноутбук и разъем Lightning - в iPhone.
Установка необходимых драйверов и программного обеспечения

Для успешного подключения iPhone к ноутбуку Lenovo необходимо установить соответствующие драйверы и программное обеспечение.
1. Перейдите на официальный сайт Apple и загрузите программу iTunes. Установите ее на свой ноутбук.
2. Подключите iPhone к ноутбуку при помощи USB-кабеля. При первом подключении устройство может потребовать разрешения доступа.
3. Дождитесь, пока ноутбук самостоятельно установит необходимые драйверы для iPhone. Если этого не произошло, перейдите в меню устройств и найдите свое iPhone. Щелкните правой кнопкой мыши и выберите "Обновить драйвер" или "Установить драйвер".
4. Для полноценного использования iPhone на ноутбуке Lenovo установите дополнительные программы, такие как iCloud или QuickTime. Они позволят вам синхронизировать данные, делать резервные копии или просматривать мультимедийный контент.
5. После установки драйверов и программного обеспечения, перезагрузите ноутбук и включите iPhone. Проверьте, правильно ли устройство определяется ноутбуком.
Теперь вы можете наслаждаться полным функционалом iPhone, подключенным к вашему ноутбуку Lenovo. Удачного использования!
Проверка соединения и настройка параметров
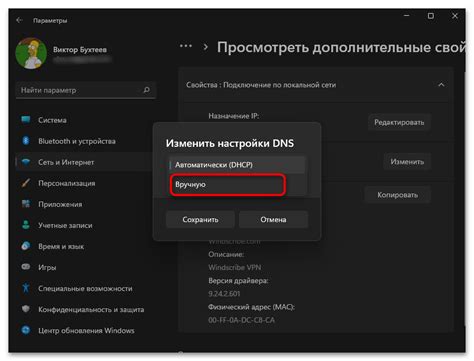
После того, как вы подключили ваш iPhone к ноутбуку Lenovo, следует убедиться в правильности соединения и настроить соответствующие параметры.
1. В первую очередь, убедитесь, что USB-кабель, которым вы подключили iPhone к ноутбуку, работает исправно. При необходимости, замените его на другой.
2. Проверьте, что iPhone правильно подключен к ноутбуку. Убедитесь, что USB-кабель плотно вставлен в порт как на ноутбуке, так и на iPhone. В случае беспроводного подключения, удостоверьтесь, что Wi-Fi соединение на обоих устройствах включено и работает стабильно.
3. Перейдите к настройкам iPhone. Найдите настройки подключения и проверьте, что опция "Разрешить доступ к данным" или "USB-подключение" активирована. Установите необходимые параметры соединения (например, передача файлов) в соответствии с вашими потребностями.
4. Настройте ноутбук Lenovo. Перейдите в настройки устройства и убедитесь, что опция "Разрешить доступ к устройству" или "USB-подключение" включена. Установите необходимые параметры (например, автоматическое открытие Фотопроката или iTunes) в соответствии с вашими предпочтениями.
После выполнения всех этих шагов, соединение между iPhone и ноутбуком Lenovo должно быть установлено и готово к использованию. Вы можете начать обмениваться данными или получать доступ к контенту вашего iPhone на ноутбуке.
Передача файлов и синхронизация данных
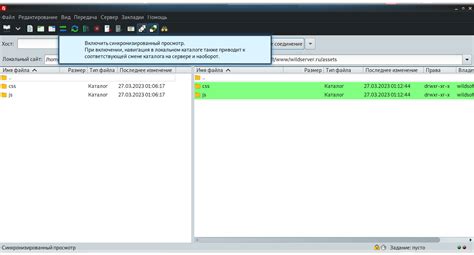
Подключение iPhone к ноутбуку Lenovo позволяет осуществлять передачу файлов и синхронизацию данных между устройствами. Для этого необходимо выполнить несколько простых шагов:
| Шаг | Описание |
|---|---|
| 1 | Убедитесь, что на обоих устройствах установлены последние версии операционных систем. |
| 2 | Соедините iPhone и ноутбук Lenovo с помощью USB-кабеля, подключив кабель к соответствующим разъемам. |
| 3 | На iPhone разблокируйте экран и разрешите доступ к устройству, если появится запрос. |
| 4 | На ноутбуке откройте проводник или Finder, чтобы просмотреть содержимое iPhone. |
| 5 | Выделите нужные файлы или папки на iPhone и скопируйте их в нужное место на ноутбуке. |
| 6 | После завершения передачи файлов отключите iPhone от ноутбука, безопасно извлечяя USB-кабель. |
Также, подключив iPhone к ноутбуку, вы можете использовать различные программы для синхронизации данных. Например, программу iTunes, которая позволяет синхронизировать музыку, видео, фотографии, приложения и другие данные между iPhone и ноутбуком Lenovo.
Отключение iPhone и ноутбука от кабеля
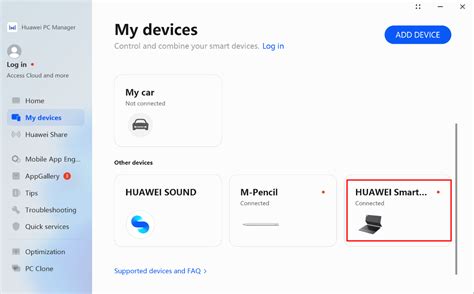
Когда вы закончили использование iPhone и ноутбука и больше не нуждаетесь в их подключении друг к другу, важно корректно отключить их от кабеля. Неправильное отключение может привести к повреждению портов или кабеля. Следуйте этим шагам, чтобы безопасно отключить iPhone и ноутбук:
- Убедитесь, что все процессы передачи данных или синхронизации завершены и никакие файлы не копируются.
- Отсоедините концы кабеля от iPhone и ноутбука.
- Осторожно выньте разъем Lightning из порта iPhone. Не рывком, чтобы не повредить порт.
- Тщательно отсоедините разъем USB от порта USB на ноутбуке. Убедитесь, что надежно удерживаете ноутбук, чтобы он не упал при отсоединении.
- Проверьте кабель на наличие повреждений. Если вы заметили трещины или изломы, замените кабель новым.
Следуя этим простым шагам, вы можете быть уверены, что ваш iPhone и ноутбук Lenovo будут правильно отсоединены от кабеля, минимизируя риск повреждений и продлевая их срок службы.