Если вы владелец iPhone и хотите насладиться просмотром фильмов, фотографий или видео на большом экране, то подключение вашего смартфона к телевизору Samsung Smart TV - идеальное решение. В данной статье мы расскажем о лучших способах подключения iPhone к телевизору Samsung Smart TV и предоставим детальную инструкцию, как сделать это самостоятельно.
Первый способ подключения iPhone к телевизору Samsung Smart TV - использование HDMI-провода. Для этого вам понадобится HDMI-кабель, который поддерживает подключение смартфонов и телевизоров. Соедините ваш iPhone с телевизором с помощью кабеля, подключив один его конец к порту HDMI на задней панели телевизора, а другой - к порту Lightning на вашем iPhone. Затем выберите соответствующий HDMI-вход на телевизоре с помощью пульта дистанционного управления.
Если у вас есть Apple TV, то вы можете использовать его для беспроводного подключения iPhone к телевизору Samsung Smart TV. Просто убедитесь, что ваш телевизор и Apple TV подключены к одной сети Wi-Fi. Затем откройте на вашем iPhone Control Center и выберите AirPlay. Выберите телевизор Samsung Smart TV из списка устройств и включите "Зеркалирование экрана". Теперь все, что отображается на экране вашего iPhone, будет отображаться на телевизоре.
Важно: если ваш телевизор Samsung Smart TV не поддерживает AirPlay, убедитесь, что у вас установлена последняя версия прошивки.
Способы подключения iPhone к телевизору Samsung Smart TV: выбираем лучшее решение

Владельцы iPhone и телевизоров Samsung Smart TV могут быть заинтересованы в возможности подключить свой смартфон к большому экрану телевизора, чтобы насладиться просмотром фотографий, видеороликов и другого контента на более комфортном устройстве. В данной статье мы рассмотрим различные способы подключения iPhone к телевизору Samsung Smart TV и выберем лучшее решение для вашей ситуации.
Первый способ подключения - использование кабеля HDMI. Для этого вам понадобится кабель Lightning-HDMI и специальный адаптер. Сначала подключите адаптер к телевизору с помощью HDMI-кабеля, а затем подключите свой iPhone к адаптеру с помощью кабеля Lightning-HDMI. После этого выберите соответствующий HDMI-вход на телевизоре и наслаждайтесь контентом с вашего iPhone на большом экране.
Второй способ подключения - использование функции Screen Mirroring. Это беспроводной способ подключения, который позволяет отображать содержимое вашего iPhone на телевизоре. Для этого необходимо убедиться, что ваш iPhone и телевизор подключены к одной Wi-Fi сети. Затем на вашем iPhone откройте Центр управления и нажмите на значок "Screen Mirroring". Выберите ваш телевизор из списка устройств и включите функцию. Теперь весь контент с вашего iPhone будет отображаться на телевизоре.
Третий способ подключения - использование приложения Smart View. Это официальное приложение Samsung для подключения iPhone к телевизору Samsung Smart TV. Вы можете загрузить его с App Store и установить на свой iPhone. Затем запустите приложение и следуйте инструкциям для подключения вашего iPhone к телевизору. После подключения вы сможете передавать фотографии, видео и другой контент на телевизор и управлять им с помощью своего iPhone.
Независимо от выбранного способа, подключение iPhone к телевизору Samsung Smart TV позволит вам получить новый уровень комфорта при просмотре контента. Выберите наиболее удобный для вас вариант и наслаждайтесь большим экраном вашего телевизора вместе с iPhone!
Беспроводное подключение через Wi-Fi: настройка и инструкция

Для того чтобы подключить iPhone к телевизору Samsung Smart TV через Wi-Fi, необходимо выполнить несколько простых шагов:
- Убедитесь, что iPhone и телевизор находятся в одной Wi-Fi сети.
- На iPhone откройте настройки Wi-Fi и выберите сеть, с которой хотите подключиться.
- На телевизоре откройте меню настроек и найдите раздел настройки подключения к устройствам iOS.
- Выберите опцию "AirPlay" и активируйте ее.
- На iPhone откройте центр управления и нажмите на кнопку "Screen Mirroring".
- Выберите телевизор Samsung Smart TV из списка доступных устройств.
- После успешного подключения, экран iPhone будет отображаться на телевизоре.
Теперь вы можете наслаждаться просмотром фотографий и видео с iPhone на большом экране телевизора Samsung Smart TV, а также запускать различные приложения и игры.
Кабельное подключение с использованием HDMI: подключаем смартфон к телевизору

Для начала, убедитесь, что ваш телевизор Samsung Smart TV и iPhone поддерживают HDMI-подключение. Убедитесь, что у вас есть HDMI-кабель, который подходит для вашего iPhone и телевизора.
Вот пошаговая инструкция по подключению вашего iPhone к телевизору Samsung Smart TV с использованием HDMI-кабеля:
- Первым шагом является подключение одного конца HDMI-кабеля к HDMI-порту на задней панели телевизора Samsung Smart TV. Имейте в виду, что порт может называться HDMI или быть обозначен как "HDMI IN".
- Подключите другой конец HDMI-кабеля к переходнику HDMI-Lightning для iPhone или непосредственно к разъему Lightning на вашем iPhone.
- После установки соединения HDMI-кабеля между телевизором и iPhone вам нужно будет переключить источник входного сигнала на HDMI. В этом вам поможет пульт дистанционного управления телевизором Samsung Smart TV.
- Теперь на вашем телевизоре Samsung Smart TV должно отобразиться то, что вы видите на экране вашего iPhone. Если видео не отображается на телевизоре, убедитесь, что вы выбрали правильный источник входного сигнала на вашем телевизоре и что кабель надежно подключен.
Теперь вы можете наслаждаться просмотром видео с iPhone на большом экране телевизора Samsung Smart TV. Этот метод подключения позволяет передавать видео высокой четкости и обеспечивает качественное звучание аудио.
Обратите внимание, что для некоторых моделей iPhone требуется дополнительный адаптер HDMI-Lightning, который можно приобрести у официальных дилеров Apple или в специализированных магазинах электроники.
Использование Apple TV: создаем мультимедийную экосистему в доме

Одной из главных преимуществ Apple TV является возможность потокового воспроизведения контента с устройств iOS, таких как iPhone или iPad. С помощью AirPlay вы можете легко и быстро передавать видео, фотографии и музыку с вашего iPhone на телевизор Samsung Smart TV.
Вот как использовать Apple TV для создания мультимедийной экосистемы в вашем доме:
- Подключите Apple TV к телевизору Samsung Smart TV с помощью HDMI-кабеля.
- Настройте Apple TV с помощью пульта дистанционного управления. Следуйте инструкциям на экране, чтобы подключить устройство к Wi-Fi и войти в вашу учетную запись Apple.
- На вашем iPhone откройте контент, который вы хотите передать на телевизор Samsung Smart TV.
- Найдите иконку AirPlay на вашем iPhone. Обычно она находится в управляющем меню в верхней части экрана или в разделе "Управление центром".
- Нажмите на иконку AirPlay и выберите Apple TV в списке доступных устройств.
- Контент с вашего iPhone будет передан на телевизор Samsung Smart TV. Вы можете наслаждаться просмотром видео, просмотром фотографий или прослушиванием музыки на большом экране.
Кроме того, Apple TV предлагает множество других возможностей, таких как доступ к популярным потоковым сервисам, покупка и просмотр фильмов и сериалов из iTunes Store, использование приложений и игр из App Store и многое другое. Apple TV станет центром вашей мультимедийной зоны в доме и позволит вам наслаждаться разнообразным контентом на большом экране телевизора Samsung Smart TV.
Подключение через Chromecast: стримим контент с iPhone на Samsung Smart TV

1. Убедитесь, что ваш Chromecast подключен к HDMI-порту на телевизоре Samsung Smart TV и настроен.
2. Убедитесь, что ваш iPhone и Chromecast находятся в одной Wi-Fi-сети.
3. Откройте App Store на своем iPhone и найдите приложение Google Home. Установите его на свой телефон.
4. Откройте приложение Google Home и войдите в свою учетную запись Google, если у вас ее нет, создайте.
5. На домашнем экране приложения Google Home нажмите на значок "Добавить" в верхнем левом углу.
6. Выберите "Настройка устройств".
7. В разделе "Производители устройств" найдите и выберите "Google".
8. Выберите свой Chromecast из списка устройств.
9. Настройте Chromecast, следуя инструкциям на экране.
10. После настройки Chromecast откройте любое поддерживаемое приложение на своем iPhone, например, YouTube или Netflix.
11. Найдите контент, который вы хотите просмотреть на телевизоре Samsung Smart TV, и нажмите на значок воспроизведения.
12. В правом верхнем углу экрана нажмите на значок с тремя точками.
13. В появившемся меню выберите "Воспроизвести на устройстве" и выберите свой Chromecast.
14. Контент с вашего iPhone начнет воспроизводиться на телевизоре Samsung Smart TV через Chromecast.
Теперь вы можете наслаждаться просмотром любимых видео и фотографий с вашего iPhone на большом экране телевизора Samsung Smart TV с помощью Chromecast. Удобство и качество воспроизведения контента будут радовать вас и ваших близких. Попробуйте этот метод и наслаждайтесь удобной передачей контента на телевизор!
Методом AirPlay: передача видео и аудио с iPhone на Samsung Smart TV

Методом AirPlay вы можете без проблем передавать видео и аудио с вашего iPhone на телевизор Samsung Smart TV. Этот способ основан на использовании технологии безопроводной передачи контента, разработанной компанией Apple.
Прежде чем начать, убедитесь, что ваш iPhone и Samsung Smart TV соединены с одной Wi-Fi-сетью.
Чтобы передать видео с iPhone на Samsung Smart TV, выполните следующие шаги:
| Шаг | Действие |
|---|---|
| 1 | На вашем iPhone откройте Центр управления, проведя пальцем снизу экрана вверх (для iPhone X и новее) или проведя пальцем вниз с верхнего правого угла экрана (для iPhone 8 и старше). |
| 2 | Нажмите на иконку AirPlay в блоке управления. Она выглядит как прямоугольник с треугольником на нижней части. |
| 3 | В появившемся списке выберите ваш телевизор Samsung Smart TV. |
| 4 | Убедитесь, что включена функция "Зеркальное отображение". |
| 5 | Откройте приложение или видео на вашем iPhone, и контент будет автоматически передаваться на телевизор. |
Теперь вы можете наслаждаться просмотром видео на большом экране телевизора Samsung Smart TV, контролировать воспроизведение с помощью своего iPhone и наслаждаться качественным звуком.
Этот метод обеспечивает стабильную и высококачественную передачу видео и аудио со своего iPhone на телевизор Samsung Smart TV.
Вариант с DLNA: проигрывание мультимедийного контента с iPhone на Samsung Smart TV
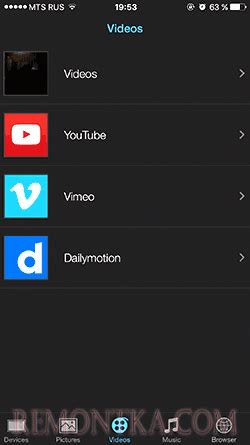
Чтобы воспользоваться возможностями DLNA, у вас должны быть следующие условия:
- Ваш iPhone и Samsung Smart TV должны быть подключены к одной Wi-Fi сети.
- Вам понадобится приложение, которое позволит управлять проигрыванием мультимедийного контента на телевизоре. Вариантов много, но одним из наиболее популярных приложений является "BubbleUPnP".
Вот пошаговая инструкция, как проигрывать мультимедийный контент с iPhone на Samsung Smart TV с помощью DLNA:
- Загрузите и установите приложение "BubbleUPnP" на свой iPhone из App Store.
- Запустите приложение и разрешите ему доступ к фото, музыке и видео на вашем устройстве.
- Далее вам нужно найти доступные устройства DLNA в вашей Wi-Fi сети. Для этого нажмите на кнопку "Play" в правом нижнем углу экрана и выберите "Renderers".
- После поиска устройств вам будет предложено выбрать Samsung Smart TV в качестве устройства для проигрывания контента. Выберите его и подключитесь.
- Теперь вы можете выбрать фото, музыку или видео на вашем iPhone и проиграть их на телевизоре. Просто найдите нужные файлы в приложении "BubbleUPnP" и нажмите на кнопку "Play".
DLNA - отличное решение для проигрывания мультимедийного контента с iPhone на Samsung Smart TV без лишних усилий. Следуйте нашей инструкции, и вы сможете наслаждаться своими любимыми видео, фотографиями и музыкой на большом экране вашего телевизора.
Помощь от приложений: лучшие программы для подключения iPhone к Smart TV
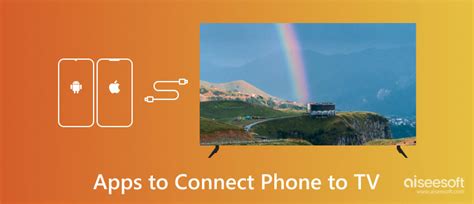
Подключение iPhone к телевизору Samsung Smart TV может быть очень полезным, особенно если вы хотите передать на большой экран фотографии, видео или потоковое видео с вашего iPhone. К счастью, существует несколько приложений, которые могут помочь вам в этом.
1. Samsung SmartView
Приложение Samsung SmartView предоставляет простой и удобный способ подключения вашего iPhone к телевизору Samsung Smart TV. Вы можете использовать его для совместного использования фотографий, видео и музыки с вашего iPhone на большом экране. Просто загрузите приложение на свой iPhone, подключите его к той же Wi-Fi-сети, что и ваш телевизор, и следуйте инструкциям для настройки соединения.
2. VLC Streamer
VLC Streamer позволяет потоковое передавать видео с вашего iPhone на телевизор Samsung Smart TV. Вы сможете выбирать фильмы и сериалы прямо на своем iPhone и воспроизводить их на большом экране. Просто установите приложение на свой iPhone, загрузите необходимые видеофайлы на устройство, запустите VLC Streamer и выберите ваш телевизор в списке доступных устройств.
3. AirBeamTV
Приложение AirBeamTV позволяет зеркалировать экран вашего iPhone на телевизор Samsung Smart TV. Вы сможете смотреть все, что происходит на вашем iPhone, на большом экране. Просто загрузите приложение на свой iPhone и следуйте инструкциям для настройки соединения со своим телевизором.
Таким образом, если вам нужно подключить ваш iPhone к телевизору Samsung Smart TV, вам не обязательно прибегать к сложным процедурам и дополнительным устройствам. Просто загрузите одно из этих приложений на свой iPhone и наслаждайтесь большим экраном вашего телевизора.