iPhone - это популярное устройство, которое часто используется для личных и рабочих целей. Может случиться так, что его дисплей может быть поврежден или неисправен, что затрудняет работу смартфона. Однако не отчаивайтесь, существует способ подключить iPhone к компьютеру и получить доступ к своим данным, не используя дисплей.
Прежде всего, вам потребуется специальный программный продукт - iTunes. Установите его на свой компьютер, если у вас его еще нет. iTunes позволяет подключить iPhone, сделать резервную копию данных, восстановить устройство и многое другое.
Когда iTunes установлен, подключите iPhone к компьютеру с помощью USB-кабеля. Вы можете использовать оригинальный кабель, поставляемый в комплекте с iPhone, или другой сертифицированный кабель. Убедитесь, что ваш компьютер видит устройство и распознает его.
Теперь, чтобы управлять iPhone без работы дисплея, вам придется полностью полагаться на iTunes. Он позволяет вам выполнить все необходимые операции, изменить настройки, синхронизировать данные и многое другое. Однако помните, что без работоспособного дисплея вы не сможете 100% контролировать устройство, и некоторые действия могут быть более сложными.
Подключение iPhone с неисправным дисплеем к компьютеру: полное руководство

Если у вас есть iPhone с неисправным дисплеем и вы хотите подключить его к компьютеру, следуйте этому подробному руководству.
Шаг 1: Подготовка к подключению
Перед тем как начать, убедитесь, что у вас есть следующие вещи:
| Компьютер с установленной программой iTunes |
| Рабочий USB-кабель Lightning для подключения iPhone к компьютеру |
Шаг 2: Подключение iPhone к компьютеру
Возьмите свой iPhone и найдите разъем Lightning на нижней части устройства. Подключите один конец USB-кабеля Lightning к этому разъему.
Затем подключите другой конец USB-кабеля к свободному порту USB на вашем компьютере.
Шаг 3: Подтверждение подключения
После подключения iPhone к компьютеру, вы должны увидеть значок iPhone в верхней части окна iTunes.
Если вы видите этот значок, значит подключение прошло успешно и вы готовы начать работать с устройством через iTunes.
Шаг 4: Управление iPhone через iTunes
Откройте программу iTunes на вашем компьютере и выберите iPhone из списка устройств на панели навигации.
Теперь вы можете использовать iTunes для управления вашим iPhone, даже если у него неисправный дисплей. Вы можете синхронизировать музыку, фотографии, видео и другие данные между вашим компьютером и iPhone.
Важно помнить, что управление iPhone через iTunes с неисправным дисплеем может быть ограничено. Некоторые функции и приложения могут быть недоступны из-за отсутствия возможности взаимодействия с дисплеем. В этом случае, возможно, стоит обратиться к специалистам по ремонту или замене дисплея iPhone.
Это было полное руководство по подключению iPhone с неисправным дисплеем к компьютеру. Мы надеемся, что это помогло вам получить доступ к вашему iPhone и использовать его функционал через iTunes.
Необходимые инструменты для подключения

Для подключения iPhone с неисправным дисплеем к компьютеру вам понадобятся следующие инструменты:
| 1. | Компьютер с операционной системой Windows или macOS. |
| 2. | Оригинальный Lightning-кабель, совместимый с вашим iPhone. |
| 3. | Программа iTunes, установленная на вашем компьютере. |
| 4. | Компьютерная мышь или трекпад для навигации по экрану iPhone. |
Убедитесь, что у вас есть все необходимые инструменты перед тем, как приступать к подключению iPhone с неисправным дисплеем к компьютеру. Это обеспечит успешность процедуры и позволит вам использовать свой iPhone с поломкой до тех пор, пока не будет возможности отремонтировать его дисплей.
Шаги по подключению iPhone с неисправным дисплеем

Если у вас есть iPhone с неисправным дисплеем и вам нужно подключить его к компьютеру, следуйте этим шагам:
- Убедитесь, что на вашем компьютере установлены последние версии iTunes и операционной системы.
- Подключите iPhone к компьютеру с помощью USB-кабеля. Если ваш iPhone имеет разъем Lightning, используйте оригинальный кабель Apple, либо убедитесь, что кабель, который вы используете, совместим с вашим устройством.
- После подключения iPhone может попросить вас разрешить доступ к устройству на экране блокировки. Если дисплей поврежден и вы не видите запрос, просто разблокируйте iPhone, используя Touch ID или пароль.
- Когда iPhone подключен к компьютеру, iTunes должен автоматически открыться. Если это не произошло, откройте iTunes вручную.
- В окне iTunes вы должны увидеть значок iPhone в левом верхнем углу. Щелкните на нем, чтобы открыть настройки устройства.
- В левой части окна iTunes выберите нужные разделы (например, Музыка, Фильмы, Книги и т. д.), которые вы хотите синхронизировать с iPhone.
- Настройки синхронизации можно настроить подробнее в зависимости от ваших потребностей.
- Когда вы закончите настройку синхронизации, нажмите кнопку "Применить" или "Синхронизировать", чтобы начать передачу данных на ваш iPhone.
Теперь, когда вы подключили iPhone с неисправным дисплеем к компьютеру и настроили синхронизацию, вы можете управлять содержимым устройства с помощью iTunes.
Работа с программным обеспечением и устройствами

Если у вас есть iPhone с неисправным дисплеем, но вы хотите подключить его к компьютеру для доступа к файлам или решения проблемы, вам может понадобиться работа с программным обеспечением и устройствами. В этом разделе мы рассмотрим несколько методов, которые вы можете использовать.
1. Использование iTunes: Подключите свой iPhone к компьютеру с помощью USB-кабеля и откройте iTunes, если он не открывается автоматически. Если вас просят ввести пароль на iPhone, используйте виртуальную клавиатуру на компьютере, чтобы его ввести. Затем вы сможете синхронизировать iPhone с компьютером и получить доступ к файлам, резервным копиям и другой информации.
2. Использование программы iExplorer: iExplorer - это программа для работы с файлами на iPhone. Скачайте и установите iExplorer на свой компьютер, подключите iPhone через USB-кабель и запустите программу. После этого вы сможете просмотреть и управлять файлами на iPhone, включая фотографии, видео, музыку и документы.
3. Использование программного обеспечения третьих сторон: Существует много других программ, которые позволяют работать с iPhone без дисплея. Некоторые из них - iMazing, PhoneView, iFunBox и другие. Скачайте нужное вам программное обеспечение, установите его на компьютер и подключитесь к iPhone. Затем вы сможете получить доступ к файлам, резервным копиям и другим данным на iPhone.
Это лишь некоторые из методов работы с программным обеспечением и устройствами iPhone с неисправным дисплеем. Выберите тот, который подходит вам и вашим потребностям лучше всего и следуйте инструкциям, предоставляемым каждой программой или устройством.
Варианты использования iPhone с неисправным дисплеем

Иногда может возникнуть ситуация, когда дисплей на iPhone перестает работать или выходит из строя. В таких случаях, кажется, что устройство становится бесполезным. Однако существуют несколько вариантов, которые позволят вам продолжить использовать iPhone, даже если его дисплей не работает.
1. Подключение к компьютеру. Если ваш iPhone имеет неисправный дисплей, вы можете подключить его к компьютеру с помощью USB-кабеля. При этом устройство будет распознано компьютером и вы сможете выполнить резервное копирование данных, установить обновления или провести другие операции с помощью iTunes или другой программы для управления устройствами iOS.
2. Удаленное управление. Еще одним вариантом использования iPhone с неисправным дисплеем является возможность управления устройством с помощью другого устройства. Вы можете подключить беспроводную клавиатуру или мышь к iPhone, используя адаптер Lightning-USB или Bluetooth. Таким образом, вы сможете управлять устройством с помощью клавиш и курсора мыши.
3. Siri. Если у вашего iPhone не работает дисплей, вы все равно можете воспользоваться голосовым помощником Siri. Siri позволяет выполнить множество операций, не требуя работающего дисплея. Вы сможете сделать звонок, отправить сообщение, установить напоминание и многое другое, говоря команды голосом.
4. Экранное зеркало. Если у вас есть другое устройство iOS или компьютер с работающим дисплеем, вы можете использовать его в качестве экрана отображения iPhone. Для этого вам понадобится Lightning-кабель или беспроводное соединение через AirPlay. Подключив устройства, вы сможете отобразить экран iPhone на другом устройстве и управлять им с помощью мыши или сенсорного экрана компьютера или другого iOS-устройства.
5. Ремонт устройства. Несмотря на то, что iPhone без работающего дисплея может быть использован разными способами, важно помнить, что самый надежный способ решить проблему - это провести ремонт дисплея или обратиться в сервисный центр. Ремонт позволит вам вернуть iPhone в полностью функциональное состояние и продолжить использовать его без ограничений.
Помните, что информация, упомянутая выше, предназначена только для информационных целей. Решение о том, как использовать iPhone с неисправным дисплеем, в конечном итоге зависит от вас и ваших потребностей.
Дополнительные советы и рекомендации
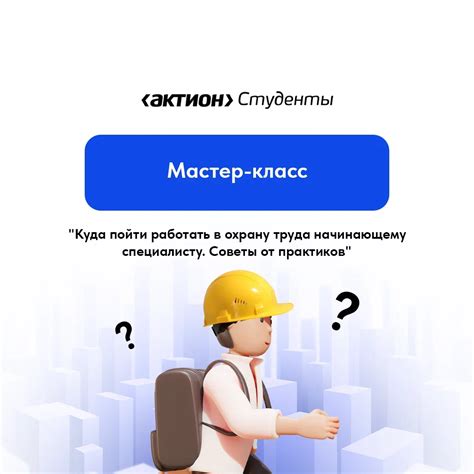
Подключение iPhone с неисправным дисплеем к компьютеру может быть сложной задачей. Однако, с помощью некоторых дополнительных советов и рекомендаций, вы сможете успешно выполнить эту процедуру.
Вот некоторые полезные советы:
| 1. | Используйте оригинальный USB-кабель, чтобы подключить iPhone к компьютеру. Другие кабели могут не работать или вызывать проблемы. |
| 2. | Убедитесь, что компьютер определяет подключенное устройство. Если ваш iPhone не отображается, попробуйте перезагрузить компьютер и попробовать снова. |
| 3. | Если у вас есть дополнительное зарядное устройство для iPhone, попробуйте использовать его. Возможно, ваш основной адаптер питания поврежден, и это мешает корректному подключению устройства. |
| 4. | Если вы знаете PIN-код блокировки своего iPhone, введите его на компьютере после подключения. Это может помочь разблокировать устройство и получить доступ к его данным. |
| 5. | Проверьте, работает ли ваш компьютер с другими устройствами. Возможно, проблема не в самом iPhone, а в порту USB на вашем компьютере. |
Следуя этим дополнительным советам и рекомендациям, вы сможете успешно подключить iPhone с неисправным дисплеем к компьютеру и получить доступ к его данным. Если все же возникают сложности, рекомендуется обратиться в специализированный сервисный центр для более глубокой диагностики и ремонта.