Хотите провести видеоконференцию на компьютере, но у вас нет встроенной камеры или микрофона? Не беда! В этой статье я расскажу вам о простом способе подключить камеру и микрофон компьютера через мобильный телефон. Это может быть полезно в различных ситуациях: от онлайн-уроков и вебинаров до общения с друзьями и близкими.
Для подключения камеры компьютера через телефон вам понадобится приложение соответствующего сервиса. Есть много популярных приложений, которые позволяют использовать камеру и микрофон мобильного телефона в качестве источника видео и аудио на компьютере. Некоторые из них – Zoom, Skype, Google Meet. В данной инструкции я рассмотрю пример подключения через приложение Zoom, так как это одно из самых популярных среди пользователей.
Первым делом вам необходимо установить приложение Zoom на свой телефон. Вы найдете его в соответствующем магазине приложений для вашего операционной системы (App Store для iOS или Google Play для Android). После установки приложения вам потребуется зарегистрироваться. Для этого нужно указать свой адрес электронной почты и создать пароль. После регистрации зайдите в приложение Zoom на своем телефоне и войдите в свою учетную запись.
Шаг 1: Проверьте совместимость устройств
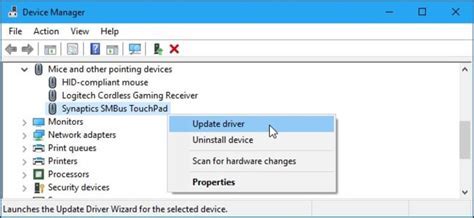
Перед тем, как приступить к подключению камеры и микрофона компьютера через телефон, необходимо убедиться в их совместимости.
1. Убедитесь, что ваш телефон и компьютер имеют подходящие порты для подключения камеры и микрофона. Обратитесь к руководству пользователя или спецификациям устройств для получения подробной информации о доступных портах.
2. Удостоверьтесь, что ваш телефон и компьютер поддерживают функцию передачи данных через USB-кабель. Для этого проверьте настройки подключения на обоих устройствах.
3. Проверьте, что ваш компьютер оборудован необходимыми драйверами и программным обеспечением для работы с камерой и микрофоном. Обычно, компьютер автоматически устанавливает драйверы для подключаемых устройств, но в случае их отсутствия, вам потребуется скачать и установить их самостоятельно.
4. Проверьте, что ваш телефон и компьютер находятся в одной локальной сети или имеют доступ к интернету. Это необходимо для передачи видео- и аудиосигнала соответствующими устройствами.
5. Если все вышеперечисленные условия выполнены, то ваш телефон и компьютер должны быть совместимы для подключения камеры и микрофона через телефон.
| 📱 | 🌐 | 💻 |
| Телефон | Интернет | Компьютер |
Шаг 2: Установите приложение на телефон
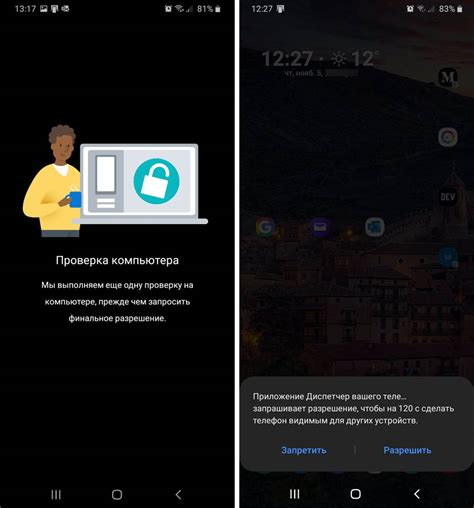
Для подключения камеры и микрофона компьютера через телефон вам потребуется специальное приложение, которое позволит использовать телефон в качестве веб-камеры и микрофона.
Выберите подходящее приложение для вашего телефона и установите его из официального магазина приложений. Популярными приложениями для Android являются "DroidCam" и "iVCam", а для iPhone - "EpocCam" и "iVCam".
После установки приложения откройте его на вашем телефоне и следуйте инструкциям по настройке. Обычно вам будет предложено выбрать тип подключения (USB или Wi-Fi) и ввести IP-адрес компьютера, к которому вы хотите подключиться.
Шаг 3: Подключите компьютер и телефон к одной сети

Чтобы подключить камеру и микрофон компьютера через телефон, необходимо убедиться, что оба устройства находятся в одной сети. Подключение к одной сети обеспечит стабильную передачу данных между компьютером и телефоном.
Вот что нужно сделать:
- Убедитесь, что ваш компьютер и телефон подключены к Wi-Fi или Ethernet.
- Проверьте, что оба устройства находятся в одной локальной сети. Для этого вам может понадобиться знать IP-адреса компьютера и телефона.
- Если у вас нет опыта работы с IP-адресами, можно воспользоваться специальными программами или приложениями для определения IP-адреса устройств.
- Убедитесь, что оба устройства используют один и тот же тип сети (Wi-Fi или Ethernet).
Подключение компьютера и телефона к одной сети является важным шагом для успешной работы камеры и микрофона. Это обеспечит стабильную передачу видео и аудио данных между устройствами, что позволит вам с комфортом использовать их в качестве веб-камеры и микрофона.
Шаг 4: Запустите приложение на телефоне
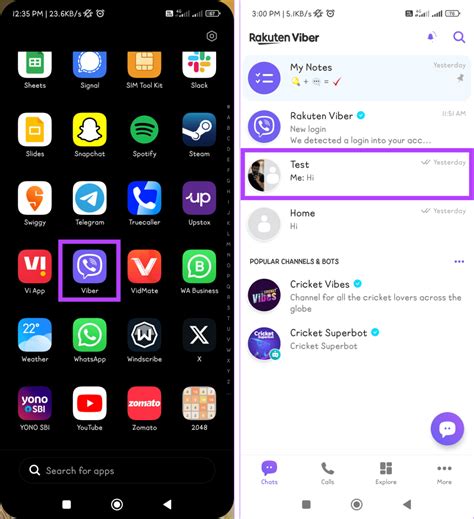
Перед тем как подключить камеру и микрофон компьютера к телефону, необходимо установить и запустить специальное приложение на мобильном устройстве. Это приложение позволит вам без проблем связать компьютер с вашим телефоном и использовать его камеру и микрофон.
- Откройте магазин приложений на вашем телефоне (App Store для устройств iOS или Google Play для устройств на базе Android).
- Используя поиск, найдите приложение с названием "Camera Plus Online" и установите его на ваш телефон.
- После установки приложения запустите его, нажав на иконку с его изображением на главном экране вашего телефона.
Теперь приложение готово к использованию и вы можете переходить к следующему шагу.
Шаг 5: Войдите в приложение на компьютере
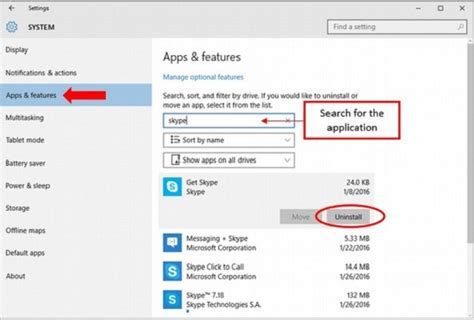
Перейдите на официальный сайт выбранного приложения и скачайте его на свой компьютер. Убедитесь, что вы скачали последнюю версию приложения.
После того, как приложение установлено на компьютер, откройте его и войдите в свою учетную запись. Если у вас еще нет учетной записи, следуйте инструкциям на экране для ее создания.
После успешного входа в приложение у вас появится возможность подключить камеру и микрофон компьютера через телефон. Обычно эта функция находится в настройках приложения или во вкладке "Настройки аудио и видео". Следуйте инструкциям, чтобы настроить свое подключение и начать использовать камеру и микрофон компьютера через телефон.
Не забудьте проверить работоспособность камеры и микрофона после настройки подключения. Для этого можно воспользоваться функцией тестирования аудио и видео в настройках приложения.
Шаг 6: Выберите устройства для подключения
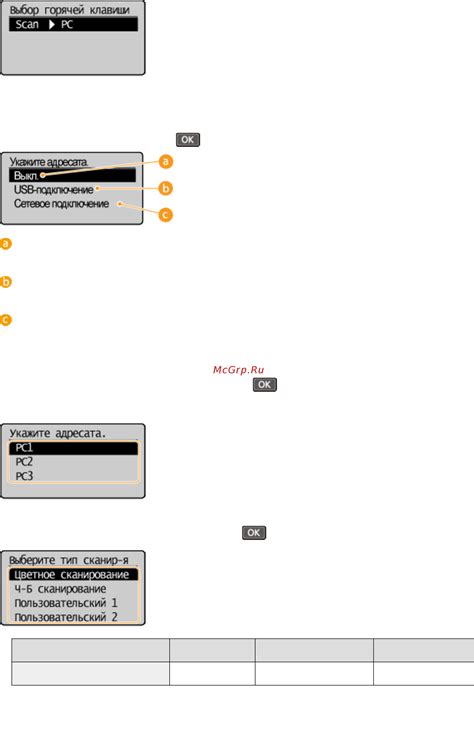
На этом шаге необходимо выбрать устройства, которые вы хотите подключить к компьютеру через телефон. В зависимости от программы, которую вы используете для подключения, у вас может быть возможность выбирать как камеру, так и микрофон отдельно.
Если вы хотите использовать встроенную камеру и микрофон вашего телефона, выберите их из списка доступных устройств. Обычно они будут отображены с их названиями.
Если у вас есть внешняя камера или микрофон, подключенные к вашему телефону, вы также сможете выбрать их из списка устройств для подключения. Убедитесь, что они включены и правильно подключены к вашему телефону перед тем, как выбрать их.
Если вы не видите нужные устройства в списке, убедитесь, что они подключены к вашему телефону и включены. Также можно попробовать перезагрузить программу для подключения или телефон, чтобы обновить список устройств.
После выбора нужных устройств, вы будете готовы приступить к использованию камеры и микрофона вашего телефона на компьютере.
Шаг 7: Настройте камеру и микрофон
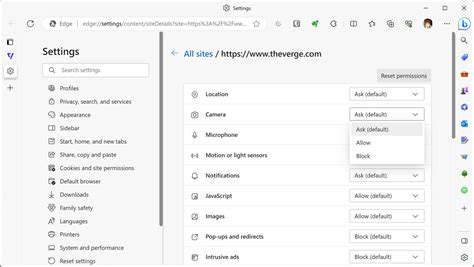
После подключения камеры и микрофона к компьютеру через телефон, вам нужно настроить устройства для работы в выбранной программе. В большинстве случаев программы автоматически определат камеру и микрофон, но есть несколько важных пунктов, которые следует проверить перед началом использования.
1. Убедитесь, что камера и микрофон правильно подключены к компьютеру и включены.
2. Откройте программу, с которой вы планируете использовать камеру и микрофон, например, Skype или Zoom.
3. В настройках программы найдите раздел "Настройки камеры" или "Настройки аудио".
4. В этом разделе вы должны увидеть список доступных устройств. Убедитесь, что камера и микрофон, подключенные через телефон, отображаются в списке и выберите их в качестве предпочтительных устройств.
5. Проверьте настройки камеры и микрофона, чтобы убедиться, что они настроены правильно. Программы обычно имеют опции для проверки качества изображения и звука, поэтому имеет смысл воспользоваться ими.
После выполнения всех указанных шагов ваша камера и микрофон будут готовы к использованию через телефон. Не забывайте проверять настройки перед каждым использованием, чтобы быть уверенными в качестве съемки и звука.