Современные камеры позволяют нам делать потрясающие фотографии и видео, а также проводить веб-конференции с друзьями и коллегами. Но как подключить камеру к компьютеру через USB на мониторе? Если вы хотите насладиться образами на большом экране и делиться ими с другими, вам потребуется немного времени и некоторые дополнительные шаги.
Во-первых, вам потребуется удостовериться, что ваша камера имеет необходимое подключение USB. Большинство современных камер, особенно цифровые зеркальные фотоаппараты, оборудованы портом USB, который позволяет подключиться к компьютеру или другому устройству. Если у вашей камеры нет порта USB, вам может потребоваться использовать адаптер или специальный кабель.
Во-вторых, вам потребуется подключить вашу камеру к компьютеру через USB-кабель. USB-кабель обычно поставляется в комплекте с камерой и имеет два конца: один подключается к камере, а другой - к компьютеру. Вставьте один конец кабеля в соответствующий порт на камере, а другой - в любой свободный порт USB на вашем компьютере.
Подключение камеры к компьютеру через USB на мониторе

Для подключения камеры к компьютеру через USB на мониторе необходимо выполнить несколько простых шагов. Этот способ позволяет передавать видео сигнал с камеры на монитор напрямую без использования дополнительных устройств.
Вот пошаговая инструкция:
- Возьмите USB-кабель для подключения камеры к компьютеру.
- Осмотрите камеру и найдите USB-порт. Обычно он расположен на боковой или задней панели камеры.
- Вставьте один конец USB-кабеля в USB-порт камеры.
- Возьмите другой конец USB-кабеля и вставьте его в один из свободных USB-портов на компьютере.
- Подождите, пока компьютер распознает камеру и установит необходимые драйверы. Это может занять некоторое время.
- После того, как компьютер успешно распознал камеру, откройте программу для просмотра видео или веб-камеры на компьютере.
- В программе выберите камеру, которую вы хотите использовать.
- На мониторе появится изображение с камеры, и вы сможете начать просматривать видео или проводить видеозвонки.
Обратите внимание, что для работы камеры через USB на мониторе может потребоваться установка дополнительных программ или драйверов. Убедитесь, что у вас установлена последняя версия программы и драйверов для камеры.
Таким образом, подключение камеры к компьютеру через USB на мониторе является простым и удобным способом использования камеры для просмотра и редактирования видео, а также для проведения видеозвонков. Следуя данной инструкции, вы сможете быстро осуществить подключение и насладиться качественным изображением с камеры на мониторе.
Необходимые кабели и адаптеры

Для подключения камеры к компьютеру через USB на мониторе потребуются следующие кабели и адаптеры:
USB-кабель:
Вам понадобится USB-кабель, который позволяет передавать данных между камерой и компьютером. Обычно такие кабели поставляются в комплекте с камерой.
Примечание: Если у вас нет подходящего USB-кабеля, вы можете приобрести его отдельно в магазине электроники или заказать онлайн.
Адаптер:
В зависимости от камеры и компьютера вам может потребоваться специальный адаптер, который позволит подключить их через USB на мониторе. Некоторые камеры имеют встроенные адаптеры, а для других может потребоваться дополнительное оборудование. Уточните эту информацию в инструкции к вашей камере или обратитесь к производителю для получения рекомендаций.
При подключении камеры к компьютеру через USB на мониторе важно найти правильные кабели и адаптеры, чтобы обеспечить корректную работу оборудования и передачу данных. Убедитесь, что выбранные кабели и адаптеры соответствуют техническим характеристикам вашей камеры и компьютера.
Проверка наличия драйверов
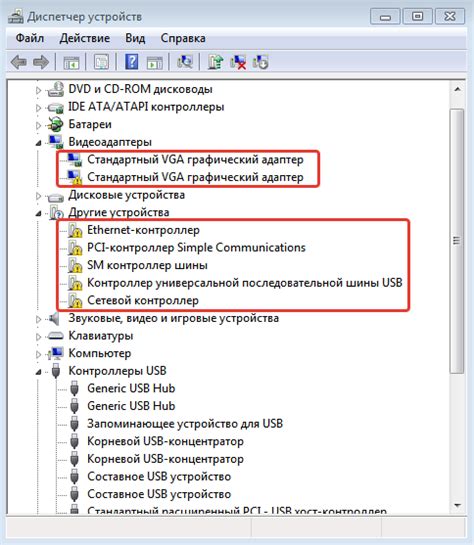
Перед подключением камеры к компьютеру через USB на мониторе необходимо убедиться в наличии соответствующих драйверов:
- Перейдите в раздел "Устройства и принтеры" в меню "Пуск" операционной системы.
- Найдите свою камеру в списке подключенных устройств.
- Если устройство отображается без восклицательного знака или других ошибок, значит драйверы уже установлены и готовы к использованию.
- Если камера отмечена восклицательным знаком или имеет другую метку ошибки, следует щелкнуть на ней правой кнопкой мыши и выбрать пункт "Обновить драйвер".
- Далее следуйте инструкциям мастера обновления драйверов, который поможет установить или обновить необходимые файлы.
- После завершения процесса установки или обновления драйверов перезагрузите компьютер для применения изменений.
Проверка наличия драйверов является важным шагом перед подключением камеры к компьютеру через USB на мониторе. Она позволяет убедиться, что операционная система правильно распознала устройство и имеет необходимое программное обеспечение для его работы.
Установка программного обеспечения

Перед началом подключения камеры к компьютеру через USB на мониторе, необходимо установить программное обеспечение, которое позволит вашему компьютеру распознавать камеру и управлять ей.
1. Сначала проверьте, идет ли установочный диск в комплекте с вашей камерой. Обычно он содержит необходимые драйверы и программы.
2. Вставьте установочный диск в дисковод компьютера и подождите, пока компьютер загрузит содержимое диска.
3. Запустите программу установки с помощью двойного щелчка на эмуляции диска или запустив файл setup.exe на диске.
4. Следуйте инструкциям на экране, выбрав язык установки и принимая лицензионное соглашение.
5. Когда программа установки завершит свою работу, перезагрузите компьютер, чтобы изменения вступили в силу.
6. После перезагрузки компьютера подключите камеру к компьютеру через USB-порт.
7. Дождитесь, пока компьютер распознает камеру и установит необходимые драйверы.
8. Теперь вы можете использовать свою камеру на компьютере через USB на мониторе с помощью установленного программного обеспечения.
Подключение камеры через USB

Для подключения камеры к компьютеру через USB-порт, вам потребуется:
1. Переключители: Убедитесь, что переключатели камеры установлены в положение, позволяющее подключение через USB.
2. Кабель USB: Подключите один конец кабеля к разъему USB на камере, а другой конец к свободному порту USB на компьютере.
3. Драйвера камеры: Если ваша операционная система не распознает камеру автоматически, вам может потребоваться установить драйверы камеры. Обычно драйвера поставляются на диске вместе с камерой или их можно загрузить с сайта производителя.
После выполнения этих шагов ваш компьютер должен распознать камеру и установить ее в качестве входного устройства. Вы можете использовать различные программы для работы с камерой, такие как приложения для видеозвонков или программы для видеозаписи.
Примечание: настройки подключения камеры могут различаться в зависимости от модели и производителя, поэтому рекомендуется ознакомиться с инструкциями, прилагаемыми к вашей камере.
Настройка камеры и компьютера

Шаг 1: Подключите камеру к компьютеру с помощью USB-кабеля.
Шаг 2: Включите камеру и дождитесь, пока ваш компьютер распознает ее.
Шаг 3: Проверьте правильность подключения, убедившись, что камера питается от компьютера и передача данных происходит через USB-порт.
Шаг 4: Откройте программное обеспечение камеры на компьютере. Обычно для этого нужно установить программу, предоставленную производителем камеры, или воспользоваться уже установленными программами на компьютере.
Шаг 5: Проверьте настройки программы, чтобы установить нужные параметры камеры. Настройки могут включать разрешение видео, яркость, контрастность, уровень звука и другие параметры.
Шаг 6: Проверьте, что камера правильно работает, проведя тестовую запись или трансляцию. Убедитесь, что изображение передается на компьютер и отображается на мониторе.
Шаг 7: Если возникают проблемы с подключением камеры или ее настройкой, обратитесь к руководству пользователя камеры или к производителю для получения дополнительной информации и поддержки.
Шаг 8: После завершения настройки камеры и компьютера, вы можете использовать камеру для записи видео, совершения видеозвонков, трансляции в Интернете и других целей, в зависимости от ваших потребностей.