Подключение клавиатуры и мыши к консоли является неотъемлемой частью создания комфортной рабочей среды. Независимо от того, являетесь ли вы опытным пользователем или только начинаете путешествие в мире компьютерных технологий, правильное подключение клавиатуры и мыши является ключевой задачей для обеспечения плавной и эффективной работы.
Важно помнить, что каждая консоль может иметь свои особенности, поэтому перед подключением клавиатуры и мыши рекомендуется ознакомиться с инструкцией к конкретной модели. Несмотря на это, существует несколько общих шагов, которые применимы к большинству консолей, таких как PlayStation, Xbox и Nintendo Switch.
Шаг 1: Проверьте наличие необходимых разъемов. Перед подключением клавиатуры и мыши убедитесь, что ваша консоль имеет соответствующие разъемы. Обычно они находятся сзади или сбоку консоли и маркируются соответствующими символами. Клавиатура подключается через USB-порт, а мышь может быть либо с проводом, либо беспроводной. Убедитесь, что вы используете подходящий тип соединения.
Шаг 2: Подключите клавиатуру и мышь к консоли. После того, как вы определились с разъемами, вам нужно вставить коннекторы клавиатуры и мыши в соответствующие порты вашей консоли. Обычно достаточно просто вставить разъемы до конца в соответствующие порты. Если у вас есть беспроводная мышь или клавиатура, следуйте инструкциям по настройке беспроводного соединения.
Шаг 1. Проверка совместимости

Перед подключением клавиатуры и мыши к консоли необходимо убедиться, что они совместимы друг с другом и с вашим устройством.
Для проверки совместимости, вам потребуется:
| 1. | Клавиатура и мышь. |
| 2. | Консоль. |
| 3. | Кабель USB. |
| 4. | Драйверы для клавиатуры и мыши. |
Для начала, проверьте наличие необходимых портов на вашей консоли. Обычно, они располагаются на задней панели устройства. Проверьте, есть ли у вас порты USB, используемые для подключения клавиатуры и мыши.
Если у вас есть необходимые порты, подключите клавиатуру и мышь к консоли с помощью кабеля USB. Убедитесь, что кабель тщательно подключен к обоим устройствам.
После подключения клавиатуры и мыши, обратите внимание на индикаторы на устройствах. Если они начинают мигать или загораются, значит, подключение прошло успешно.
Далее, убедитесь, что у вас установлены драйверы для клавиатуры и мыши. Обычно, они поставляются вместе с устройствами или могут быть загружены с официального сайта производителя.
После установки драйверов, перезагрузите консоль и проверьте работу клавиатуры и мыши. Нажмите несколько клавиш на клавиатуре и двигайте мышью. Если устройства работают без проблем, то все готово для использования.
Если клавиатура или мышь не работают или работают некорректно, проверьте правильность подключения, наличие драйверов и совместимость устройств. Если проблема не устраняется, лучше обратиться к специалисту или технической поддержке производителя.
Шаг 2. Подключение клавиатуры

Для подключения клавиатуры к консоли вам понадобится следующее:
- Перейдите к задней панели консоли, где находятся порты для подключения дополнительных устройств.
- Найдите порт, который подходит под ваш тип клавиатуры. Обычно это порт USB, но в некоторых случаях может использоваться разъем PS/2.
- Вставьте разъем клавиатуры в соответствующий порт на задней панели консоли. Убедитесь, что разъем был полностью вставлен и надежно закреплен.
- Если ваша клавиатура имеет встроенный USB-порт или другие дополнительные функции, подключите соответствующие кабели или провода к консоли.
- После подключения клавиатуры проверьте ее работоспособность, набрав несколько символов в консоли. Убедитесь, что символы отображаются корректно и клавиша ввода работает правильно.
Теперь вы успешно подключили клавиатуру к консоли и готовы приступить к использованию всех ее возможностей. В случае возникновения проблем или сложностей, обратитесь к руководству пользователя вашей клавиатуры или обратитесь за помощью к специалистам.
Шаг 3. Подключение мыши
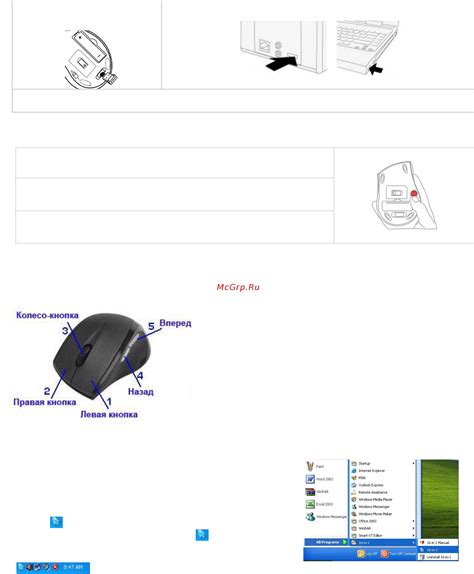
Подключение мыши к консоли включает в себя несколько простых шагов:
Шаг 1: Убедитесь, что ваша мышь поддерживает подключение к консоли. Обычно это указано в спецификациях или инструкции от производителя мыши.
Шаг 2: Возьмите кабель, который поставляется в комплекте с мышью, и подключите один из его концов в разъем USB-порта вашей консоли.
Шаг 3: Подключите другой конец кабеля в соответствующий разъем на задней панели мыши.
Шаг 4: Включите мышь, если она имеет выключатель или кнопку питания.
Шаг 5: После подключения мыши к консоли, она должна автоматически распознаться и начать функционировать. Если этого не происходит, проверьте настройки вашей консоли или обратитесь к инструкции пользователя мыши для получения подробной информации.
Теперь ваша мышь готова к использованию с консолью! Она предоставит вам дополнительные возможности управления и улучшит ваш опыт игры или работы на консоли.
Полезные советы по подключению

При подключении клавиатуры и мыши к консоли необходимо учитывать несколько важных моментов:
1. Совместимость интерфейсов. Перед покупкой клавиатуры и мыши убедитесь, что они поддерживают те интерфейсы, которые доступны на вашей консоли. Наиболее распространенные интерфейсы - USB и Bluetooth.
2. Проверка совместимости. Перед подключением клавиатуры и мыши к консоли, рекомендуется проверить их совместимость на официальном сайте производителя. Это поможет избежать проблем с совместимостью и оптимизировать работу устройств.
3. Правильное подключение. Клавиатуру и мышь следует подключать к консоли в соответствии с инструкцией пользователя. Обычно подключение осуществляется через USB-порт или беспроводным способом через Bluetooth. При подключении убедитесь, что устройства надежно закреплены и не сдвигаются во время использования.
4. Настройка клавиатуры и мыши. В большинстве случаев, после подключения клавиатуры и мыши консолью, нужно будет произвести настройку устройств. Это может включать в себя выбор языка ввода, настройку особых клавиш и применение дополнительных функций.
5. Обновление драйверов. Регулярно проверяйте доступны ли обновления для драйверов клавиатуры и мыши. Это позволит использовать устройства с максимальной производительностью и исправлять возможные ошибки и проблемы.
Следуя данным советам, вы сможете без проблем подключить клавиатуру и мышь к консоли и полноценно использовать их функциональность.
Отладка проблем
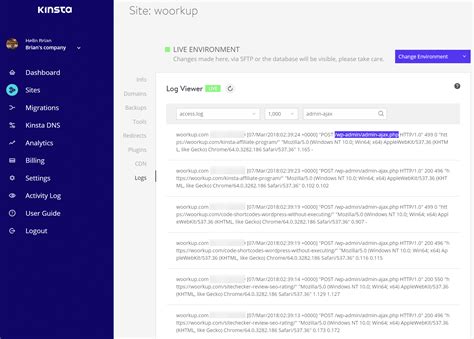
При подключении клавиатуры и мыши к консоли могут возникнуть различные проблемы. Вот несколько полезных советов относительно отладки таких проблем:
- Проверьте правильность подключения. Убедитесь, что клавиатура и мышь подключены к правильным портам и что все кабели надежно прикреплены.
- Перезагрузите консоль. Иногда простая перезагрузка решает проблемы с подключением устройств. Попробуйте выключить и снова включить консоль.
- Установите драйверы. Если консоль требует драйвера для работы с клавиатурой или мышью, убедитесь, что драйверы установлены и обновлены.
- Проверьте работу устройств на другой консоли или компьютере. Если клавиатура и мышь работают на другой консоли или компьютере, то проблема может быть связана с самой консолью.
- Проверьте целостность клавиатуры и мыши. Убедитесь, что клавиатура и мышь не повреждены. Проверьте провода на наличие трещин и обрывов.
- Проверьте настройки консоли. Иногда проблемы с подключением клавиатуры и мыши могут быть связаны с неправильными настройками консоли. Проверьте настройки и убедитесь, что они соответствуют требованиям клавиатуры и мыши.
- Обратитесь в техническую поддержку. Если все остальные методы не помогли решить проблему, обратитесь в техническую поддержку производителя консоли или клавиатуры и мыши.
Следуя этим рекомендациям, вы сможете успешно отладить проблемы, связанные с подключением клавиатуры и мыши к консоли.