Пришло время насладиться отличным звуком на своем компьютере! Но что делать, если у вас нет сабвуфера?
Колонки без сабвуфера – это прекрасное решение для тех, кто хочет получить качественный и громкий звук, не переплачивая за дополнительные устройства. В этой статье мы расскажем вам о том, как подключить колонки к компьютеру без сабвуфера, чтобы вы могли наслаждаться музыкой, играми и фильмами.
Первым шагом является выбор правильных колонок без сабвуфера. Они должны иметь отличное звучание и соответствовать вашим потребностям.
Далее вам следует подключить колонки к компьютеру. Это можно сделать с помощью штекера 3,5 мм, который необходимо вставить в аудиоразъем на задней панели компьютера.
Теперь, когда колонки подключены, вы можете настроить звук на комфортный уровень. Для этого используйте специальные настройки звука на компьютере.
Не забывайте о качественных музыкальных файлов или стриминговых сервисах, которые обеспечат вам отличный звук в сочетании с колонками без сабвуфера.
Как подключить колонки к компьютеру без сабвуфера: полезные советы и инструкции

Один из самых простых способов – использовать разъем для наушников на компьютере. Чтобы подключить колонки к компьютеру через этот разъем, вам понадобится 3,5 мм аудиошнур, который имеет разъемы minijack на обоих концах. Подключите один конец шнура к разъему для наушников на компьютере, а другой – к входу на колонках, обычно это разъем AUX. Затем включите колонки и на компьютере выберите источник звука – наушники или внешние динамики в настройках аудио.
Если у вас есть беспроводные колонки, то их также можно подключить к компьютеру без сабвуфера. Для этого нужно сначала установить драйверы и программы для работы с вашими колонками. Затем, следуя инструкциям производителя, подключите колонки к компьютеру по Bluetooth или Wi-Fi.
Помимо этого, можно использовать еще один способ – USB-подключение. Если у вас есть динамики с USB-разъемом, просто подключите их к компьютеру через USB-порт. В большинстве случаев, для работы таких колонок не требуются дополнительные драйверы или программы.
Если у вас есть инструкция к колонкам, обязательно прочитайте ее перед подключением. Это поможет вам разобраться в правильной последовательности действий и избежать возможных ошибок.
Подключение колонок к компьютеру без сабвуфера не составляет особой сложности. Следуя простым инструкциям и советам, вы сможете наслаждаться качественным звучанием ваших любимых композиций и фильмов. Независимо от того, какой способ подключения вы выберете – через разъем для наушников, беспроводное подключение или USB-подключение – помните о важности правильного настройки звука на компьютере для достижения оптимального звукового эффекта.
Подготовка к подключению

Прежде чем подключать колонки к компьютеру, необходимо выполнить ряд подготовительных мероприятий:
- Убедитесь, что компьютер включен и работает без сбоев. Перед подключением колонок рекомендуется выключить компьютер, чтобы избежать возможных повреждений аудио выхода.
- Проверьте наличие свободных аудио разъемов на задней панели компьютера. Обычно они обозначены соответствующей иконкой или надписью «Audio». Используйте выходы «Line Out» или «Headphone».
- Если у вас есть аудио разветвитель или коммутатор, убедитесь, что он настроен на работу с вашим компьютером. По необходимости настройте соответствующие переключатели или джамперы.
- Определите тип подключения: аналоговое или цифровое. Для аналогового подключения используйте аудио кабель с двумя 3,5 мм разъемами (один подключается к компьютеру, другой – к колонкам). Для цифрового подключения вам потребуется соответствующий кабель (например, оптический или HDMI).
- Расположите колонки по обе стороны компьютера на приемлемом расстоянии. Убедитесь, что они не будут перекрывать другие устройства или блокировать доступ к портам на компьютере.
После выполнения этих подготовительных шагов вы будете готовы подключить колонки к компьютеру и наслаждаться качественным звуком в ваших любимых приложениях и мультимедийных материалах.
Выбор кабелей и портов
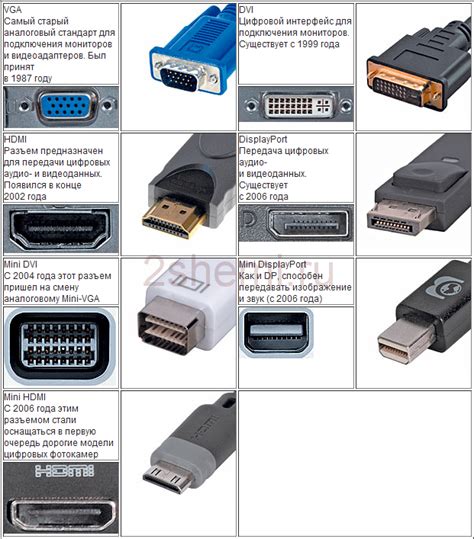
Существует несколько типов кабелей, которые можно использовать для подключения колонок к компьютеру:
- 3,5-миллиметровый аудио-кабель: это самый распространенный тип кабеля, который имеет стандартный 3,5-миллиметровый разъем на обоих концах. Он подходит для большинства компьютеров, но требует наличия соответствующего аудио-порта;
- USB-кабель: если ваш компьютер имеет свободные USB-порты, вы можете использовать USB-кабель для подключения колонок. Этот тип кабеля обеспечивает передачу аудиосигнала и позволяет также использовать дополнительные функции колонок, если они поддерживаются;
- Bluetooth: если ваши колонки поддерживают технологию Bluetooth, вы можете подключить их к компьютеру без использования кабеля. Для этого на компьютере должен быть встроенный модуль Bluetooth или использовано внешнее устройство Bluetooth;
- Оптический кабель: для использования оптического кабеля ваш компьютер и колонки должны быть оборудованы оптическими разъемами. Этот тип кабеля позволяет передавать высококачественный звук;
Выбор подходящего кабеля и порта зависит от ваших требований, возможностей компьютера и колонок. Убедитесь, что выбранный кабель соответствует требованиям обоих устройств и гарантирует передачу аудиосигнала без искажений.
Настройка звука и оптимизация качества
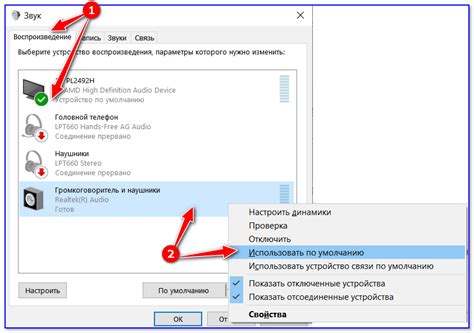
1. Громкость
Убедитесь, что громкость на компьютере и на самой аудиосистеме настроена на оптимальный уровень. Слишком низкая громкость может привести к тихому и нечеткому звуку, в то время как слишком высокая громкость может привести к искажению и даже повреждению колонок.
2. Эквалайзер
Используйте эквалайзер для настройки частотного баланса и улучшения звука. Вы можете изменять уровень басов, средних и высоких частот в зависимости от ваших предпочтений и особенностей воспроизводимой музыки.
3. Установка аудиодрайверов
Убедитесь, что у вас последняя версия аудиодрайверов для вашей звуковой карты. Устаревшие драйверы могут влиять на качество звука и приводить к проблемам с воспроизведением.
4. Кабели и разъемы
Используйте качественные аудиокабели и удостоверьтесь, что они правильно подключены. Плохое качество кабелей или неправильное подключение могут привести к помехам и потере качества звука.
5. Позиционирование колонок
Экспериментируйте с расположением колонок в комнате. Их расположение может существенно влиять на звук и образование отражений, поэтому попробуйте разные варианты, чтобы найти оптимальное место для вашей аудиосистемы.
6. Используйте качественные аудиофайлы
Если возможно, предпочтите высококачественные аудиофайлы формата FLAC или WAV, а не сжатые форматы, такие как MP3. Качественные исходные файлы гарантируют более чистое и точное воспроизведение звука.
Следуя этим советам, вы сможете настроить звук и оптимизировать качество воспроизводимого звука на вашей аудиосистеме без сабвуфера. Наслаждайтесь чистым, мощным и качественным звуком, который дарит вам ваш компьютер!