В наши дни многие люди предпочитают использовать беспроводные устройства для передачи звука, чтобы избежать многочисленных проводов и сделать свою жизнь более удобной. Колонка подключается к компьютеру через Bluetooth-адаптер, который позволяет передавать аудио-сигналы по воздуху без использования проводов.
Настройка подключения колонки к ПК через Bluetooth-адаптер довольно проста и не требует больших навыков. Сначала вам нужно установить Bluetooth-адаптер на компьютере, если он уже не установлен. Некоторые компьютеры уже имеют встроенные Bluetooth-адаптеры, в таком случае вам не придется покупать отдельный.
Если у вас нет встроенного Bluetooth-адаптера, вам потребуется купить его отдельно. Bluetooth-адаптер можно найти в специализированных магазинах электроники или онлайн-магазинах. При выборе Bluetooth-адаптера обратите внимание на его совместимость с вашим компьютером и операционной системой.
После установки Bluetooth-адаптера вам нужно включить Bluetooth на вашем компьютере. Для этого откройте меню "Параметры" или "Настройки" в системе и найдите раздел "Bluetooth". Нажмите переключатель, чтобы включить Bluetooth. После этого ваш компьютер будет готов ко взаимодействию с Bluetooth-устройствами, такими как колонка.
Пошаговая инструкция по подключению колонки к ПК

Шаг 1: Убедитесь, что ваш ПК имеет встроенный Bluetooth или подключите Bluetooth-адаптер к свободному USB-порту.
Шаг 2: Включите колонку и переведите ее в режим поиска Bluetooth-устройств. Обычно для этого нужно удерживать кнопку включения на колонке в течение нескольких секунд или выполнить соответствующую команду.
Шаг 3: На ПК откройте "Настройки" и выберите раздел "Bluetooth и другие устройства". Активируйте Bluetooth, если он еще не активирован.
Шаг 4: Нажмите на кнопку "Добавить Bluetooth или другое устройство" и выберите "Bluetooth".
Шаг 5: ПК начнет поиск доступных Bluetooth-устройств. Дождитесь, пока ваша колонка появится в списке устройств.
Шаг 6: Выберите колонку в списке устройств и нажмите кнопку "Подключить".
Шаг 7: Если на колонке есть парольный ввод, введите пароль на ПК и нажмите "Готово". В противном случае, просто подождите, пока ПК завершит процесс подключения.
Шаг 8: Когда колонка успешно подключена к ПК, вы услышите звуковой сигнал или увидите уведомление на экране. Теперь вы можете использовать колонку для воспроизведения звука с вашего ПК через Bluetooth.
Обратите внимание, что процедура подключения может немного отличаться в зависимости от операционной системы вашего ПК и модели колонки.
Выбор Bluetooth-адаптера

Для подключения колонки к ПК по Bluetooth-соединению необходимо выбрать правильный Bluetooth-адаптер, который будет совместим с вашим компьютером и обеспечит стабильную связь. При выборе адаптера стоит обратить внимание на несколько ключевых характеристик.
| Характеристики | Комментарий |
|---|---|
| Версия Bluetooth | Убедитесь, что адаптер поддерживает необходимую версию Bluetooth для вашей колонки. Наиболее распространены версии 4.0 и выше. |
| Дальность действия | В зависимости от ваших потребностей, выбирайте адаптер с соответствующей дальностью действия. Обычно это значение указывается в метрах. |
| Совместимость с операционной системой | Убедитесь, что адаптер поддерживает вашу операционную систему, будь то Windows, macOS или Linux. |
| Интерфейс подключения | Выберите адаптер с интерфейсом, который подходит для вашего ПК. Наиболее распространены USB-адаптеры. |
| Дополнительные функции | Некоторые адаптеры могут иметь дополнительные функции, такие как поддержка кодеков aptX или возможность подключения сразу нескольких устройств. Изучите эти функции перед покупкой. |
После выбора подходящего Bluetooth-адаптера, его необходимо приобрести в магазине или интернете. Убедитесь, что адаптер поставляется с необходимыми драйверами или программным обеспечением, если требуется установка.
Подключение Bluetooth-адаптера к ПК

Чтобы подключить колонку к ПК через Bluetooth-адаптер, необходимо сначала правильно подключить сам адаптер к компьютеру:
1. Убедитесь, что ваш ПК имеет свободный USB-порт для подключения адаптера.
2. Вставьте Bluetooth-адаптер в USB-порт компьютера. Подождите, пока операционная система установит необходимые драйверы (обычно это происходит автоматически).
3. Проверьте, что Bluetooth-адаптер успешно установлен и готов к использованию. Для этого откройте "Панель управления" и найдите раздел "Устройства и принтеры". Если адаптер отображается там и имеет статус "Готов к использованию", значит, он успешно подключен к ПК.
Теперь, когда Bluetooth-адаптер готов к работе, можно перейти к подключению колонки:
1. Включите Bluetooth на вашей колонке. Обычно это делается кнопкой включения/выключения Bluetooth на самой колонке или в настройках её панели управления.
2. На компьютере откройте "Панель управления" и найдите раздел "Устройства и принтеры".
3. В разделе "Устройства Bluetooth" нажмите на кнопку "Добавить устройство".
4. Компьютер начнет поиск доступных Bluetooth-устройств. Подождите, пока ваша колонка появится в списке доступных устройств. Обычно она будет идентифицироваться по имени модели или серийному номеру.
5. Выберите вашу колонку из списка и нажмите кнопку "Далее" для завершения процесса подключения.
После завершения этого процесса ваша колонка должна успешно подключиться к ПК через Bluetooth-адаптер. Если подключение было успешным, вы сможете использовать колонку для воспроизведения аудио с компьютера.
Включение Bluetooth на ПК
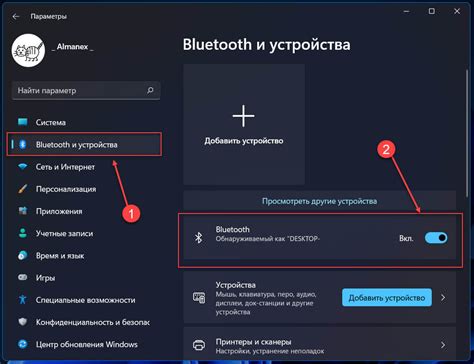
Для подключения колонки к ПК через Bluetooth, сначала необходимо убедиться, что Bluetooth на вашем компьютере включен. Следуйте инструкциям ниже, чтобы выполнить эту операцию:
- Нажмите на иконку «Пуск» в левом нижнем углу экрана и выберите раздел «Настройки».
- В меню «Настройки» найдите раздел «Устройства» и кликните на него.
- В разделе «Устройства» найдите и выберите пункт «Bluetooth и другие устройства».
- Убедитесь, что Bluetooth включен. Если переключатель напротив Bluetooth отключен, просто переместите его в положение «Вкл».
- Дождитесь, пока ваш ПК найдет доступные устройства Bluetooth. Обнаружение может занять некоторое время.
Вы успешно включили Bluetooth на своем ПК и теперь готовы подключить колонку через Bluetooth-адаптер. Перейдите к следующему шагу в инструкции для завершения процесса подключения. Удачи!
Поиск и парирование колонки

Перед тем как подключить колонку к ПК через Bluetooth-адаптер, необходимо найти ее с помощью функции поиска устройств на вашем компьютере. Большинство Bluetooth-колонок будет видно в списке устройств, доступных для подключения.
Включите колонку и перейдите в настройки Bluetooth на вашем компьютере. Обычно это можно сделать через системный трей или раздел "Параметры" в меню "Пуск". Выберите пункт "Добавить устройство" или "Найти устройства".
Когда ваш компьютер найдет возможные Bluetooth-устройства, нажмите на название вашей колонки в списке. Обратите внимание на то, что некоторые устройства могут иметь уникальные имена или номера моделей, которые вы должны учесть при выборе правильной колонки.
После выбора устройства, ваш компьютер попросит пароль для подтверждения соединения. Обычно пароль можно найти в документации к вашей колонке или на ее корпусе. Если нет, попробуйте ввести стандартные пароли, такие как "0000" или "1234". Если пароль введен правильно, ваша колонка успешно подключится к компьютеру.
Проверка подключения колонки

После того, как вы успешно подключили колонку к ПК через Bluetooth-адаптер, необходимо проверить, что подключение работает корректно.
Вот шаги, которые помогут вам проверить подключение колонки:
- Убедитесь, что колонка включена и находится в режиме Bluetooth-подключения. Обычно есть индикатор, свет которого говорит о том, что колонка находится в режиме ожидания подключения.
- Зайдите в настройки звука на вашем ПК. Обычно это можно сделать, щелкнув правой кнопкой мыши на значок громкости в системном трее и выбрав "Настройки звука".
- В открывшемся окне выберите вкладку "Воспроизведение". Здесь должна быть отображена вся доступная аудиотехника, включая вашу подключенную колонку.
- Выберите колонку в списке доступных аудиоустройств, щелкнув по ней правой кнопкой мыши и выбрав "Сделать устройством по умолчанию".
- Нажмите кнопку "Применить" и закройте окно настроек звука.
- Попробуйте воспроизвести звук на вашем ПК. Если все настроено правильно, звук должен воспроизводиться через подключенную колонку.
Если звук не воспроизводится или есть проблемы с качеством звука, попробуйте выполнить следующие действия:
- Убедитесь, что колонка и ПК находятся в пределах допустимой дистанции для Bluetooth-соединения. Если расстояние слишком большое, попробуйте приблизить устройства друг к другу.
- Возможно, проблемы с подключением вызывает другое устройство, подключенное через Bluetooth к ПК. В таком случае отключите все другие устройства и проверьте работу колонки снова.
- Попробуйте перезапустить колонку и ПК и повторить все вышеуказанные шаги снова.
Надеемся, эти инструкции помогут вам проверить подключение колонки и позволят наслаждаться качественным звуком!
Проблемы и их решение

В процессе подключения колонки к ПК через Bluetooth-адаптер могут возникать некоторые проблемы, однако существуют решения для их устранения. Ниже представлена таблица с наиболее распространенными проблемами и соответствующими способами их решения.
| Проблема | Решение |
|---|---|
| 1. Колонка не обнаруживается компьютером | Убедитесь, что Bluetooth-адаптер включен и находится в режиме поиска устройств. Проверьте, что колонка включена и находится в режиме сопряжения. Перезагрузите компьютер и попробуйте снова. Если проблема не решена, обратитесь к инструкции к вашей колонке или Bluetooth-адаптеру. |
| 2. Колонка подключается, но звук не воспроизводится | |
| 3. Звук искажается или прерывается | Убедитесь, что колонка и компьютер находятся на достаточном расстоянии друг от друга, чтобы избежать помех. Проверьте, что нет других устройств, работающих по беспроводной связи вблизи, которые могут вызывать помехи. Попробуйте переместить колонку и компьютер для улучшения качества сигнала. |
| 4. Соединение Bluetooth часто разрывается | Убедитесь, что Bluetooth-адаптер подключен к устойчивому и качественному источнику питания. Проверьте, что колонка и компьютер обновлены до последних версий программного обеспечения Bluetooth. Попробуйте изменить место расположения колонки и компьютера для улучшения стабильности соединения. |
Если проблема не решается после применения вышеуказанных методов, рекомендуется обратиться за помощью к производителю колонки или Bluetooth-адаптера.
Рекомендации по использованию
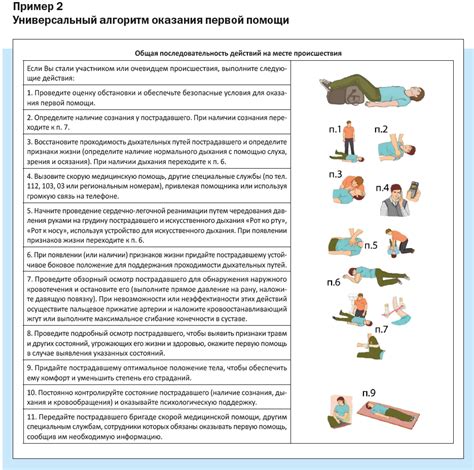
При подключении колонки к ПК через Bluetooth-адаптер следуйте следующим рекомендациям:
- Убедитесь, что у вас установлен и настроен Bluetooth-адаптер на компьютере.
- Убедитесь, что колонка имеет поддержку Bluetooth-соединения и включена в режим пары.
- Настройте Bluetooth-адаптер на компьютере на режим поиска устройств.
- Настройте колонку на режим обнаружения при помощи инструкции, приложенной к ней.
- Подтвердите соединение между колонкой и компьютером, когда они обнаружат друг друга. Это может потребовать ввода пароля или подтверждения на обоих устройствах.
- После успешного соединения устройство колонки должно быть доступно для воспроизведения звука.
После успешного подключения колонки к ПК через Bluetooth-адаптер вы можете наслаждаться качественным звуком и использовать колонку для прослушивания музыки, просмотра фильмов или проведения онлайн-видеозвонков. В случае возникновения проблем с соединением, рекомендуется проверить наличие и актуальность драйверов Bluetooth-адаптера, а также обновить прошивку колонки, если это возможно.