Bluetooth - это беспроводная технология передачи данных, которая позволяет подключить различные устройства без использования проводов. С ее помощью вы можете с легкостью подключить колонку к ПК и наслаждаться качественным звуком в любом месте вашей комнаты.
Подключение колонки к ПК через Bluetooth может быть полезным во многих ситуациях. Например, если у вас нет возможности использовать провода, или если вы хотите создать беспроводную музыкальную систему в доме. В этой статье мы расскажем вам, как подключить колонку к ПК через Bluetooth, чтобы вы могли наслаждаться качественным звучанием в любое время.
Первым шагом для подключения колонки к ПК через Bluetooth
Минимальные требования колонки и ПК для подключения через Bluetooth

Для того чтобы подключить колонку к ПК через Bluetooth, необходимо убедиться, что оба устройства отвечают определенным минимальным требованиям.
Минимальные требования для колонки:
- Наличие встроенного Bluetooth-модуля;
- Поддержка Bluetooth-профиля A2DP (Advanced Audio Distribution Profile) для передачи аудиосигнала;
- Согласованность версии Bluetooth-протокола с версией Bluetooth на вашем ПК (например, Bluetooth 4.0).
Минимальные требования для ПК:
- Наличие встроенного Bluetooth-модуля или внешнего адаптера;
- Поддержка Bluetooth-профиля A2DP для приема аудиосигнала;
- Совместимая операционная система (Windows, macOS, Linux) с поддержкой Bluetooth.
Важно помнить, что наличие поддержки Bluetooth на обоих устройствах – это основной фактор успешного подключения колонки к ПК.
Как подключить колонку к ПК через Bluetooth на операционной системе Windows

Если у вас есть беспроводная колонка и вы хотите ее подключить к компьютеру с операционной системой Windows через Bluetooth, следуйте этим простым инструкциям:
- Убедитесь, что ваш компьютер и колонка имеют встроенный модуль Bluetooth или поддерживают подключение через внешний адаптер Bluetooth.
- Перейдите в настройки Bluetooth на вашем компьютере. Для этого щелкните на значке Bluetooth в системном лотке (рядом с часами) или найдите его через меню "Пуск".
- Включите Bluetooth на вашем компьютере. Обычно это делается через переключатель или включение в настройках Bluetooth.
- Теперь включите Bluetooth на вашей колонке. Чаще всего это делается с помощью кнопки включения Bluetooth на самой колонке.
- На вашем компьютере найдите список доступных устройств Bluetooth и выберите вашу колонку из этого списка. Обычно устройства Bluetooth отображаются по имени или модели.
- Если ваша колонка требует пароль для подключения, введите его на вашем компьютере и нажмите "Подключить". Если у колонки нет пароля, она автоматически подключится к компьютеру.
- После успешного подключения вы услышите звуковой сигнал или увидите уведомление о подключении на вашем компьютере.
- Теперь ваша колонка должна быть готова к воспроизведению звука с вашего компьютера через Bluetooth. Убедитесь, что настройки звука на компьютере установлены на Bluetooth колонку.
Теперь вы можете наслаждаться музыкой и звуком с вашего компьютера через вашу беспроводную колонку, подключенную по Bluetooth.
Подробные инструкции для подключения колонки к ПК через Bluetooth на операционной системе Mac
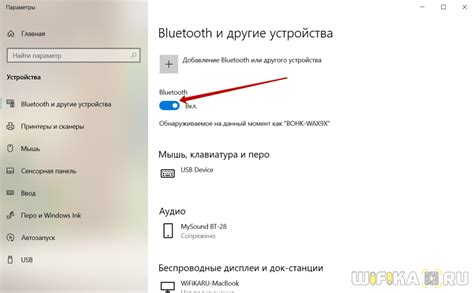
Шаг 1: Проверьте, поддерживает ли ваша колонка Bluetooth. Обычно на корпусе колонки есть соответствующий значок.
Шаг 2: Включите Bluetooth на своем Mac. Для этого откройте меню "параметры" и выберите раздел "Bluetooth". Убедитесь, что переключатель Bluetooth включен.
Шаг 3: Включите вашу колонку. Обычно нужно долго нажать кнопку включения на корпусе колонки, чтобы она перешла в режим поиска.
Шаг 4: На Mac откройте меню "Bluetooth" в верхнем правом углу экрана и выберите пункт "Подключить новое устройство".
Шаг 5: В списке устройств найдите вашу колонку Bluetooth и выберите ее.
Шаг 6: Если колонка требует пароль, введите его. Обычно пароль указан в инструкции к колонке или на самой колонке.
Шаг 7: После успешного подключения колонки в меню "Bluetooth" появится информация о подключенном устройстве.
Проблемы и возможные решения при подключении колонки к ПК через Bluetooth

Подключение колонки к ПК через Bluetooth может иногда вызывать определенные проблемы, которые могут затруднить успешное установление связи. В этом разделе мы рассмотрим некоторые из этих проблем и предложим возможные решения.
1. Колонка не обнаруживается ПК
- Убедитесь, что Bluetooth на вашем ПК включен и работает корректно. Проверьте настройки Bluetooth и убедитесь, что он активен.
- Проверьте, поддерживает ли ваш ПК Bluetooth-соединение. Некоторые старые модели ПК могут не иметь встроенного Bluetooth.
- Перезагрузите колонку и ПК. Иногда простое перезапуск устройств может помочь восстановить связь.
- Проверьте наличие других устройств, подключенных к ПК через Bluetooth. Если уже есть активное соединение, отключите его, чтобы освободить ресурсы для нового устройства.
- Установите последнюю версию драйверов Bluetooth на вашем ПК. Это может помочь решить проблему с обнаружением колонки.
2. Соединение прерывается или имеет низкое качество звука
- Поместите колонку и ПК ближе друг к другу. Беспрепятственное расстояние между ними и отсутствие преград (стен, мебели) может существенно улучшить качество соединения.
- Удалите другие беспроводные устройства из окружающей среды, такие как Wi-Fi роутеры или телефоны, которые могут помешать Bluetooth-соединению.
- Проверьте заряд аккумулятора колонки. Низкий заряд может привести к нестабильности соединения.
- Убедитесь, что колонка находится в режиме сопряжения и готова к подключению. Некоторые колонки требуют специальной комбинации кнопок для включения режима сопряжения.
- Обновите прошивку колонки. В некоторых случаях проблемы с соединением могут быть вызваны устаревшей прошивкой.
Если проблемы с подключением колонки к ПК через Bluetooth все еще сохраняются после выполнения этих рекомендаций, возможно, стоит обратиться к специалисту или проверить колонку на работоспособность с другим устройством, чтобы исключить возможные неисправности.
Варианты использования колонки подключенной к ПК через Bluetooth

- Прослушивание музыки: подключив колонку к ПК через Bluetooth, вы можете расширить звуковые возможности вашего компьютера и наслаждаться качественным звучанием музыки. Вы сможете без проблем играть музыкальные композиции с вашего компьютера без проводов и слушать их в высоком качестве.
- Просмотр фильмов и видео: с помощью подключения колонки к ПК через Bluetooth вы сможете значительно улучшить звуковое сопровождение при просмотре фильмов и видео. Колонка способна создавать более объемное звучание, что позволит вам окунуться глубже в атмосферу просматриваемого контента.
- Игры: геймеры оценят возможность подключить колонку к ПК через Bluetooth для объемного звучания в играх. Звуковые эффекты и фоновая музыка будут звучать более реалистично, что создаст дополнительную атмосферу и позволит погрузиться в игровой мир на полную катушку.
- Видео-конференции и онлайн-митинги: колонка, подключенная к ПК через Bluetooth, может быть полезна при проведении видео-конференций и онлайн-митингов. Качественный звук позволит ясно слышать собеседников, а также быть услышанным без помех со стороны. Это особенно важно при проведении деловых переговоров и командной работы.
- Прослушивание аудиокниг и подкастов: при подключении колонки к ПК через Bluetooth, вы сможете наслаждаться прослушиванием аудиокниг и подкастов с максимальным комфортом. Вы сможете расслабиться, расположившись в удобном кресле или на диване, и наслаждаться качественным звуком, который создаст колонка.