В современном мире музыка стала неотъемлемой частью нашей жизни. Мы слушаем ее везде: в общественном транспорте, на прогулке, в машине, во время занятий спортом. И для того, чтобы наслаждаться любимыми треками с максимальным комфортом и качеством звука, часто используются портативные колонки.
Компания Яндекс разработала уникальную колонку, которая может подключаться к любым устройствам через Bluetooth. Звук в колонке яркий и глубокий, а встроенный аккумулятор позволяет слушать музыку долгое время без подзарядки. В данной статье мы расскажем, как подключить колонку Яндекс по Bluetooth к Android-телефону и настроить ее для комфортного прослушивания треков.
Процесс подключения колонки Яндекс по Bluetooth к Android-телефону достаточно прост. Вам понадобится всего несколько шагов, чтобы наслаждаться качественным звуком. В первую очередь, убедитесь, что Bluetooth на вашем телефоне включен. Обычно этот параметр находится в настройках телефона в разделе "Беспроводные сети и соединения". После включения Bluetooth, вам нужно будет найти колонку Яндекс в списке доступных устройств. Выберите ее и подключите к телефону.
Почему стоит подключить колонку Яндекс по Bluetooth к Android-телефону

Первое преимущество подключения колонки Яндекс по Bluetooth заключается в его беспроводной природе. Вы можете наслаждаться музыкой, не беспокоясь о запутавшихся проводах и ограниченной длине кабеля. Просто подключите колонку к телефону через Bluetooth и наслаждайтесь свободой движения в пределах диапазона сигнала.
Второе преимущество состоит в удобстве использования. После настройки соединения Bluetooth между колонкой Яндекс и вашим Android-телефоном, вы сможете легко управлять воспроизведением музыки прямо с экрана телефона. Пропускайте треки, регулируйте громкость и даже устанавливайте радиостанции с помощью приложения Яндекс.Музыка, которое может быть установлено на вашем устройстве.
Кроме того, колонка Яндекс поддерживает не только музыкальное воспроизведение. Вы можете использовать ее для прослушивания аудиокниг, подключить телефонные звонки или использовать голосового помощника Алису, чтобы задавать вопросы или выполнять различные задачи.
В целом, подключение колонки Яндекс по Bluetooth к вашему Android-телефону - это удобный и безопасный способ насладиться качественным звуком и полной функциональностью этого устройства. Это отличный способ сделать свою музыкальную и аудио-жизнь более удобной и приятной.
Шаг 1: Проверка совместимости Android-телефона с колонкой Яндекс

Перед тем, как подключить колонку Яндекс по Bluetooth к Android-телефону, нужно убедиться, что они совместимы между собой.
Во-первых, убедитесь, что ваш Android-телефон поддерживает функцию Bluetooth. Обычно все современные модели телефонов оснащены этой функцией, но лучше всего проверить в настройках телефона.
Во-вторых, убедитесь, что ваш Android-телефон использует последнюю версию операционной системы. Это важно, так как старые версии Android могут иметь ограничения в поддержке Bluetooth-устройств.
Также обратите внимание на версию Bluetooth вашего Android-телефона. Колонка Яндекс может поддерживать более новую версию Bluetooth, чем ваш телефон. Это не всегда является проблемой, но может повлиять на качество подключения и доступные функции.
Примечание: Если у вас возникают проблемы с совместимостью, попробуйте обновить версию операционной системы Android на вашем телефоне или свяжитесь со службой поддержки производителя.
Шаг 2: Включение Bluetooth на Android-телефоне
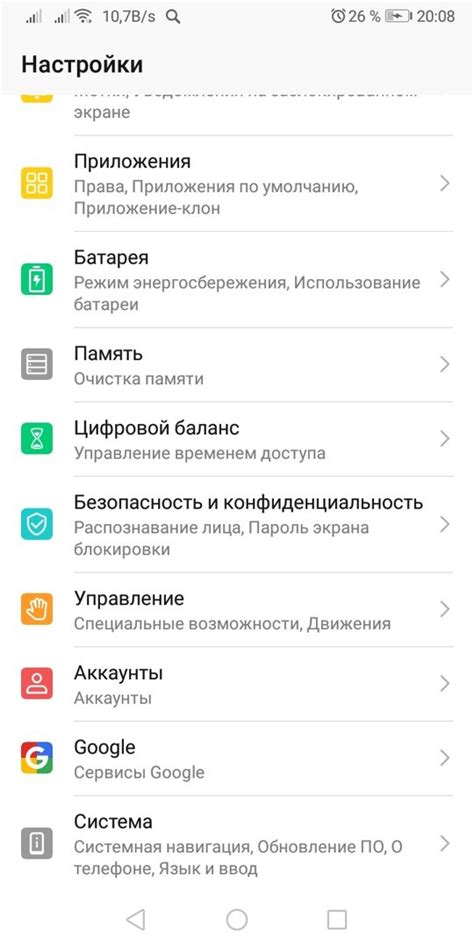
Шаг 1: Откройте настройки вашего Android-телефона. Обычно настройки расположены на главном экране или в списке приложений.
Шаг 2: Прокрутите список настроек и найдите раздел "Блютуз". Обратите внимание, что расположение этого раздела может отличаться в зависимости от версии Android и производителя вашего устройства.
Шаг 3: Найдите переключатель "Bluetooth" и переведите его в положение "Включено". Этот переключатель может выглядеть как физическая кнопка либо как переключатель в настройках.
Шаг 4: После включения Bluetooth, ваш Android-телефон начнет искать доступные устройства для подключения. Если Bluetooth-колонка Яндекс находится в режиме парынга, она должна появиться в списке доступных устройств. Обычно устройства отображаются с именем или моделью, светящейся индикацией или символом Bluetooth.
Шаг 5: Найдите в списке доступных устройств вашу колонку Яндекс и нажмите на нее, чтобы установить соединение.
Шаг 6: После успешного подключения, ваш Android-телефон будет связан с колонкой Яндекс по Bluetooth. Теперь вы можете использовать колонку для воспроизведения музыки, проведения голосовых команд и других функций.
Обратите внимание, что процесс включения Bluetooth может отличаться на разных моделях Android-телефонов. Если вы испытываете трудности, обратитесь к руководству пользователя вашего устройства или к производителю. Теперь, когда Bluetooth включен на вашем Android-телефоне, мы готовы перейти к следующему шагу – подключению колонки Яндекс.
Шаг 3: Включение колонки Яндекс и режима Bluetooth
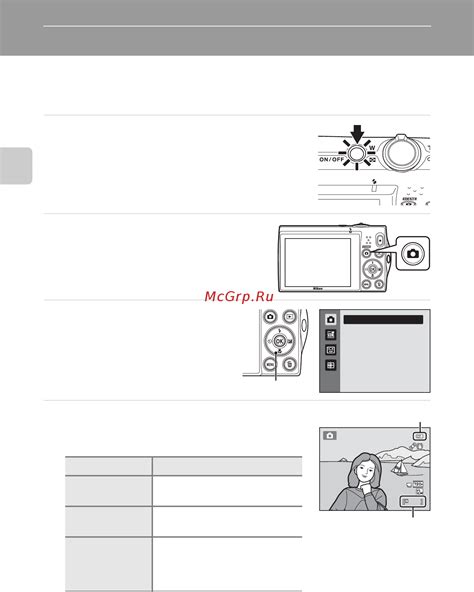
Прежде чем подключить колонку Яндекс по Bluetooth к Android-телефону, убедитесь, что сама колонка включена и находится в режиме Bluetooth. Это важно, чтобы установить соединение между устройствами.
Для включения колонки Яндекс найдите кнопку питания на корпусе устройства. Обычно это одна из кнопок на верхней или боковой панели.
Нажмите кнопку питания и удерживайте ее до появления индикатора работы. Обычно он светится синим цветом или мигает, указывая на включение колонки.
После включения колонка Яндекс перейдет в режим Bluetooth, что позволит ей искать доступные устройства для подключения.
Обязательно проверьте, что на вашем Android-телефоне включен режим Bluetooth. Для этого пройдите в меню настроек, найдите раздел "Беспроводные соединения" или "Bluetooth" и убедитесь, что функция Bluetooth включена.
После включения обоих устройств, колонка Яндекс и Android-телефон будут готовы к подключению по Bluetooth и установлению стабильного сопряжения.
| Подключение колонки Яндекс по Bluetooth | Шаг 4: Установление соединения с Android-телефоном |
Шаг 4: Поиск колонки Яндекс в списке устройств Bluetooth на Android-телефоне

1. Откройте настройки Bluetooth на вашем Android-телефоне. Обычно это делается через "Настройки" или "Bluetooth" в разделе "Соединения".
2. Включите Bluetooth, если он еще не включен. Обратите внимание, что на вашем устройстве может быть другой способ включения Bluetooth, поэтому ознакомьтесь с инструкцией для вашей модели телефона, если у вас возникнут затруднения.
3. После включения Bluetooth, нажмите на кнопку "Сопряжение" или "Найти устройства" для поиска доступных Bluetooth-устройств.
4. Телефон начнет сканирование и отобразит список доступных устройств Bluetooth.
5. В этом списке найдите название вашей колонки Яндекс. Оно может быть отображено как "Яндекс", "Yandex", "Яндекс Станция" или другое название, указанное на упаковке или в руководстве пользователя колонки.
6. Если вы видите название вашей колонки Яндекс, нажмите на него, чтобы выбрать и соединиться. Возможно, вам придется ввести пароль или подтвердить соединение на колонке Яндекс и/или на телефоне.
7. После успешного соединения, вы увидите уведомление о подключении колонки Яндекс к телефону.
8. Теперь вы можете использовать колонку Яндекс для воспроизведения музыки, настройки будильника, получения информации и других функций, которые выполняет колонка в сочетании с мобильным приложением Яндекс или другими совместимыми приложениями.
Шаг 5: Сопряжение колонки Яндекс с Android-телефоном по Bluetooth

1. Включите Bluetooth на своем Android-телефоне. Для этого откройте настройки, найдите раздел "Bluetooth" и переключите переключатель в положение "Включено".
2. Включите колонку Яндекс, зажав кнопку питания на корпусе устройства.
3. Настройте колонку Яндекс в режим пары, удерживая кнопку Bluetooth на устройстве или следуя инструкциям в руководстве пользователя.
4. Перейдите в настройки Bluetooth на своем Android-телефоне. Это можно сделать через меню настроек или панель быстрых настроек.
5. Найдите доступные устройства Bluetooth и выберите колонку Яндекс из списка. Она может быть обозначена именем модели или именем производителя.
6. Если требуется, введите пароль или PIN-код для сопряжения. Обычно это 0000 или 1234, но возможно, что производитель предоставил уникальный код.
7. Нажмите кнопку "Сопрячь" или "Подключить" на своем Android-телефоне. После успешного сопряжения колонка Яндекс будет отображаться как подключенное устройство в списке Bluetooth.
Поздравляем! Теперь вы можете насладиться музыкой или использовать функции колонки Яндекс с помощью своего Android-телефона через Bluetooth-соединение.
Шаг 6: Проверка и настройка соединения между колонкой Яндекс и Android-телефоном
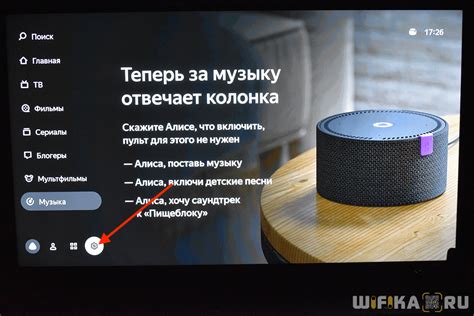
После успешного подключения колонки Яндекс к Android-телефону по Bluetooth, необходимо проверить и настроить соединение, чтобы убедиться, что все работает правильно.
Вот несколько шагов, которые помогут вам проверить и настроить соединение:
| Шаг 1: | Откройте настройки Bluetooth на Android-телефоне. Для этого обычно нужно перейти в раздел "Настройки" или "Bluetooth" в нижней панели уведомлений. |
| Шаг 2: | Убедитесь, что Bluetooth на телефоне включен. Если нет, включите его, нажав на соответствующий переключатель. |
| Шаг 3: | Проверьте, видит ли ваш Android-телефон подключенную колонку Яндекс в списке доступных устройств Bluetooth. Если вы видите название колонки Яндекс, значит, подключение прошло успешно. |
| Шаг 4: | Если ваш Android-телефон не видит колонку Яндекс, попробуйте выполнить повторную процедуру подключения, начиная с шага 3. Убедитесь, что колонка Яндекс находится в режиме Bluetooth-пары. |
| Шаг 5: | Если колонка Яндекс все еще не видна в списке доступных устройств Bluetooth, проверьте, не занята ли она другим устройством. Попробуйте отключить ее от другого устройства и выполнить повторную процедуру подключения к Android-телефону. |
| Шаг 6: | После успешного подключения колонки Яндекс к Android-телефону, вы можете проверить настройки соединения, чтобы убедиться, что они соответствуют вашим предпочтениям. Например, вы можете настроить громкость, баланс звука, эквалайзер и другие параметры через соответствующее приложение Яндекс. |
Если вы успешно завершили все шаги, то теперь вы готовы использовать колонку Яндекс с вашим Android-телефоном по Bluetooth. Наслаждайтесь качественным звуком и удобством управления музыкой!
Настройка дополнительных функций колонки Яндекс на Android-телефоне

Подключение колонки Яндекс к Android-телефону через Bluetooth уже позволяет вам насладиться прекрасным звучанием музыки или задать вопросы голосовому помощнику. Однако, с помощью приложения "Яндекс" на вашем телефоне вы можете настроить дополнительные функции колонки и расширить ее возможности.
Для начала, убедитесь, что колонка и ваш телефон находятся в одной Wi-Fi сети. Откройте приложение "Яндекс" на вашем Android-телефоне и выберите колонку в списке доступных устройств. После успешного подключения, вы увидите основной экран приложения.
В приложении "Яндекс" вы сможете задавать вопросы голосовому помощнику Алисе, запускать музыку на колонке, а также настроить дополнительные функции. Чтобы настроить функции, нажмите на иконку "Настройки" в верхнем правом углу экрана.
В настройках вы сможете выбрать язык голосового помощника, настроить уровень громкости, изменить имя устройства и установить будильник. Вы также сможете настроить функцию "Умный дом" и добавить устройства для управления например, смарт-лампы, умные розетки и другие соответствующие устройства.
Дополнительные функции колонки Яндекс позволят вам создать удобное и интеллектуальное устройство для дома. Вы можете использовать его для управления мультимедийными системами, освещением, открывания дверей и многим другим. Помимо этого, вы сможете настроить индивидуальные предпочтения для каждого члена семьи, добавив их голосовые профили.
Настройка дополнительных функций колонки Яндекс на Android-телефоне позволит вам полностью использовать все возможности этого устройства. Благодаря приложению "Яндекс" и голосовому помощнику Алисе, ваша колонка станет идеальным аксессуаром для вашего умного дома или офиса.
Не забудьте регулярно обновлять приложение "Яндекс" на вашем телефоне, чтобы быть в курсе последних новшеств и дополнительных функций, которые добавляются разработчиками.