Подключение компьютера к интернету через кабель к роутеру Ростелеком является одним из простых и надежных способов обеспечить стабильное интернет-соединение. Благодаря этому подключению вы сможете наслаждаться быстрым и бесперебойным доступом к всему многообразию информации и услуг в сети.
Для того чтобы подключить компьютер к роутеру Ростелеком, вам понадобятся несколько элементов: Ethernet-кабель, роутер Ростелеком, компьютер и, конечно же, доступ к интернету от Ростелеком. После того, как вы соберете все необходимое, можно приступить непосредственно к подключению.
В первую очередь, необходимо убедиться, что ваш роутер Ростелеком подключен к интернету и находится в рабочем состоянии. Для этого проверьте, светится ли индикатор "Интернет" на роутере. Если индикатор не горит или мигает, обратитесь в службу поддержки Ростелеком для устранения неполадок.
Подключение компьютера к интернету через кабель к роутеру Ростелеком
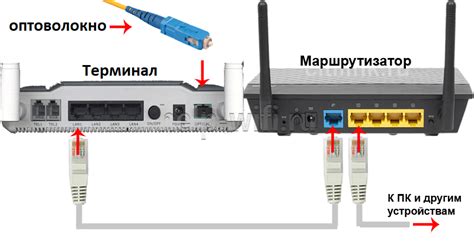
Для осуществления подключения следуйте инструкциям ниже:
| Шаг | Действие |
|---|---|
| 1 | Убедитесь, что ваш компьютер поддерживает проводное подключение. Для этого убедитесь, что на компьютере есть сетевая карта и соответствующие драйверы установлены и актуальны. |
| 2 | Подключите один конец Ethernet-кабеля к сетевой карте компьютера и другой конец к свободному порту на роутере Ростелеком. |
| 3 | Включите компьютер и дождитесь, пока операционная система обнаружит новое сетевое подключение. |
| 4 | Настройте подключение. В большинстве случаев компьютер автоматически получит IP-адрес от роутера Ростелеком, но если этого не произошло, вам может потребоваться вручную назначить IP-адрес в настройках сетевого подключения. |
| 5 | Проверьте подключение, открыв веб-браузер и попробовав открыть любую веб-страницу. Если все настроено правильно, вы должны получить доступ к интернету. |
Подключение по кабелю к роутеру Ростелеком предоставляет стабильное и высокоскоростное соединение, что особенно важно, если вы планируете использовать интернет для потоковой передачи видео или игр.
Помните, что для безопасности и защиты личных данных важно иметь хорошо настроенные настройки безопасности для вашего роутера. Рекомендуется изменить пароль администратора роутера и настроить сетевой доступ с помощью защищенного пароля.
Подключение компьютера к интернету через кабель к роутеру Ростелеком – простая, но важная процедура, которая позволит вам наслаждаться высокоскоростным интернетом. Следуйте приведенным выше инструкциям и наслаждайтесь подключением в любое время!
Шаг 1: Приобретение и установка роутера Ростелеком

Первым шагом для подключения компьютера к интернету через кабель к роутеру Ростелеком необходимо приобрести и установить сам роутер.
Для приобретения роутера Ростелеком можно обратиться в официальный магазин оператора связи или заказать его через интернет. При выборе роутера необходимо обратить внимание на его функционал, скорость передачи данных, поддержку необходимых стандартов безопасности.
После приобретения роутера Ростелеком может потребоваться его настройка и установка. Обычно роутер комплектуется инструкцией по его установке, которую следует внимательно изучить и выполнить все указанные шаги.
Основные этапы установки роутера Ростелеком:
- Определите место установки роутера вблизи проводного интернет-подключения.
- Подключите кабель от интернет-провайдера к роутеру.
- Подключите роутер к электросети с помощью адаптера питания.
- Включите роутер и дождитесь, пока он загрузится.
- Подключите компьютер к роутеру с помощью сетевого кабеля, вставив один конец кабеля в свободный порт на задней панели роутера, а другой – в сетевую карту компьютера.
После выполнения всех указанных шагов роутер Ростелеком будет установлен и готов к настройке и подключению к интернету.
Шаг 2: Подключение компьютера к роутеру через кабель

После того, как вы установили роутер Ростелеком и подключили его к источнику питания, необходимо подключить свой компьютер к роутеру.
Для этого выполните следующие действия:
- Проверьте, что ваш компьютер имеет сетевую карту. Она может располагаться на задней панели системного блока или быть встроенной в ноутбук. Сетевая карта обычно отмечена символом сети или имеет надпись "Ethernet".
- Возьмите Ethernet-кабель, который поставляется в комплекте с роутером. Он должен быть подключен к разъему «WAN» на задней панели роутера.
- Подключите другой конец Ethernet-кабеля к Ethernet-разъему (обычно разъем RJ-45) на задней панели компьютера или ноутбука. Обратите внимание на то, что на роутере и компьютере могут быть несколько Ethernet-разъемов, так что убедитесь в том, что выбираете правильный разъем.
- Убедитесь, что оба конца кабеля установлены плотно и надежно. Вы должны услышать щелчок, когда коннектор вставляется в разъем.
- После подключения кабеля, ваш компьютер автоматически попробует получить доступ к интернету через роутер Ростелеком. Если подключение прошло успешно, на компьютере появится уведомление о подключении к сети. В случае возникновения проблем, обратитесь к инструкции по настройке роутера или свяжитесь со службой технической поддержки Ростелеком.
Теперь ваш компьютер успешно подключен к роутеру Ростелеком через кабель, и вы можете начать пользоваться интернетом.
Шаг 3: Настройка подключения к интернету
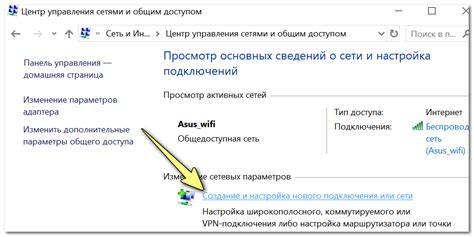
После того, как вы успешно подключили компьютер к роутеру Ростелеком с помощью сетевого кабеля, вам необходимо настроить подключение к интернету.
Для этого выполните следующие действия:
- Откройте веб-браузер на вашем компьютере.
- Введите в адресной строке IP-адрес роутера Ростелеком. Обычно это 192.168.0.1 или 192.168.1.1.
- Нажмите Enter на клавиатуре или кнопку Ввод.
- В открывшемся окне введите логин и пароль от роутера. Если вы не меняли эти данные, то использовать следует стандартные логин и пароль, которые указаны в документации к роутеру.
- После успешной авторизации перейдите в раздел настроек подключения к интернету.
- Выберите тип подключения (обычно это PPPoE) и введите данные, предоставленные вашим интернет-провайдером (логин и пароль).
- Сохраните настройки и перезагрузите роутер Ростелеком.
После перезагрузки роутера, ваш компьютер будет подключен к интернету через кабель и вы сможете без проблем пользоваться сетью.