Для того чтобы подключить компьютер к интернету, существует несколько способов. Один из них – это подключение через кабель. Этот метод является наиболее надежным и позволяет достичь максимальной скорости соединения. В этой статье мы подробно рассмотрим этот способ и расскажем, как правильно подключить компьютер к интернету через кабель.
Шаг 1: Подготовка необходимых материалов и инструментов. Для подключения компьютера к интернету по кабелю вам понадобятся следующие предметы: компьютер, роутер, сетевой кабель. Убедитесь, что у вас есть все необходимые компоненты.
Шаг 2: Подключение сетевого кабеля. Возьмите сетевой кабель и вставьте один его конец в разъем сетевой карты вашего компьютера. Затем вставьте другой конец кабеля в свободный порт на задней панели роутера. Обратите внимание, что большинство роутеров имеют несколько портов, поэтому выберите свободный.
Шаг 3: Проверка подключения. После того как вы подключили компьютер к интернету через кабель, включите компьютер и роутер. Дождитесь, пока устройства загрузятся. Затем откройте браузер на вашем компьютере и введите любой адрес в адресной строке. Если вы смогли открыть страницу, значит подключение было выполнено успешно.
Теперь вы знаете, как подключить компьютер к интернету по шагам. Подключение через кабель является простым и надежным способом получить доступ к сети. Следуя нашей инструкции, вы сможете быстро и легко настроить подключение и начать пользоваться интернетом.
Подключение компьютера к интернету через кабель: пошаговая инструкция

Чтобы подключить компьютер к интернету посредством кабеля, выполните следующие шаги:
- Подготовьте все необходимые компоненты: компьютер, кабель Ethernet, модем или маршрутизатор.
- Расположите модем или маршрутизатор на достаточном расстоянии от компьютера.
- Один конец кабеля Ethernet подключите к задней панели модема или маршрутизатора в разъем для интернет-подключений.
- Другой конец кабеля подсоедините к сетевой карте компьютера, разъем которой также должен быть обозначен.
- Удостоверьтесь, что кабель аккуратно подключен с обеих сторон и надежно фиксируется.
- Включите модем или маршрутизатор в сеть.
- Дождитесь, пока модем или маршрутизатор установят соединение с интернет-провайдером.
- Запустите компьютер и дождитесь, пока он загрузится полностью.
- Откройте веб-браузер на компьютере и введите адрес сайта в адресной строке для проверки подключения к интернету.
После выполнения этих шагов компьютер должен быть успешно подключен к интернету посредством кабеля.
Выбор соединительного кабеля
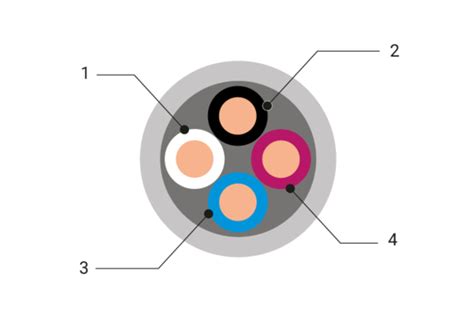
Перед тем как подключить компьютер к интернету посредством кабеля, необходимо выбрать подходящий тип соединительного кабеля. Для этого нужно учитывать ряд факторов:
1. Тип интернет-подключения:
Если у вас подключение кабелем DSL или кабельным модемом, вам понадобится Ethernet-кабель, также известный как кабель RJ-45. Этот кабель имеет разъемы, похожие на телефонные разъемы, но они больше и имеют восемь контактных пинов.
Если у вас есть оптическое волокно, то вам нужен оптический кабель или волоконно-оптический кабель. Он используется для подключения компьютера к оптическому модему, который предоставляет высокоскоростной интернет.
2. Расстояние между компьютером и модемом:
Если расстояние между вашим компьютером и модемом небольшое, можно использовать обычный Ethernet-кабель длиной от 1 до 3 метров. Однако, если расстояние значительное, может потребоваться использование более длинного кабеля или удлинителя.
3. Возможность использования Wi-Fi:
Если ваш компьютер имеет встроенный Wi-Fi-адаптер, вы можете обойтись без проводного подключения, используя Wi-Fi. В таком случае, вам не понадобится кабель.
Правильный выбор соединительного кабеля позволит вам безопасно и стабильно подключить свой компьютер к интернету, получив максимальную скорость и качество сигнала.
Подготовка компьютера и маршрутизатора
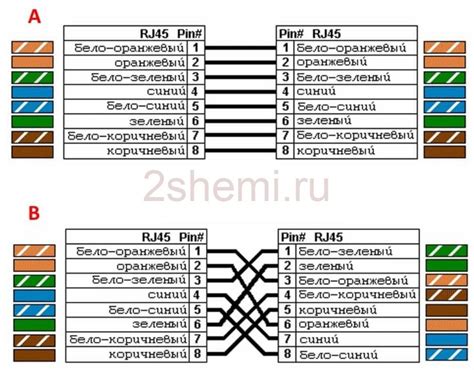
Перед тем, как подключить компьютер к интернету по кабелю, необходимо выполнить несколько шагов:
- Убедитесь, что компьютер и маршрутизатор включены.
- Проверьте, что у вас есть Ethernet-кабель (также может называться LAN-кабелем или сетевым кабелем). Если нужного кабеля нет, приобретите его в магазине.
- Найдите Ethernet-порт на задней панели компьютера и маршрутизатора. Обычно они выделены специальной иконкой с изображением двух взаимосвязанных стрелок.
- Подключите один конец кабеля к Ethernet-порту компьютера, а другой - к Ethernet-порту маршрутизатора.
- Убедитесь, что кабель надежно вставлен и фиксируется в портах.
- Проверьте, включены ли все необходимые индикаторы на маршрутизаторе. Обычно они расположены на его передней панели.
- Подождите несколько секунд, чтобы компьютер и маршрутизатор обнаружили друг друга и установили соединение.
Продолжение следует...
Подключение кабеля к маршрутизатору

Для подключения компьютера к интернету через кабель необходимо соединить его с маршрутизатором. Данная процедура включает несколько шагов:
- Убедитесь, что маршрутизатор включен и работает нормально.
- Возьмите один конец сетевого кабеля и подключите его к порту LAN (Local Area Network) на задней панели маршрутизатора.
- Возьмите другой конец сетевого кабеля и подключите его к сетевому порту на задней панели компьютера.
- Убедитесь, что кабель надежно подключен и не скользит.
После выполнения этих шагов ваш компьютер будет подключен к маршрутизатору через кабель, и вы сможете получить доступ к Интернету.
Подключение кабеля к компьютеру

Для подключения компьютера к интернету по кабелю, вам понадобятся следующие шаги:
- Проверьте наличие сетевой карты в вашем компьютере. Она должна быть установлена и готова к работе.
- Возьмите конец кабеля Ethernet и вставьте его в сетевой порт на задней панели компьютера. Порт может быть обозначен как "LAN", "Ethernet" или иметь изображение компьютерных сетевых кабелей.
- Возьмите другой конец кабеля и вставьте его в модем или маршрутизатор, который обеспечивает интернет-соединение.
- Убедитесь, что кабель хорошо подключен и фиксируется на обоих концах без зазоров.
- После подключения кабеля вы должны увидеть, что индикаторы на сетевой карте и на модеме (или маршрутизаторе) начинают мигать, что указывает на активное соединение.
Поздравляю! Вы успешно подключили кабель к компьютеру и теперь можете наслаждаться доступом в интернет.
Настройка сетевых параметров
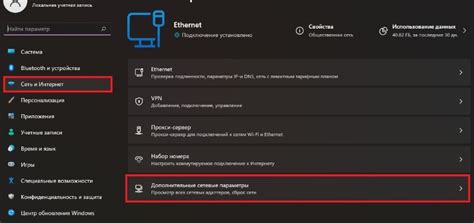
После успешного подключения компьютера к интернету с помощью кабеля необходимо выполнить настройку сетевых параметров.
Для начала откройте Панель управления на вашем компьютере. Для этого нажмите правой кнопкой мыши на значок "Пуск" в левом нижнем углу экрана и выберите опцию "Панель управления" из контекстного меню.
В открывшемся окне Панель управления найдите раздел "Сеть и интернет" и перейдите в него. В этом разделе выберите опцию "Центр управления сетями и общим доступом".
Далее вам необходимо найти активное подключение к интернету. Обычно это будет называться "Подключение к локальной сети" или "Ethernet". Нажмите правой кнопкой мыши на активное подключение и выберите опцию "Свойства".
В открывшемся окне "Свойства" выберите протокол "Интернет-протокол версии 4 (TCP/IPv4)" и нажмите на кнопку "Свойства".
В настройках протокола TCP/IPv4 установите опцию "Получить IP-адрес автоматически" и "Получить DNS-сервер автоматически". Это позволит вашему компьютеру автоматически получать необходимые сетевые параметры.
После завершения всех настроек нажмите кнопку "OK", чтобы сохранить изменения.
Теперь ваш компьютер должен быть полностью готов к использованию интернета через кабельное подключение.
Проверка подключения к интернету
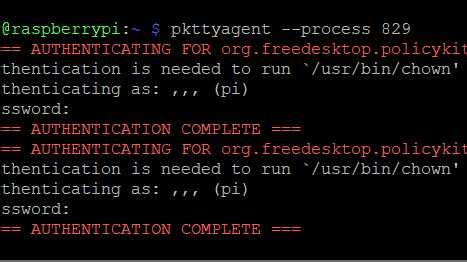
После того, как вы подключили ваш компьютер к интернету с помощью кабеля, необходимо провести проверку подключения, чтобы убедиться, что все работает корректно.
Вот несколько простых шагов, которые помогут вам проверить подключение к интернету:
| Шаг | Описание |
|---|---|
| Шаг 1 | Откройте любой веб-браузер на вашем компьютере. |
| Шаг 2 | Введите адрес любого веб-сайта в адресной строке браузера. |
| Шаг 3 | Нажмите клавишу Enter или нажмите на кнопку "Перейти". |
| Шаг 4 | Если вы увидели загрузку веб-сайта, значит подключение работает исправно. |
| Шаг 5 | Если веб-сайт не загрузился или появилась ошибка, проверьте правильность подключения кабеля. |
Проверка подключения к интернету через кабель - это один из первых шагов, которые необходимо выполнить после подключения компьютера. Делая это, вы сможете убедиться, что ваш компьютер способен подключиться к интернету и работает без проблем.
Дополнительные рекомендации и улучшения
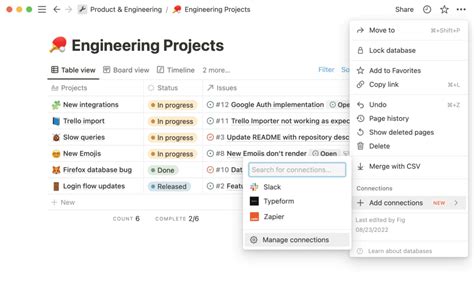
При подключении компьютера к интернету через кабель есть несколько дополнительных рекомендаций, которые помогут вам улучшить скорость и качество подключения:
1. Используйте качественный сетевой кабель
Очень важно выбрать качественный сетевой кабель, чтобы обеспечить стабильное подключение. Рекомендуется использовать кабели категории CAT5e или выше.
2. Проверьте физическое подключение
Убедитесь, что кабель правильно подключен к компьютеру и роутеру или модему. Проверьте, что все разъемы плотно прилегают и не отсоединяются.
3. Проведите тест скорости интернета
Прежде чем начать использовать интернет, проведите тест скорости интернета. Это поможет вам узнать актуальную скорость соединения и оценить качество подключения.
4. Обновите драйверы сетевой карты
Убедитесь, что у вас установлены последние драйверы сетевой карты. Это может помочь улучшить стабильность и производительность подключения.
5. Разместите компьютер ближе к роутеру
Если возможно, разместите компьютер ближе к роутеру или модему. Удаление преград и уменьшение расстояния между компьютером и роутером может улучшить качество сигнала.
Следуя этим рекомендациям, вы сможете обеспечить стабильное и быстрое подключение компьютера к интернету через кабель.