Современные технологии позволяют превратить обычный телевизор в полноценный мультимедийный центр. Одним из способов расширить функциональность вашего телевизора является подключение компьютера. Это позволит вам смотреть видео, играть в игры и просматривать фотографии на большом экране, а также использовать телевизор в качестве второго монитора.
Перед тем, как приступить к подключению компьютера к телевизору, вам понадобятся следующие компоненты: компьютер, телевизор, VGA или HDMI кабель, а также, возможно, адаптер. В зависимости от доступных портов на вашем компьютере и телевизоре, может потребоваться различное соединение.
Если ваш компьютер и телевизор оборудованы VGA портами, то вам понадобится VGA кабель. Этот кабель соединяется с VGA портами компьютера и телевизора и передает аналоговый видеосигнал. Если у вас компьютер или телевизор поддерживают HDMI, лучше использовать HDMI кабель. HDMI обеспечивает передачу цифрового видео- и аудиосигнала, что позволяет получить более качественное изображение.
Как подключить компьютер к телевизору

Подключение компьютера к телевизору может быть полезным, если вы хотите на большом экране смотреть видео, играть в игры или просматривать фотографии. Для этого вам понадобятся несколько кабелей и немного времени. Вот пошаговая инструкция, как подключить компьютер к телевизору:
1. Выберите подходящий кабель:
Первым шагом является выбор подходящего кабеля для подключения компьютера к телевизору. Если у вашего компьютера и телевизора есть порт HDMI, вам потребуется HDMI-кабель. Если у вас старый компьютер или телевизор без HDMI-порта, вы можете использовать VGA- или DVI-кабель.
2. Подключите компьютер и телевизор с помощью кабеля:
Вставьте один из концов кабеля в соответствующий порт на задней панели компьютера. Затем вставьте другой конец кабеля в соответствующий порт на задней панели телевизора. Обратите внимание на то, какой порт вы используете, и запомните его для последующих действий.
3. Настройте вход на телевизоре:
Теперь, когда компьютер и телевизор подключены кабелем, необходимо настроить вход на телевизоре, чтобы он мог получать сигнал от компьютера. Включите телевизор и нажмите кнопку "Источник" (или аналогичную кнопку) на пульту дистанционного управления телевизора. Затем выберите вход, к которому вы подключили компьютер (HDMI, VGA или DVI).
4. Настройте разрешение и масштабирование:
После того, как вы настроили вход на телевизоре, вам также может понадобиться настроить разрешение и масштабирование на компьютере, чтобы изображение отображалось правильно на телевизоре. Зайдите в настройки дисплея на компьютере и выберите разрешение, на котором вы хотите использовать телевизор. Также может потребоваться настроить масштабирование, чтобы изображение не обрезалось или не искажалось.
5. Готово!
Поздравляю, вы успешно подключили компьютер к телевизору! Теперь вы можете наслаждаться большим экраном для просмотра видео, игр или фотографий. Если вам вдруг понадобится вернуться к использованию компьютерного монитора, просто отключите кабель и настройки вернутся обратно.
Шаг 1: Проверьте наличие нужных разъемов
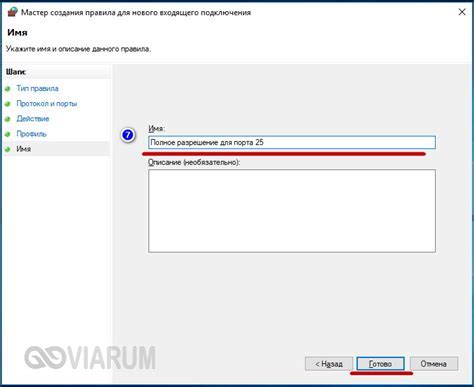
Перед тем, как подключать компьютер к телевизору, необходимо убедиться, что у вас есть все необходимые разъемы. Для этого вам понадобится следующее:
1. Кабель HDMI или VGA. Кабель HDMI является наиболее распространенным и позволяет передавать как видео, так и аудио сигналы. Кабель VGA используется старыми моделями телевизоров и поддерживает только видео сигналы, поэтому для передачи звука вам понадобится дополнительный аудио кабель.
2. Порты на компьютере и телевизоре. Убедитесь, что у вас есть свободные порты HDMI или VGA на вашем компьютере и соответствующие порты на телевизоре. В большинстве случаев они обозначены соответствующими надписями или символами.
3. Прочие разъемы. В зависимости от типа подключения могут потребоваться различные другие разъемы, например, аудио кабель для передачи звука или разъем для подключения кабеля питания.
После того, как вы убедитесь, что у вас есть все необходимые разъемы, вы можете переходить к следующему шагу подключения компьютера к телевизору.
Шаг 2: Подготовьте необходимые кабели

Перед тем как приступить к подключению компьютера к телевизору, вам понадобятся определенные кабели. В зависимости от типа телевизора и компьютера, вам может понадобиться один из следующих кабелей:
| Кабель | Описание |
|---|---|
| VGA | Используется для подключения компьютера с выходом VGA к телевизору с соответствующим входом. Обычно имеет синего цвета разъемы. |
| HDMI | Наиболее популярный кабель, используемый для передачи аудио и видео сигнала от компьютера к телевизору. Обеспечивает высокое качество передачи и поддерживает разрешение Full HD. |
| DVI | Подходит для подключения компьютеров с DVI-выходом к телевизору с соответствующим входом. В отличие от HDMI, DVI не передает звуковой сигнал, поэтому для передачи звука может потребоваться дополнительный кабель. |
| DisplayPort | Используется для подключения компьютеров с выходом DisplayPort к телевизору. Также поддерживает передачу аудио и видео сигнала. |
| Audio/Video кабель | Может понадобиться, если ваш компьютер или телевизор имеют старые разъемы или если вы хотите подключить компьютер по композитному видео и аудио кабелю. |
Убедитесь, что вы имеете необходимые кабели перед тем, как продолжить к следующему шагу.
Шаг 3: Подключите компьютер к телевизору через HDMI

После того, как вы проверили наличие HDMI-порта как на вашем компьютере, так и на телевизоре, вам нужно подключить два устройства с помощью HDMI-кабеля.
1. Возьмите HDMI-кабель и обратите внимание на его разъемы. Они должны быть совместимыми с портами на компьютере и телевизоре.
2. Подключите один конец HDMI-кабеля к порту HDMI на вашем компьютере. Обычно этот порт помечен как "HDMI" или имеет иконку, изображающую монитор.
Подсказка: Если у вас нет HDMI-порта на компьютере, возможно, вам потребуется использовать адаптер или другой тип подключения, такой как VGA или DVI. В этом случае рекомендуется обратиться к инструкции к компьютеру и телевизору или запросить помощь у профессионала.
3. Подключите другой конец HDMI-кабеля к порту HDMI на вашем телевизоре. Обычно этот порт также помечен как "HDMI" или имеет иконку, указывающую на входной сигнал.
4. Убедитесь, что кабель надежно зафиксирован в обоих разъемах. Обычно вы услышите щелчок, когда кабель входит в разъемы.
Поздравляю, вы успешно подключили компьютер к телевизору через HDMI!
Шаг 4: Настройте входной сигнал на телевизоре
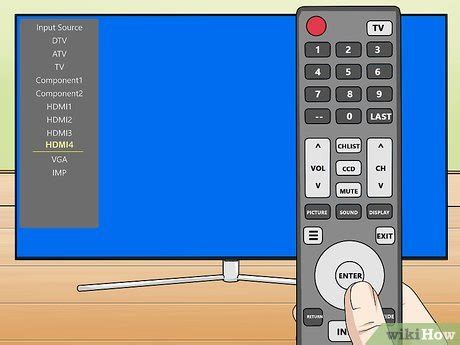
Теперь, когда компьютер и телевизор соединены с помощью кабеля, вам нужно настроить входной сигнал на телевизоре, чтобы он мог отобразить изображение с компьютера.
Прежде всего, включите телевизор и нажмите на пультовом устройстве кнопку "Источник" или "Вход". Обычно это кнопка с иконкой телевизора с стрелкой или буквой "И".
На экране появится список доступных входных источников. Используйте стрелки на пульте дистанционного управления, чтобы выделить вход HDMI, VGA или AV (какой именно вход использовать, зависит от типа кабеля, который вы подключили).
Когда нужный вход будет выбран, нажмите на пульте кнопку "ОК" или "Выбрать", чтобы подтвердить выбор.
Теперь ваш телевизор настроен на ввод сигнала с компьютера. Если все сделано правильно, вы должны увидеть изображение с компьютера на телевизоре.
Шаг 5: Подключите компьютер к телевизору по Wi-Fi

Если у вас есть Wi-Fi сеть, вы можете подключить компьютер к телевизору без использования проводов. Для этого выполните следующие действия:
1. Убедитесь, что ваш компьютер и телевизор подключены к одной Wi-Fi сети.
2. Откройте на компьютере настройки подключения Wi-Fi.
3. Найдите в списке доступных сетей ваш телевизор и выберите его.
4. Введите пароль Wi-Fi сети (если необходимо).
5. Дождитесь подключения компьютера к телевизору по Wi-Fi.
Теперь ваш компьютер подключен к телевизору по Wi-Fi, и вы можете воспроизводить видео, просматривать фотографии или показывать презентации на большом экране телевизора.
Шаг 6: Подключите компьютер к телевизору по Bluetooth

Если ваш компьютер и телевизор поддерживают технологию Bluetooth, вы можете использовать Bluetooth-соединение для подключения компьютера к телевизору без использования проводов.
1. Убедитесь, что Bluetooth включен как на компьютере, так и на телевизоре. Обычно на компьютере есть соответствующая кнопка или панель управления, где вы можете включить Bluetooth. Чтобы включить Bluetooth на телевизоре, обратитесь к руководству пользователя.
2. На компьютере найдите и откройте окно управления Bluetooth. Обычно оно находится в настройках системы или в панели управления. Если вы не знаете, как найти окно управления Bluetooth, воспользуйтесь поиском в системе или обратитесь к руководству пользователя.
3. В окне управления Bluetooth найдите функцию "Поиск устройств" или "Добавить устройство". Активируйте эту функцию.
4. На телевизоре активируйте режим поиска устройств Bluetooth. Как это сделать, может зависеть от модели телевизора. Обратитесь к руководству пользователя, чтобы узнать, как активировать режим поиска устройств Bluetooth на вашем телевизоре.
5. Когда компьютер обнаружит телевизор в списке доступных устройств Bluetooth, выберите его и нажмите кнопку "Подключить". Если компьютер потребует ввода пароля или пин-кода, следуйте инструкциям на экране.
6. После успешного подключения компьютера к телевизору по Bluetooth, вы сможете передавать аудио и видео с компьютера на телевизор и наслаждаться их просмотром на большом экране.
Важно помнить, что качество и стабильность соединения могут зависеть от расстояния и преград между компьютером и телевизором. При подключении по Bluetooth имейте в виду, что его пропускная способность может быть ограничена по сравнению с проводным подключением.
Шаг 7: Настройте звук и изображение на телевизоре

После успешного подключения компьютера к телевизору необходимо настроить звук и изображение, чтобы получить наилучший опыт использования.
1. Проверьте настройки звука на телевизоре. Убедитесь, что громкость установлена на комфортный уровень, а звук не искажается.
2. Если у вас есть возможность, настройте аудиовыход компьютера. Если ваш компьютер поддерживает HDMI-звук, активируйте эту функцию в настройках звука. Если вы используете отдельные аудиокабели, подключите их к телевизору и настройте аудиовход в соответствии с выбранным кабелем.
3. Проверьте настройки изображения на телевизоре. Используйте пульт управления или кнопки на самом телевизоре, чтобы настроить яркость, контрастность и насыщенность цветов до уровня, который соответствует вашим предпочтениям.
4. Если у вас есть возможность, настройте разрешение и частоту обновления на компьютере. По умолчанию, компьютер может работать в режиме, который не оптимален для вашего телевизора. В настройках дисплея найдите раздел, связанный с разрешением и частотой обновления, и выберите наиболее подходящие параметры для вашего телевизора.
5. При необходимости, настройте синхронизацию звука и изображения. Если вы замечаете, что звук не соответствует картинке, возможно, вам потребуется настроить синхронизацию. В настройках звука на компьютере найдите параметры, связанные с задержкой звука, и корректируйте их, пока звук не совпадет с движениями на экране.
6. Наконец, отрегулируйте яркость и контрастность на компьютере. Для этого обычно предусмотрены клавиши на клавиатуре или специальные программы для настройки экрана. При необходимости, сделайте изображение более ярким или наоборот, более темным, чтобы достичь желаемого качества.
Теперь вы готовы наслаждаться отличным звуком и качественным изображением на вашем телевизоре, подключенном к компьютеру!