В наше время мобильные устройства являются неотъемлемой частью нашей жизни. Они не только позволяют нам быть на связи со всем миром, но и дают возможность выйти в интернет в любой уголок планеты. Однако, бывают ситуации, когда роутер отключается, провайдер проводит техническое обслуживание или вам просто необходимо подключить компьютер к интернету вне дома. В таких случаях можно использовать телефон в роли точки доступа. В этой статье мы расскажем, как подключить компьютер к точке доступа через телефон.
Зачастую, чтобы подключить компьютер к точке доступа через телефон, вам потребуется только ваш смартфон и компьютер. Однако, инструкции для Android и iOS устройств, могут незначительно отличаться. В первую очередь вам понадобится проверить, поддерживает ли ваш телефон функцию точки доступа.
На Android устройствах эта функция называется "Точка доступа Wi-Fi" или "Tethering". Чтобы проверить, есть ли она на вашем смартфоне, откройте Настройки и найдите раздел Подключения и сеть. Внутри найдите пункт "Точка доступа Wi-Fi" или "Мобильный точка доступа". Если этот пункт имеется, значит ваш телефон поддерживает функцию точки доступа.
Как подключить компьютер к точке доступа через телефон
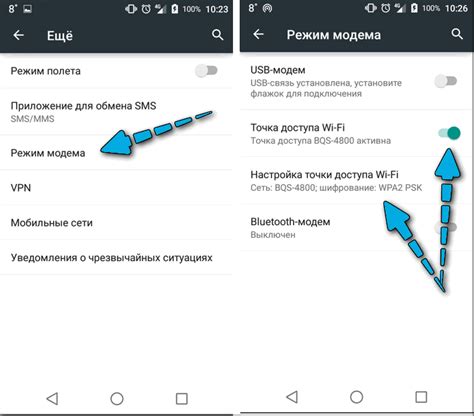
Если у вас есть мобильный телефон с функцией передачи данных, поддерживающий технологию Wi-Fi, вы можете подключить свой компьютер к точке доступа, созданной телефоном. Вот пошаговая инструкция, как это сделать:
- Настройте точку доступа Wi-Fi на вашем телефоне. Перейдите в настройки Wi-Fi и найдите опцию "персональный точка доступа" или "поделиться интернетом". Здесь вы сможете задать имя сети (SSID) и пароль для защиты доступа.
- На компьютере откройте панель управления Wi-Fi и найдите вашу сеть Wi-Fi, созданную телефоном. Нажмите на нее и введите пароль (если требуется) для подключения.
- Успешно подключив компьютер к точке доступа через телефон, он будет использовать мобильные данные телефона для доступа в Интернет.
Теперь ваш компьютер должен быть успешно подключен к точке доступа через мобильный телефон. Помните, что использование мобильного интернета может затратить ваш трафик и повысить счет за мобильную связь, особенно если вы смотрите видео или загружаете большие файлы.
Когда вы закончите использование точки доступа, не забудьте выключить ее на своем телефоне, чтобы не тратить батарею и мобильный интернет без нужды.
Выбор точки доступа
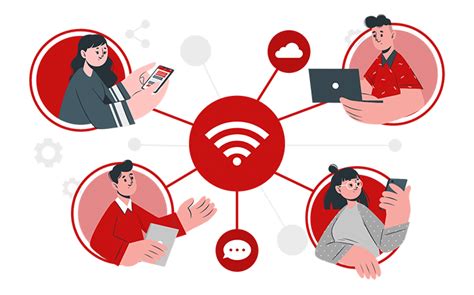
Перед тем как приступить к подключению компьютера к точке доступа через телефон, следует выбрать наиболее подходящую точку доступа. В зависимости от модели телефона и операционной системы, выбор может быть разным.
Для определения точки доступа, необходимо выполнить следующие шаги:
| Шаг | Действие |
| 1 | Откройте меню на телефоне и перейдите в настройки. |
| 2 | В настройках найдите раздел "Беспроводные сети" или "Сеть и интернет". |
| 3 | Выберите пункт "Точка доступа" или "Мобильная точка доступа". |
| 4 | В открывшемся окне вы увидите список доступных точек доступа. |
| 5 | Выберите точку доступа, которая соответствует вашей сети оператора связи. |
После выбора точки доступа, вы можете приступить к подключению компьютера к ней через телефон, следуя дальнейшим инструкциям.
Настройка точки доступа на телефоне
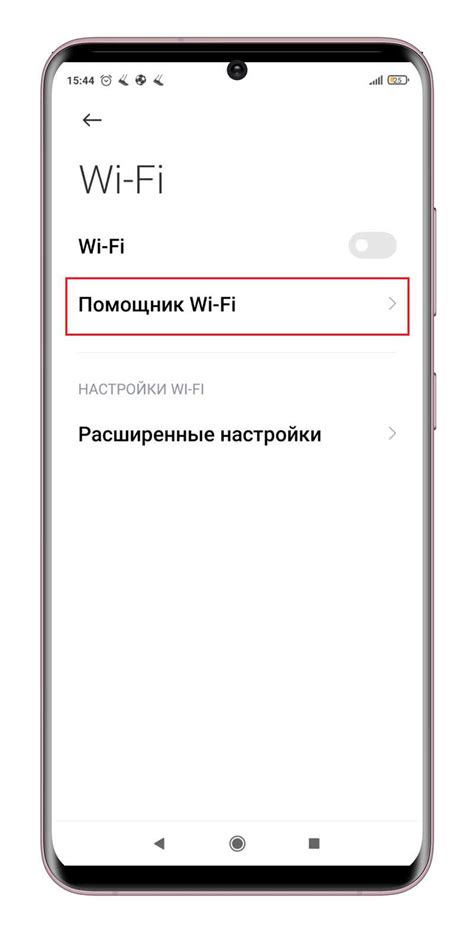
Для подключения компьютера к точке доступа через телефон необходимо правильно настроить точку доступа (Wi-Fi Hotspot) на мобильном устройстве.
Для этого следуйте инструкциям:
1. Откройте настройки телефона. Обычно это значок шестеренки или зубчатого колеса на экране приложений.
2. Перейдите в раздел "Сети и интернет". В зависимости от версии операционной системы вашего устройства, название этого раздела может немного отличаться.
3. Выберите "Точка доступа и модем". Некоторые устройства могут иметь название этой опции "Персональная точка доступа" или "Wi-Fi Hotspot".
4. Включите точку доступа. Обычно для этого нужно переключить соответствующую кнопку в положение "Включено" или "Вкл/Выкл".
5. Настройте точку доступа. Определите имя сети (SSID) и пароль для подключения к точке доступа. Рекомендуется использовать надежный пароль для обеспечения безопасности вашей сети.
6. Сохраните настройки. Нажмите кнопку "Сохранить" или аналогичную, чтобы применить внесенные изменения.
После настройки точки доступа на вашем телефоне, вы сможете подключить компьютер к ней. Для этого на компьютере выберите сеть Wi-Fi, соответствующую имени, которое вы задали в настройках точки доступа, и введите пароль, указанный при настройке.
Теперь вы можете использовать интернет-соединение устройства и подключенного компьютера через точку доступа на вашем телефоне.
Подключение компьютера к точке доступа

Для подключения компьютера к точке доступа через телефон необходимо выполнить несколько простых шагов. Сначала убедитесь, что ваш телефон имеет функцию точки доступа (также называемую режимом модема) и на нем включена эта функция.
1. Настройка точки доступа на телефоне:
| Шаг | Действие |
|---|---|
| 1 | Откройте настройки телефона. |
| 2 | Найдите раздел "Беспроводные сети" или "Соединение и точка доступа". |
| 3 | Выберите опцию "Точка доступа Wi-Fi" или "Мобильная точка доступа". |
| 4 | Настройте параметры точки доступа, включая название сети (SSID) и пароль (при необходимости). |
| 5 | Сохраните изменения. |
2. Подключение компьютера к точке доступа:
| Шаг | Действие |
|---|---|
| 1 | На компьютере откройте раздел "Настройки Wi-Fi". |
| 2 | Найдите имя сети (SSID), созданное вашим телефоном, в списке доступных сетей. |
| 3 | Выберите это имя сети и введите пароль (если требуется). |
| 4 | Нажмите кнопку "Подключиться". |
| 5 | Дождитесь подтверждения подключения и проверьте доступ к интернету. |
Теперь ваш компьютер должен быть успешно подключен к точке доступа через телефон. Убедитесь, что телефон находится рядом с компьютером и в зоне стабильного сигнала Wi-Fi. Если возникают проблемы с подключением, попробуйте перезагрузить телефон и компьютер, а также проверьте правильность введенных параметров точки доступа.
Настройка сетевых параметров на компьютере
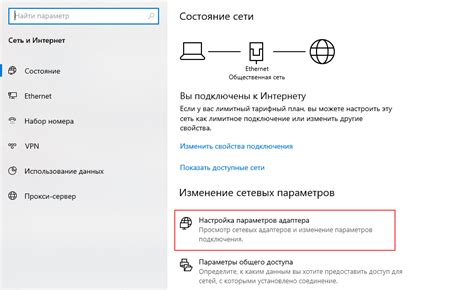
Для подключения компьютера к точке доступа через телефон необходимо настроить сетевые параметры на компьютере. Следуйте инструкциям ниже, чтобы выполнить эту операцию:
- Откройте настройки сети на вашем компьютере. Для этого нажмите на значок сети в правом нижнем углу экрана и выберите "Настройки сети и Интернет".
- Перейдите в раздел "Wi-Fi" или "Сети и подключения".
- Найдите доступные точки доступа Wi-Fi и выберите соответствующую сеть, которая соответствует имени вашего телефона.
- Подключитесь к этой сети, введя пароль Wi-Fi.
- Настройте сетевые параметры для подключения к телефону. Для этого выберите "Ручная настройка IP" или "Настройка сети".
- Введите IP-адрес и шлюз по умолчанию, указанные на экране вашего телефона.
- Проверьте соединение, открыв браузер и перейдя на любой сайт. Если страница загружается, значит, настройка выполнена успешно.
Теперь ваш компьютер успешно подключен к точке доступа через ваш телефон. Вы можете использовать интернет-соединение на компьютере так же, как и при подключении к обычному Wi-Fi.
Проверка подключения

После того, как вы настроили точку доступа на вашем телефоне и подключили к ней компьютер, необходимо убедиться, что подключение работает корректно. Для этого выполните следующие шаги:
1. Проверьте наличие подключения Wi-Fi. Убедитесь, что на вашем компьютере включен Wi-Fi и он успешно подключен к точке доступа на вашем телефоне. Вы можете проверить статус подключения в настройках Wi-Fi или на панели задач.
2. Откройте веб-браузер. Запустите веб-браузер на вашем компьютере и введите любой URL-адрес в адресной строке. Если вы видите загрузку веб-страницы, значит, подключение работает нормально.
3. Проверьте скорость подключения. Вы можете протестировать скорость вашего подключения, используя специальные онлайн-сервисы, такие как Speedtest. Просто откройте такой сервис в вашем веб-браузере и выполните тест. Это позволит вам оценить скорость загрузки и загрузки данных через ваше подключение.
Если вы столкнулись с проблемами при подключении или обнаружили неполадки в работе, убедитесь, что настройки точки доступа на вашем телефоне верны, а компьютер и телефон находятся в зоне достаточного Wi-Fi сигнала. Также, вы можете обратиться к руководству по настройке Wi-Fi на вашем телефоне или поискать информацию о возможных решениях проблем в Интернете.
Возможные проблемы и решения
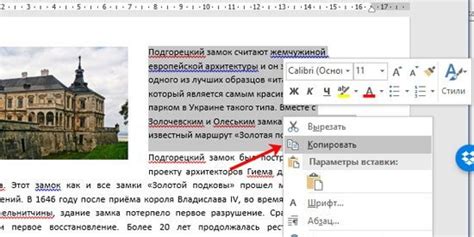
1. Медленный интернет. Если скорость интернета через точку доступа слишком низкая, можно попробовать следующие решения:
- Проверить качество сигнала между телефоном и точкой доступа. Если сигнал слабый, попробуйте переместиться ближе к точке доступа или установить усилитель сигнала.
- Перезагрузить телефон и компьютер. Иногда проблемы с интернетом могут решиться простым перезапуском устройств.
- Оптимизировать использование интернет-соединения. Закройте все ненужные приложения и вкладки в браузере, которые могут потреблять интернет-трафик.
2. Проблемы с подключением. В случае, если компьютер не может подключиться к точке доступа через телефон, можно попробовать следующие решения:
- Убедиться, что точка доступа на телефоне включена и находится в рабочем состоянии. Проверьте настройки точки доступа и убедитесь, что она правильно настроена.
- Проверить настройки брандмауэра. Некоторые антивирусные программы и брандмауэры могут блокировать подключения через точку доступа. Убедитесь, что настройки брандмауэра разрешают использование точки доступа.
- Попробовать использовать другой USB-порт на компьютере. Иногда проблемы могут возникать из-за неисправного порта.
3. Периодические разрывы соединения. Если интернет через точку доступа регулярно пропадает, можно попробовать следующие решения:
- Проверить настройки энергосбережения на телефоне и компьютере. Возможно, настройки энергосбережения автоматически отключают Wi-Fi при бездействии, что может вызывать разрывы соединения.
- Проверить конфликты IP-адресов. Если с другими устройствами в сети возникают конфликты IP-адресов, это может приводить к периодическим разрывам соединения. Попробуйте настроить статический IP-адрес для компьютера.
Полезные советы по подключению

- Перед началом подключения убедитесь, что ваш телефон имеет возможность создания точки доступа и поддерживает функцию Wi-Fi-роутера.
- Установите пароль на точку доступа, чтобы обеспечить безопасность вашей сети. Используйте сложный пароль, состоящий из букв, цифр и символов.
- Перед подключением компьютера к точке доступа через телефон, убедитесь, что оба устройства находятся на достаточно близком расстоянии друг от друга для стабильного сигнала Wi-Fi.
- Избегайте использования сети Wi-Fi-роутера на открытом пространстве, чтобы предотвратить возможность подключения посторонних устройств.
- Если у вас возникли проблемы с подключением, попробуйте перезагрузить телефон, точку доступа и компьютер, а затем повторите попытку подключения.
- Для более стабильной работы подключения проведите обновление операционной системы на всех устройствах, чтобы исправить возможные ошибки и улучшить совместимость.
- Если все остальные методы не помогли, обратитесь к руководству пользователя вашего телефона или компьютера, чтобы получить дополнительную помощь и рекомендации.
Следуя этим полезным советам, вы сможете успешно подключить компьютер к точке доступа через телефон и наслаждаться быстрым и надежным интернет-соединением.