Wi-Fi сети стали неотъемлемой частью нашей жизни. Мы используем их везде: дома, в офисе, в общественных местах. Но что делать, если ваш компьютер не имеет встроенного Wi-Fi адаптера? Не стоит расстраиваться, ведь у вас есть возможность подключить компьютер к Wi-Fi без адаптера! В этой пошаговой инструкции мы расскажем вам, как это сделать.
Первым шагом для подключения компьютера к Wi-Fi без адаптера является проверка наличия Ethernet порта на вашем компьютере. Ethernet порт позволяет подключить компьютер к сети с помощью провода. Если у вашего компьютера есть Ethernet порт, то вы можете использовать специальный адаптер Wi-Fi, который позволит вам подключиться к беспроводной сети.
Если ваш компьютер не имеет Ethernet порта, то есть еще один способ подключения к Wi-Fi без адаптера. Вам потребуется приобрести USB адаптер Wi-Fi, который позволит вам подключить компьютер к беспроводной сети. USB адаптеры Wi-Fi представляют собой небольшие устройства, которые подключаются к USB порту компьютера и позволяют получить доступ к Wi-Fi сети.
Как подключить компьютер к Wi-Fi без адаптера

Если у вас нет Wi-Fi адаптера, то подключить компьютер к Wi-Fi все равно можно. Есть несколько способов, среди которых:
- Использование Ethernet-кабеля
- Использование специальной программы-шлюза
1. Использование Ethernet-кабеля:
Для начала, у вас должен быть доступ к проводному интернету. То есть, на вашем компьютере уже должно быть подключение к сети интернет через Ethernet-кабель. После этого, выполните следующие шаги:
| Шаг | Действие |
|---|---|
| Шаг 1 | Подключите Ethernet-кабель к своему компьютеру и роутеру. |
| Шаг 2 | Откройте "Панель управления" и перейдите в раздел "Сеть и Интернет". |
| Шаг 3 | Выберите "Центр управления сетями и общим доступом". |
| Шаг 4 | Нажмите правой кнопкой мыши на "Проводное подключение" и выберите "Свойства". |
| Шаг 5 | Перейдите во вкладку "Общий доступ" и отметьте "Разрешить другим пользователям сети подключаться к интернету этого компьютера". |
| Шаг 6 | Нажмите "ОК" и закройте все окна. |
По этим шагам вы подключили компьютер к Wi-Fi через Ethernet-кабель. Теперь вы можете использовать Wi-Fi на вашем компьютере, используя интернет-соединение через этот кабель.
2. Использование специальной программы-шлюза:
Если у вас нет доступа к проводному интернету, вы можете воспользоваться специальными программами-шлюзами, которые позволяют подключить компьютер к Wi-Fi. Некоторые из таких программ - Connectify, mHotspot, Virtual Router, MyPublicWiFi и другие. Установите одну из них и следуйте инструкциям по ее настройке.
Теперь вы знаете, что делать, если у вас нет Wi-Fi адаптера. Пользуйтесь этой информацией и наслаждайтесь подключением к Wi-Fi на вашем компьютере!
Шаг 1: Проверьте наличие встроенного Wi-Fi модуля
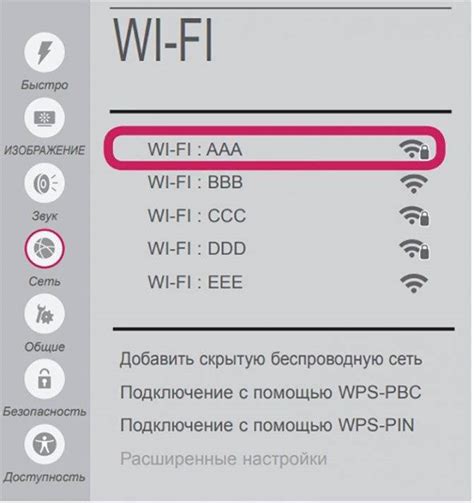
Перед тем, как приступить к подключению компьютера к Wi-Fi без адаптера, необходимо убедиться, что в вашем компьютере уже установлен встроенный Wi-Fi модуль. Встроенный модуль может быть обозначен различными способами, в зависимости от модели компьютера:
- Устройство с возможностью беспроводной связи
- Wi-Fi модуль
- Беспроводной адаптер
Если вы не знаете, есть ли у вас встроенный Wi-Fi модуль, вам необходимо проверить информацию о компьютере или найти специальную кнопку или переключатель на вашем устройстве, который обозначает наличие встроенного Wi-Fi модуля. Если вам не удается найти встроенный модуль, возможно, он отсутствует, и вам потребуется использовать внешний USB-адаптер Wi-Fi.
Шаг 2: Установите нужные драйверы для Wi-Fi модуля

Драйверы можно скачать с официального сайта производителя вашего компьютера или Wi-Fi модуля. Перед началом установки, убедитесь, что вы скачиваете драйверы, совместимые с вашей операционной системой.
После скачивания драйверов, выполните следующие шаги:
| 1. | Откройте папку, в которую вы скачали драйверы. |
| 2. | Найдите файл с расширением ".exe" или ".msi", который относится к драйверам. |
| 3. | Дважды кликните по файлу, чтобы запустить процесс установки. |
| 4. | Следуйте инструкциям на экране, чтобы завершить установку драйверов. |
После успешной установки драйверов, перезагрузите компьютер, чтобы изменения вступили в силу. После перезагрузки, ваш компьютер будет готов к подключению к Wi-Fi без адаптера.
Шаг 3: Настройте подключение к Wi-Fi сети
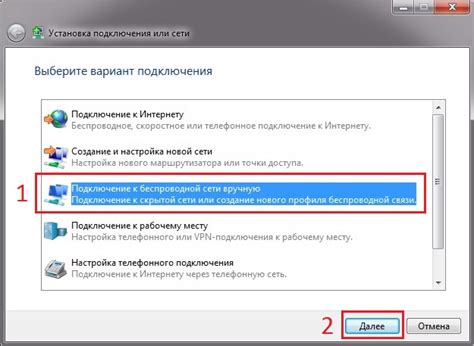
После того, как вы установили внешний Wi-Fi адаптер на свой компьютер, необходимо настроить подключение к Wi-Fi сети.
1. Нажмите на значок Wi-Fi в правом нижнем углу экрана, рядом с часами. Откроется список доступных Wi-Fi сетей.
2. Выберите нужную Wi-Fi сеть из списка. Обратите внимание на название и силу сигнала сети. Чем ближе вы находитесь к роутеру, тем сильнее сигнал.
3. Введите пароль от выбранной Wi-Fi сети, если она защищена паролем. Обратите внимание на правильность ввода пароля и верный выбор регистра букв – Wi-Fi сети чувствительна к регистру символов.
4. Нажмите кнопку «Подключиться». Компьютер установит соединение с выбранной Wi-Fi сетью.
5. Проверьте, что у вас появилась иконка сети со связующими звеньями в правом нижнем углу экрана. Если иконка отображается без ошибок и имеет максимальное количество звеньев, значит, подключение к Wi-Fi сети прошло успешно.
Совет: Если вы не можете подключиться к Wi-Fi сети, убедитесь, что введенный пароль верен, все символы введены в правильном регистре и сеть доступна для подключения.